PS图片处理:制作边框效果
2012-11-02 来源:网络
今天小编给大家带来PS图片处理:制作边框效果的教程,这篇教程主要利用了选区来处理图片的效果。其中还包含了描边等处理,好了,下面我们一起来看看PS图片处理:制作边框效果的详细内容。
首先我们一起来看看处理之后的效果图吧!

步骤一、首先利用PS软件打开图片,如图:

步骤二、接着按下键盘的【Ctrl+A】全选图片,然后点击菜单栏中的选择>>变换选区。如图所示:
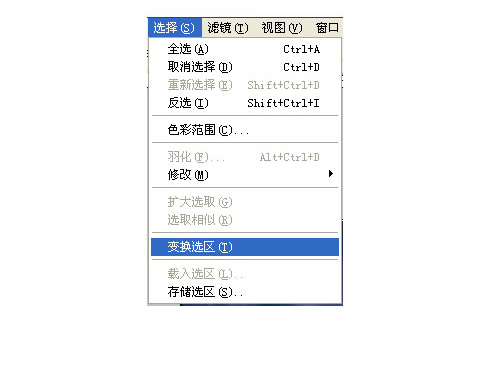
步骤三、在选择变换选区之后,就会看到图片的周围出现了方框,接着我们将会在选项栏中设置宽度为92%,高度为92%。如图所示:
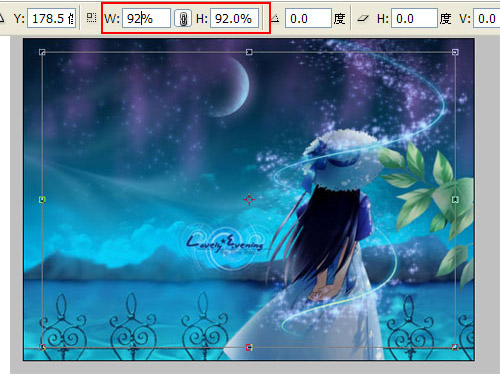
步骤四、按下键盘的【Ctrl+Enter】将边框转化为选区,然后按下键盘的【ALT+S】对选区进行描边,如图所示:
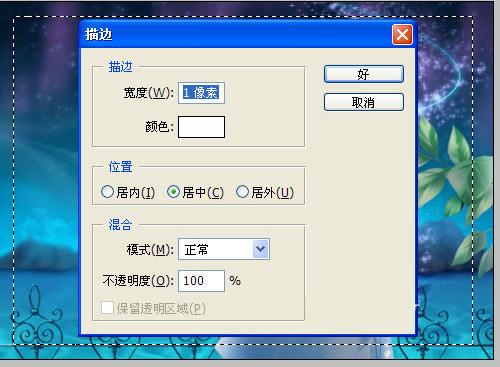
步骤五、按下键盘的【Shift+Ctrl+I】反选,选择外面的一圈,然后我们将外面一圈使颜色变深一些。如图所示:

步骤六、接着我们点击菜单栏中的图像>>调整>>亮度/对比度。我们将亮度调整为-60,对比度为0。如图所示:
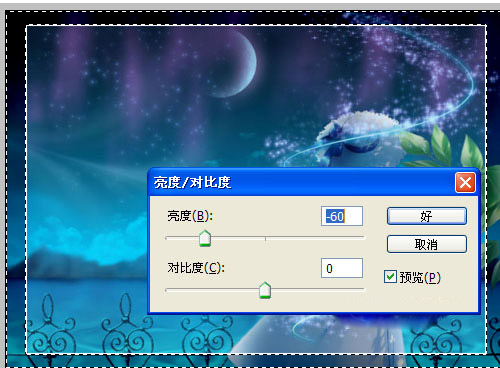
步骤七、接着按下快捷键【CTRL+D】取消选区,然后接着点击工具箱中的文字按钮,在图片中输入我们想要的文字。如图所示:

步骤八、接着我们选择文字,按下键盘的【CTRL+T】变形文字,最终效果如图:

好了,以上就是关于PS图片处理:制作边框效果的全部内容,希望大家喜欢。






















