PS图片处理技巧:制作中国美女画卷
2012-10-22 来源:网络
今天小编来给大家介绍关于PS图片处理技巧:制作具有中国风的美女画卷,从开始的新建图层到后面的效果,学无忧小编将手把手教大家详细的制作步骤,让大家更好的快速的制作出中国风美女画卷来,接下来我们就一起来看看PS图片处理技巧:制作具有中国风的美女画卷的具体内容。
首先来看一下小编利用PS处理之后的效果图吧:

效果是不是很不错,下面我们就来看看PS图片处理技巧:制作具有中国风的美女画卷的具体步骤吧!
步骤一、首先我们需要新建画布,将其命名为【倾国倾城】,大小具体设置参数如图所示:
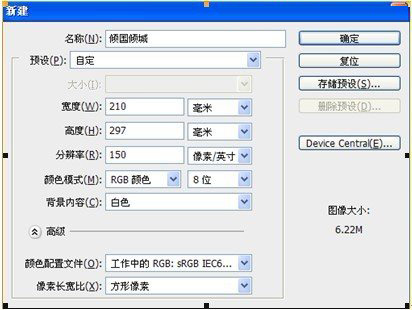
步骤二、接着我们新建一个图层,将该层命名为【粗轴】。接着我们在画布上端画一个宽170,高100毫米的圆角矩形,拉一个由上至下的三色线性渐变,色标为aaa9a8,e8e7e6,aaa9a8。位置为0,50,100。
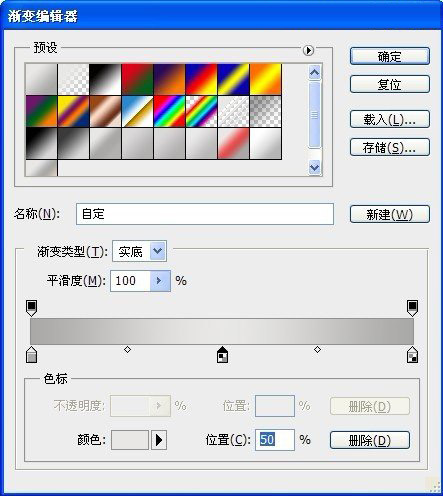
步骤三、在矩形做好之后,我们和上面一样,我们在【背景图层】上面新建一个图层,命名为【细轴】。在画布上端画一个宽180,高90毫米的圆角矩形,拉一个同样的三色线性渐变,然后移动到下图的位置。
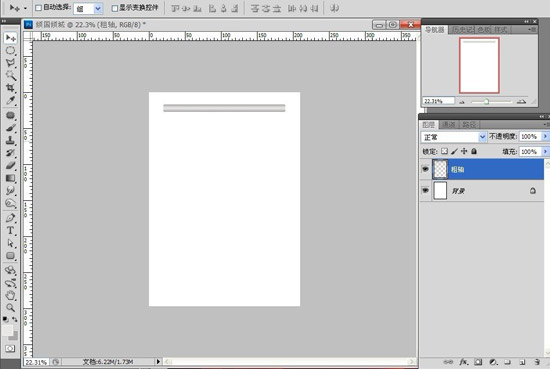
步骤四、接着我们在图层新建组1,把图层粗轴,图层细轴拖入组1中。接着复制组1,得到组1副本,按住【shift】键把组1副本拖到画布下端,位置如下图。
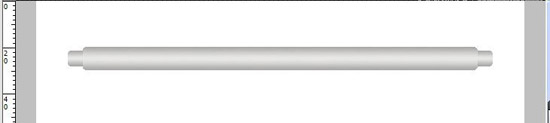
步骤五、在背景图层上面接着新建图层1,拉出一个用选区工具拉出一个矩形矩形,并填充白色。如图所示:
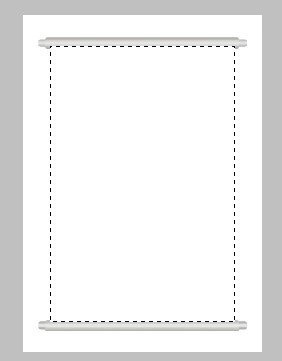
步骤六、在上面的矩形制作完成之后,我们在新建一个3X3像素的透明画布,用1像素黑色的铅笔画出如下图形状,定义为图案。
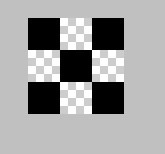
步骤七、按住键盘的【Ctrl】键,用鼠标点击图层1,将图层1载入选区,叠加刚刚定义的图案,数值如下图,再给图层1描一个黑色,1像素,据外,不透明度为50%的边。把图层1改名为【画纸】。
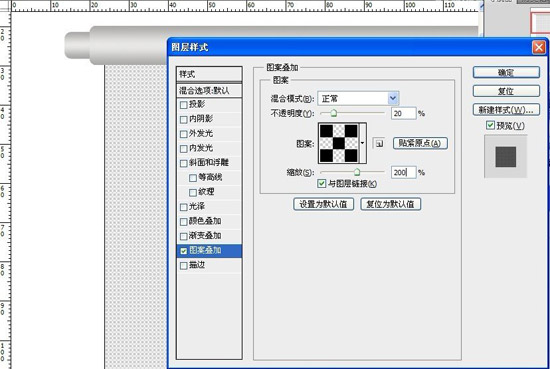
步骤八、在组1副本上面新建一个图层,拉出一个矩形,并填充墨绿色,色标为:012d22。把图层名字改成画心。再新建一个图层,执行编辑,描边,2像素,黑色,据外,不透明度为60%,命名此图层为【画心描边】。见下图:
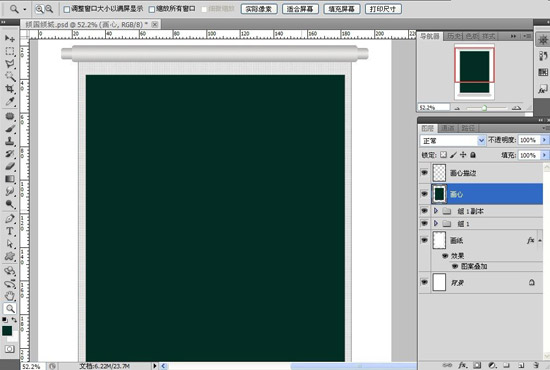
步骤九、接着我们复制一下画心图层,将其命名为滤镜,然后我们点击菜单栏中的【滤镜】→【渲染】→【纤维】效果,数值设置如下图:
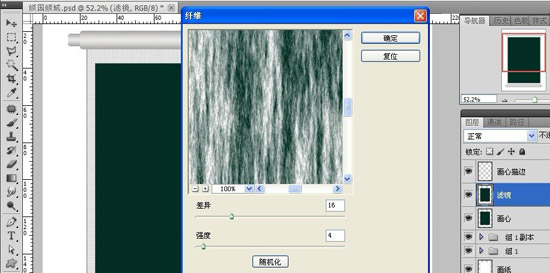
步骤十、接着我们点击菜单栏中的【滤镜】→【模糊】→【高斯模糊】效果,具体参数如下图所示。
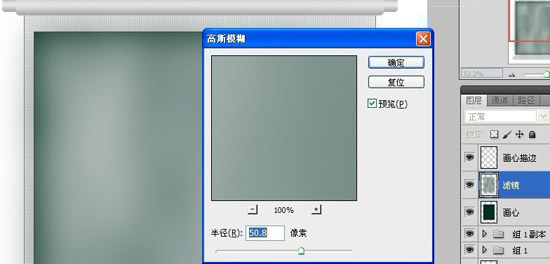
步骤十一、将滤镜图层的不透明度降低到80%。
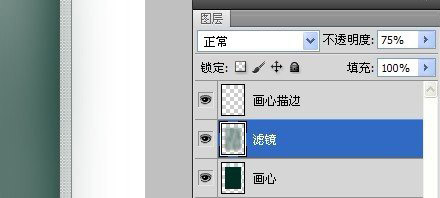
步骤十二、打开素材1,解锁,拷贝,粘贴到画心描边图层的上面,用自由变换工具放大,移动到如图的位置,并将图层命名为:山。

步骤十三、把山图层的不透明度降低到20%,并用硬度,不透明度,流量都是25%的橡皮擦工具擦图层下面的边缘部位,使其和滤镜图层融合。
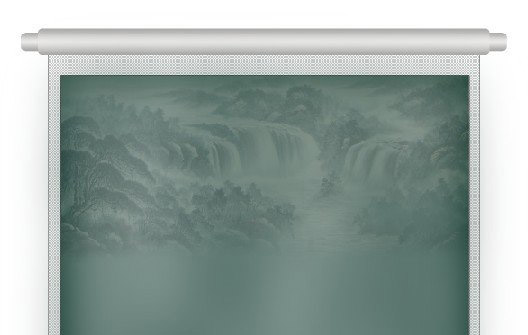
步骤十四、打开素材2,解锁,拷贝,粘贴到山图层的上面,用自由变换工具等比例缩小,移动到如图的位置,把此图层命名为近景。
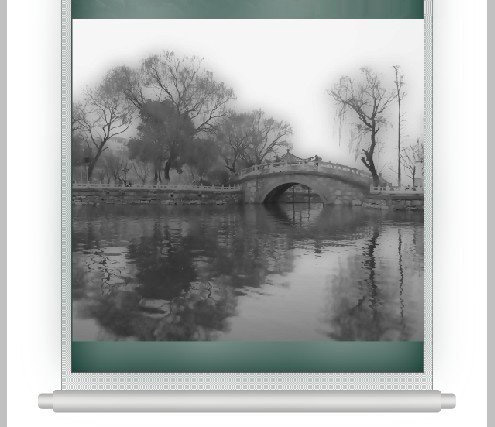
步骤十五、把图层的不透明度降低到30%,并用硬度,不透明度,流量都是25%的橡皮擦工具擦图上部的边缘部位,使其和滤镜图层融合。
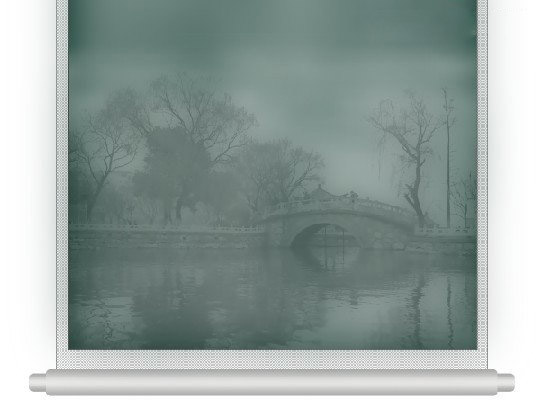
步骤十六、接着打开人物1,解锁,用钢笔工具抠出人物。

步骤十七、拷贝,粘贴到近景图层的上面,命名图层为人物1。
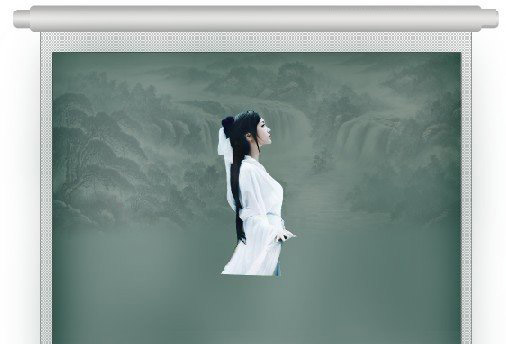
步骤十八、打开素材3,解锁,用魔棒工具抠除天空,选择上半部分拷贝,粘贴到人物1图层的上面。命名图层为桥,用自由变换工具等比例缩小,使左右两边和滤镜,图层对齐,位置如下图,用硬度,不透明度,流量都是25%的橡皮擦工具擦图层下面的边缘部位,使其和滤镜图层融合。
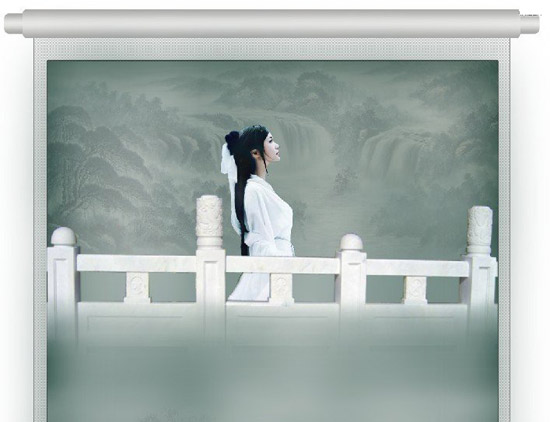
步骤十九、打开人物2,解锁,抠出人物。

步骤二十、拷贝,粘贴到桥图层的上面,命名此图层为人物2。

步骤二十一、把前景色设置成黑色,用竖排文字工具,字体为叶根友行书繁,大小为36点,打上标题:倾国倾城。

步骤二十二、再用竖排文字工具,字体为叶根友行书繁,大小为14点,打上诗句:北方有佳人,绝世而独立 ,一顾倾人城,再顾倾人国 ,宁不知倾城与倾国 ,佳人难再得。

步骤二十三、给组1,组2中的四个图层分别执行投影,参数如下图:

步骤二十四、给画纸图层执行投影,参数如下图:

好了,效果就出来了,我们一起看看吧

好了,以上就是关于PS图片处理技巧:制作具有中国风的美女画卷的全部内容,希望对大家有所帮助!






















