PhotoShop快速磨皮效果图片处理教程
2012-11-06 来源:网络
在前面小编给大家详细讲解了利用PS计算方法磨皮的教程,今天我们来对教程进行进一步的巩固,PhotoShop快速磨皮效果图片处理教程,这篇教程和前面一样也是利用计算的手法来达到我们想要的效果,下面我们一起看看PS图片处理:快速磨皮教程的具体内容。
先看看效果对比图:

步骤一、首先利用PS软件打开原图,如图所示:

步骤二、然后点击通道按钮,在通道面板中选择绿通道进行复制,得到绿 副本图层,如图所示:
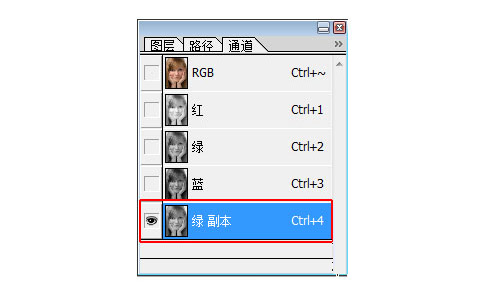
步骤三、接着选择绿 副本图层,然后点击菜单栏中的滤镜>>其他>>高反差保留。设置半径为10像素,如图所示:
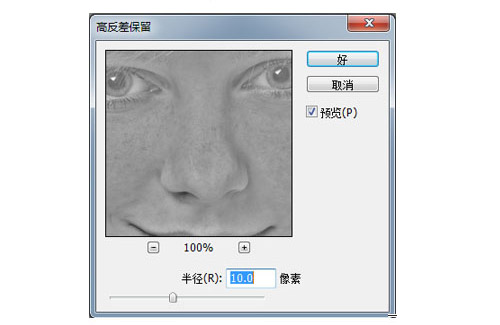
步骤四、接着点击菜单栏中的图像>>计算,在弹出的窗口中将混合模式调整为强光,如图所示:
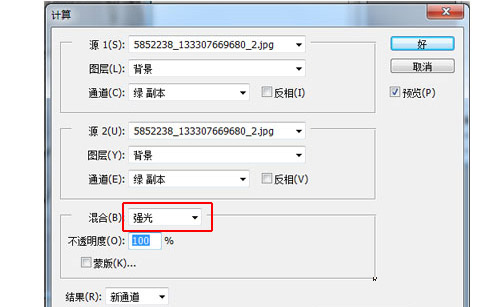
步骤五、按照上面的步骤进行计算,一共计算三次,如图所示:
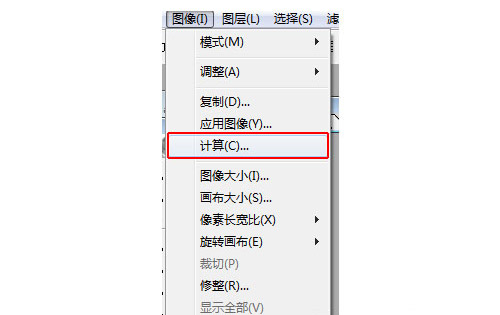
步骤六、按住键盘的【Ctrl】键,然后在Alpha3通道上面单击鼠标右键,得到该选区。如图所示:
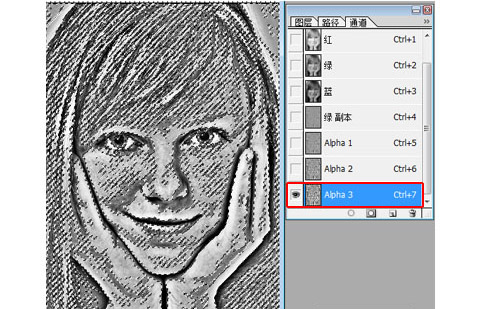
步骤七、然后选择RGB通道,接着点击图层面板按钮回到图层界面,接着点击菜单栏中的选择>>反选,如图所示:
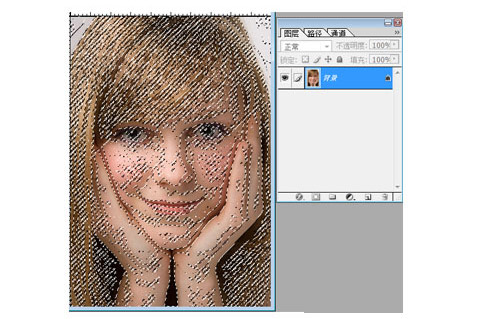
步骤八、在回到图层面板之后,按下快捷键【Ctrl+M】进行曲线调整,将输入设置为:116 输出为:140,如图所示:
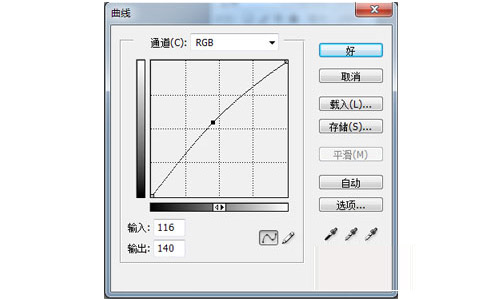
最后,取消选区,将会得到意想不到的效果:

相信大家通过前面和今天的教程学到了关于PS磨皮的方法了吧,呵呵,通过计算是不是很简单,好了,以上就是关于PhotoShop快速磨皮效果图片处理教程的全部内容,后面小编将继续为大家讲解更多关于PS磨皮、美白等内容,希望大家喜欢,并收藏我们。






















