Photoshop磨皮简单处理保留毛皮教程
2013-05-19 来源:网络
现在在婚纱摄影拍摄的婚纱照和艺术照之所有效果能做的这么好其实都是有用ps进行后期处理过。而往往对于脸部部位的处理大部分还是用的ps磨皮的方法来去除瑕疵、小斑点。当然这些只是ps后期处理的一部分。可是往往ps处理会将脸部部位毛孔也会随着处理掉,这其中就已经丢失了图片的真实感。所以今天学无忧就教大家一种能保留毛孔的磨皮方法,以下就是Photoshop磨皮简单处理保留毛皮教程。
先来看看原图和效果图的差异度:

通过对比发现ps磨皮是有多么的强大了吧,下面就来看看具体的操作步骤:
步骤一、在工具箱上用橡皮图章工具,将一些大包和明显的污点给盖掉,然后新建一个图层,点击工具栏的“选择--快速蒙版”进入到快速蒙版编辑状态下,在选项下降不透明度设置为43%即可。如图所示:

步骤二、用画笔工具描出皮肤的部位,再用橡皮擦工具来去除掉毛皮和一些有褶皱部位。前提是将透明度设置为100%。如图所示:
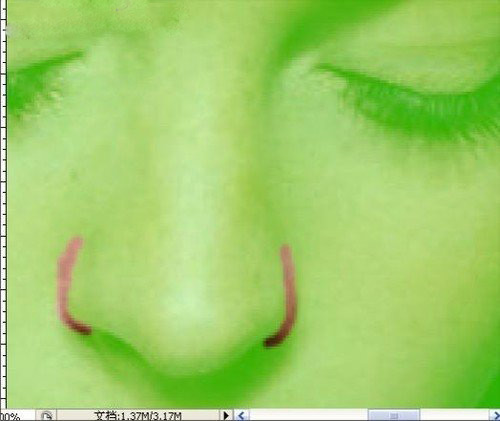
步骤三、擦出皮肤之为的影像,然后在皮肤的边缘处做几个羽化值,如图所示:
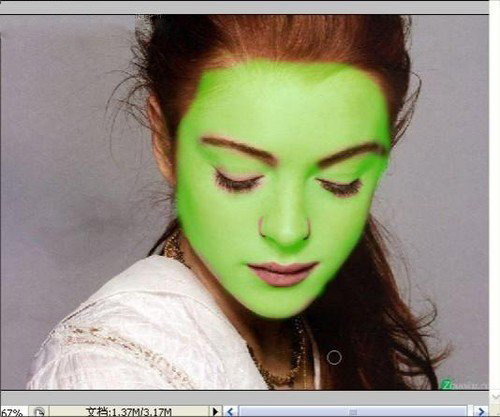
步骤四、检测在通道面板上的快速蒙版影像,然后在修补未涂抹的部位。如图所示:
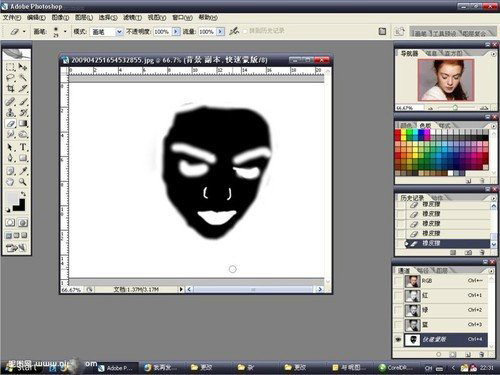
步骤五、回到图层面板,将其他部位删除掉,只剩下皮肤影像即可。如图所示:
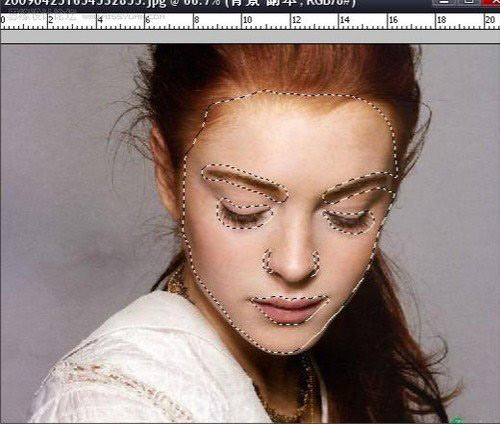
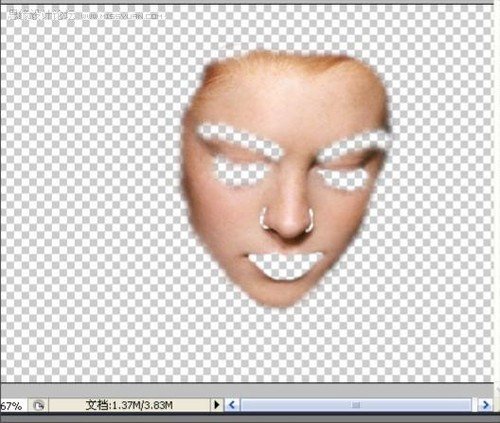
步骤六、因为我们要不让毛孔给去除掉,现在在底部图层上使用快速蒙版选区,然后选择皮肤部分,选择之后,在点击工具栏的“滤镜--USM锐化,突出皮肤毛孔。如图所示:
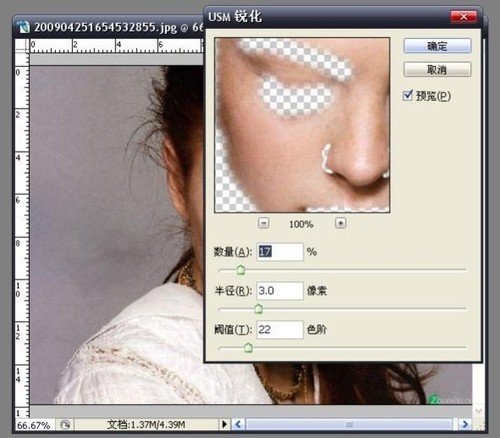
步骤七、点击“滤镜--模糊--特殊模糊”去除雀斑,如图所示:
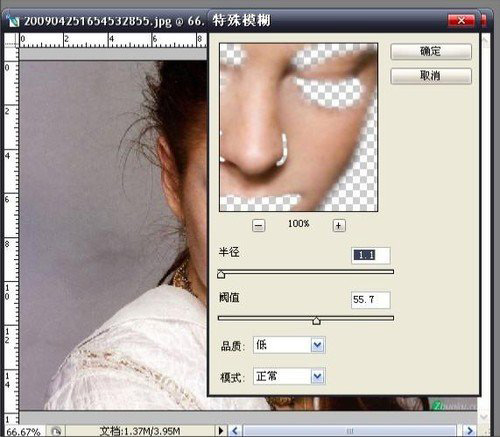
步骤八、然后在执行“滤镜--模糊--高斯模糊”对皮肤进行适当的柔化。如图所示:
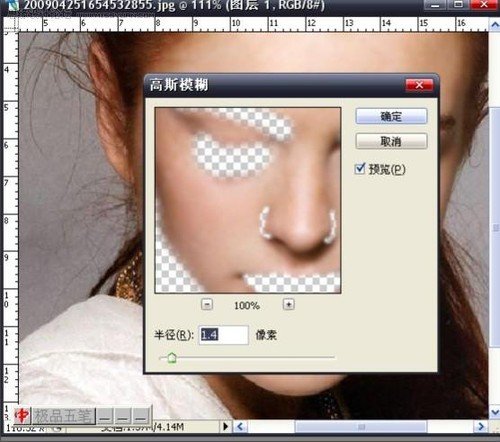
步骤九、将被柔化的皮肤图层设置不透明度为85%,显示露下毛孔部位,再执行“图像--调整--色阶”,修改其参数来减少皮肤层的色差和反差,最后将你的图层全部合并掉。
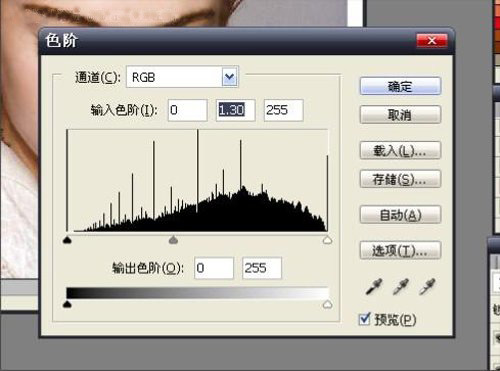
步骤十、现在差不多已经完成了图像的磨皮处理。现在在对图像进行一个微调,新建一个图层,选择为屏幕(这是图象会变亮,调整不透明度为40%),在屏幕层上在点击工具栏的“滤镜--USM锐化,突出皮肤毛发的效果。如图所示:
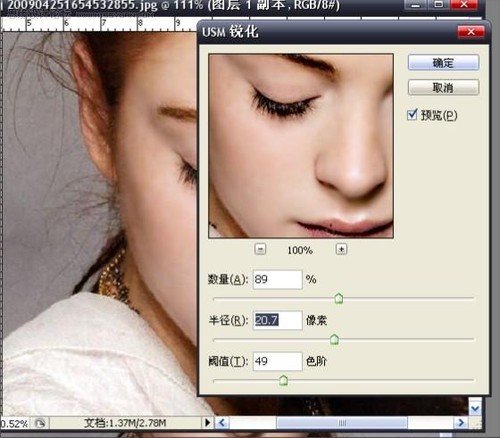
步骤十一、最终效果图:

其实就是这么简单,关于Photoshop磨皮简单处理保留毛皮教程就介绍到这里了,有时间可以自己的尝试处理下自己的私房照,希望能帮助你。






















