Photoshop磨皮用高斯模糊还是表面模糊
2012-11-14 来源:网络
在前面小编给大家讲解了许多磨皮的方法,就有网友问到小编,说可以将高斯模糊改成表面模糊吗?所以,今天小编就给大家带来Photoshop磨皮用高斯模糊还是表面模糊的教程,小编将会用实例的方式来告诉大家PS磨皮我们利用哪种模糊好,下面我们一起来看看Photoshop磨皮用高斯模糊还是表面模糊的具体内容吧。
首先我们利用看看高斯模糊磨皮的效果:
步骤一、首先利用PS软件打开素材图片,然后按下键盘的【CTRL+J】进行复制,然后我们利用工具箱中的修复工具来清除脸上的豆豆,如图所示:
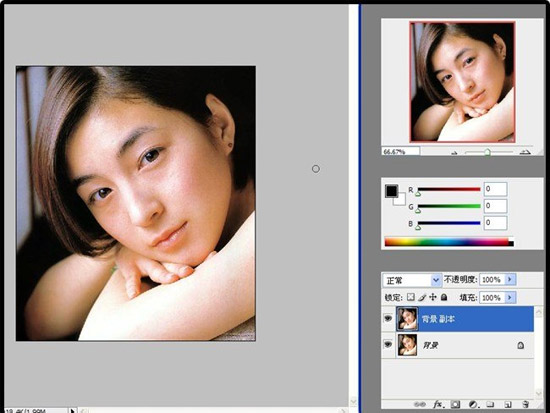
步骤二、然后依次点击菜单栏中的滤镜>>模糊>>高斯模糊,设置半径为3.0像素,得到如下效果:
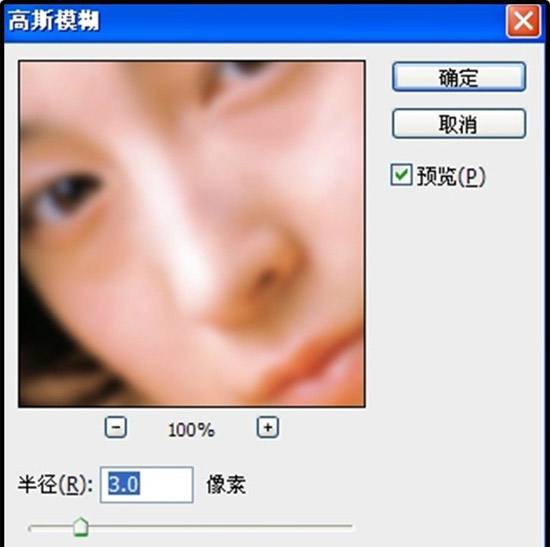
步骤三、接着我们添加一个蒙版,将不需要模糊的地方利用工具箱中的画笔工具涂抹出来。
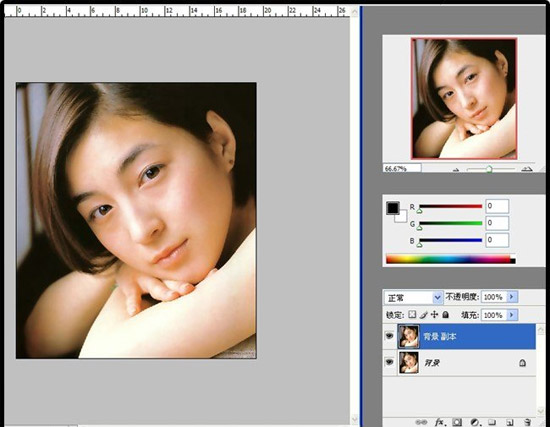
步骤四、保存效果,等会进行对比。
下面来看看表面模糊磨皮效果:
步骤一、首先新打开图片,重复上面第一步的步骤,如图所示:
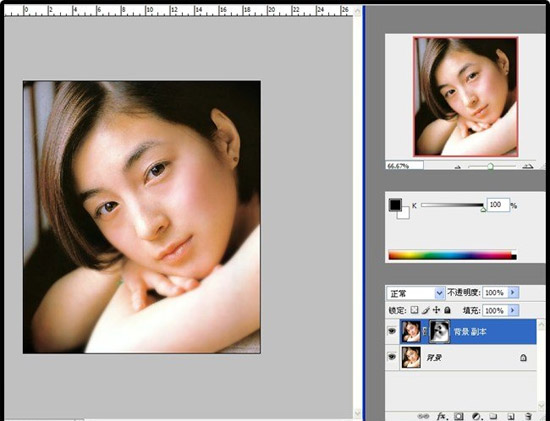
步骤二、接着依次点击菜单栏中的滤镜>>模糊>>平面模糊,在弹出的设置中,我们设置半径为3像素,阀值为18色阶,如图所示:
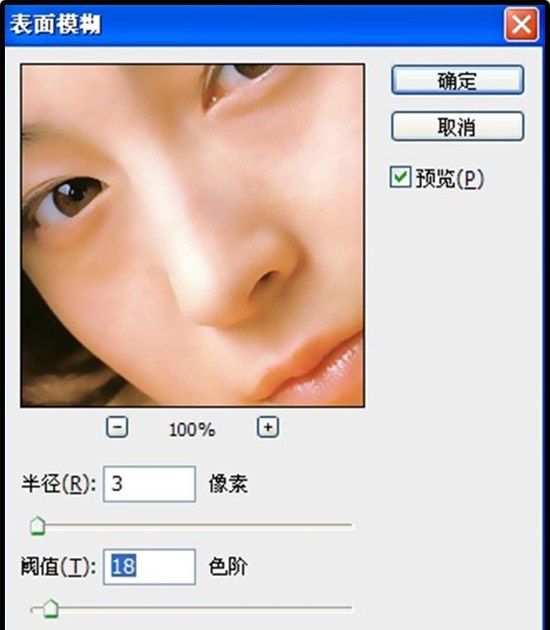
步骤三、看起来效果来不错吧,大家可以看下效果需不需要自己使用蒙版,在这里小编就不用蒙版了。
下面我们进行一下对比吧。
高斯模糊效果:
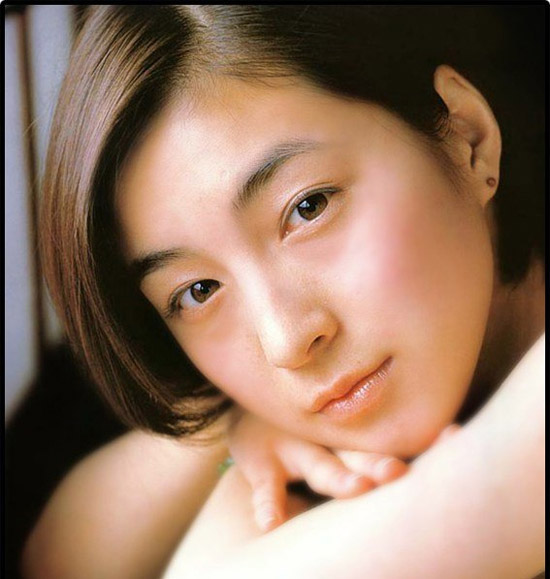
平面模糊效果:

小编后记:通过上面的实例可以看出来,我们使用平面模糊就少了一些步骤,而且相对方面,所以这里小编相比认为还是平面模糊效果。
以上就是关于Photoshop磨皮用高斯模糊还是表面模糊的教程的全部内容,更多更详细资料请继续浏览学无忧,希望大家喜欢。






















