Photoshop利用滤镜快速给长痘的人物磨皮
2012-11-13 来源:网络
在前面小编给大家介绍了许多利用滤镜来进行磨皮的教程,今天小编接着来给大家讲解Photoshop利用滤镜快速给长痘的人物磨皮教程,这篇教程主要是为了让大家更好的理解和学习滤镜,下面我们一起来看看PS磨皮的具体内容。
首先,我们一起来看看PS处理前后的对比效果图。
原图:

效果图:

具体步骤如下:
步骤一、首先我们利用PS软件打开原图,然后按下键盘的【CTRL+J】进行复制,接着我们依次点击菜单栏中的滤镜>>Neat Image滤镜进行磨皮,如果没有的可以再网上搜索下载,设置参数如下:
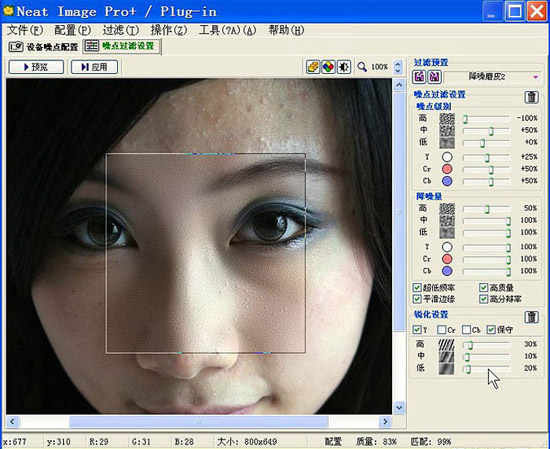
步骤二、使用滤镜之后,我们就可以看到很好的效果,接着我们再利用工具箱中图章工具、修复工具将人物脸部的痘痘进行修复一下,然后我们给该图层添加一个蒙版,然后我们将前景色调成黑色,然后利用画笔工具将头发、眼睛、眉毛、嘴唇这些不要磨皮的部分,如图所示:

步骤三、在上面修复痘痘之后,为了使人物图片调节的更亮一些,我们可以按下键盘【CTRL+ALT+2】调出高光选区,接着按下键盘的【CTRL+ALT+I】进行反选,然后创建一层曲线调整图层,直接确定就可以了,然后我们将该模式调整为滤色并设置不透明度为60%,如图所示:
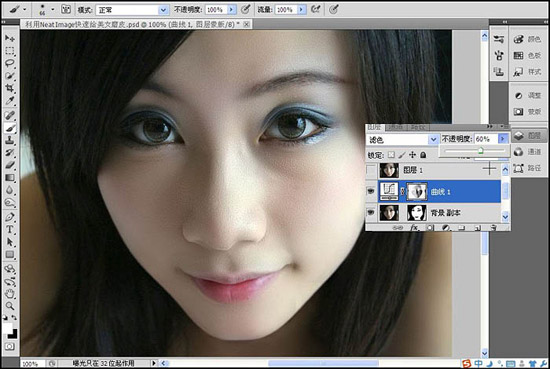
步骤四、最后调整一下明度、锐化一下、如果你对肤色不满意,可以再调整一下。

最后,我们将得到很好的效果。

以上就是关于Photoshop利用滤镜快速给长痘的人物磨皮教程的全部内容,希望大家喜欢,更多PS详细资料,请继续浏览学无忧。






















