ps调色教程:用滤镜打造外景阳光色彩女孩
2013-07-27 来源:网络
今天给大家讲解一个ps调色的教程,通过滤镜来制作一个阳光色彩的外景女孩子,本例教程相对来说比较简单,让大家更深入的了解滤镜工具的巧妙使用,加深对滤镜的使用技巧。通过滤镜调色来将一张阳光女孩照片打造出一个柔美、梦幻般的的效果。下面来看看原图和效果图的对比:
原图:

效果图:
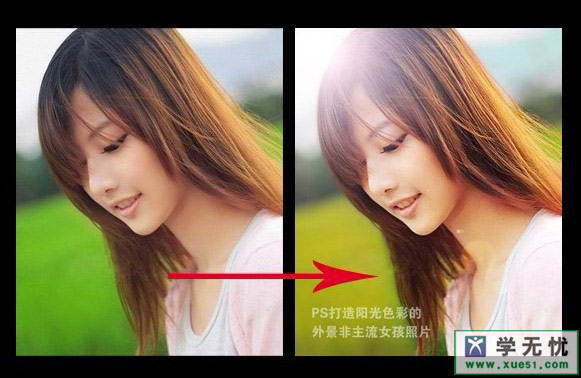
具体操作步骤如下:
步骤一、先将原图素材拖入photoshop应用程序中,打开原图之后将原图ctrl+J复制一层,在对复制的图层按住Q键进入到快速蒙版进行编辑,用画笔工具将人物抠出来,突出一个人物的主题。如图所示:
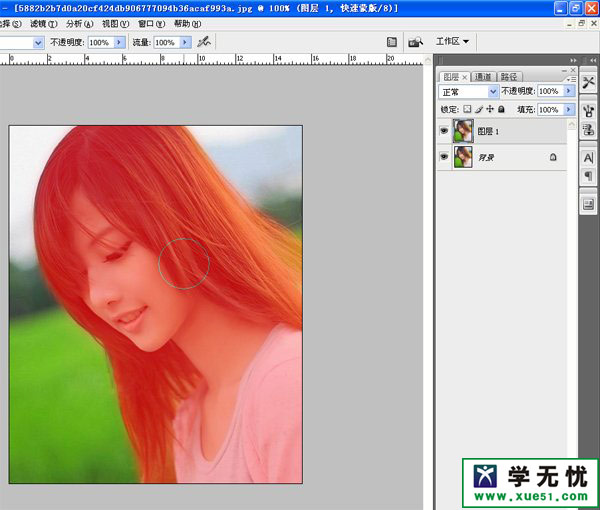
步骤二、对人物执行“滤镜--锐化--智能锐化”,会弹出智能锐化窗口,在修改其具体参数,如下图所示:
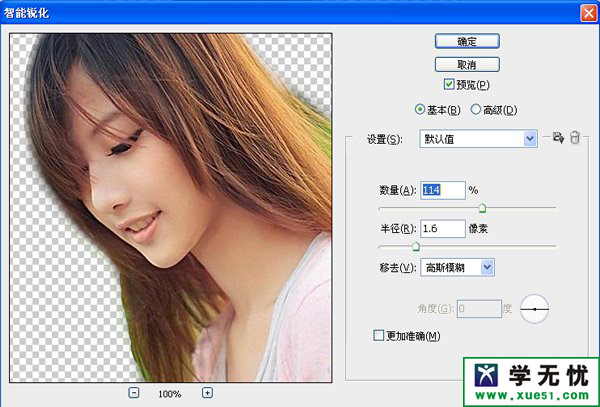
步骤三、人物扣取下来之后,将人物载入选区,然后将人物选中选区,依次执行“图像--反向”命令,对反向的选区执行“滤镜--模糊--高斯模糊”高斯模糊的半径值设置为2.5即可。如图所示:
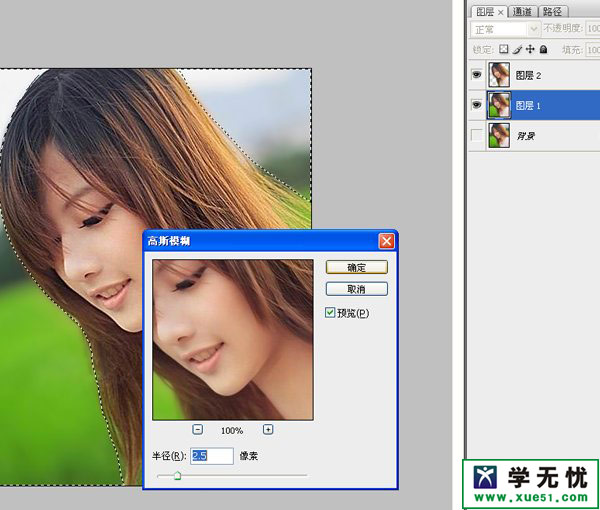
步骤四、下面将人物选区图层的透明度改了50%,图层混合模式修改为“叠加”模式,然后执行“图像--调整--色相/饱和度”,具体参数调整如下:
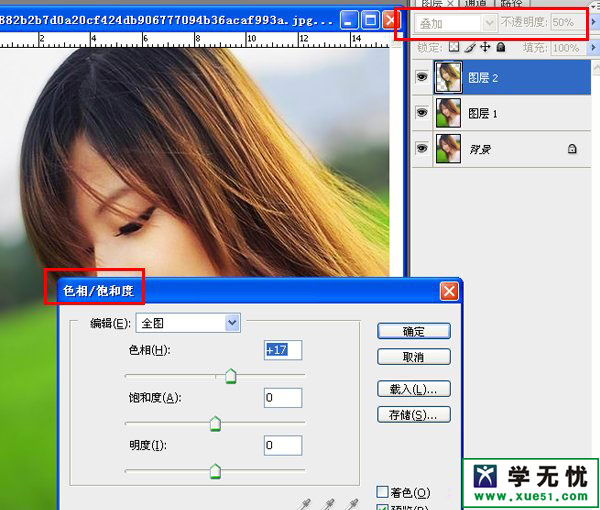
步骤五、再选中背景图层,同样执行“图像--调整--色相/饱和度”,具体参数调整如下:
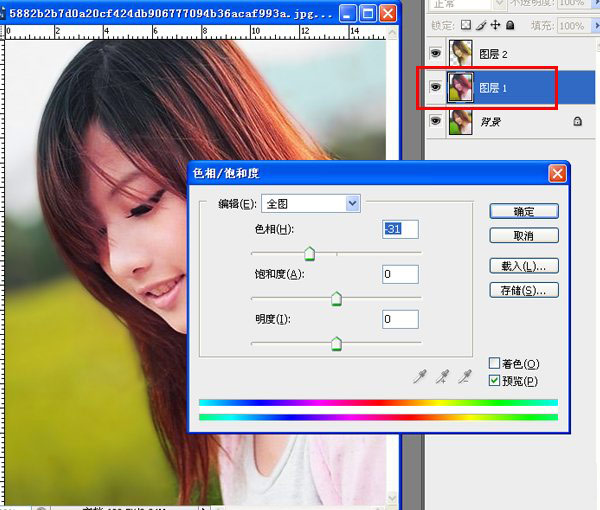
步骤六、最后在对背景图层添加一个光晕的特效,执行“滤镜--渲染--镜头光晕”,具体数值调整如下图所示:
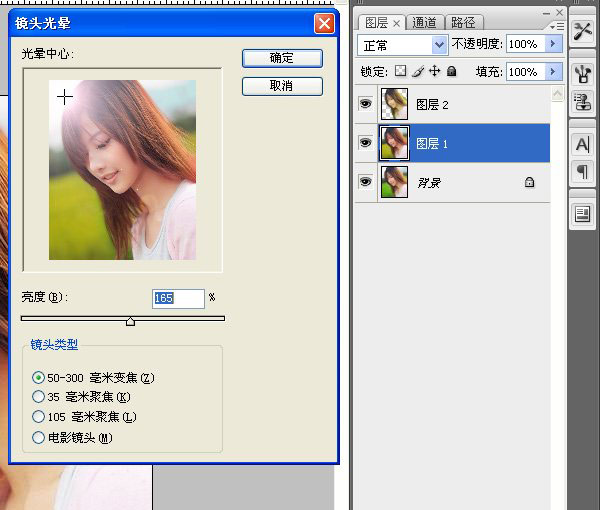
步骤七、最终效果图如下:
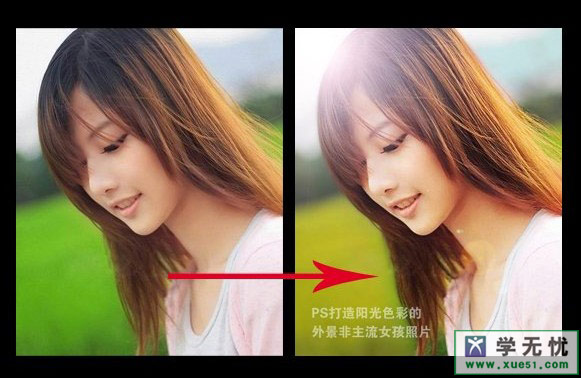
本案例操作步骤还是比较简单的,现在你就可以把自己的外景所拍摄出来的照片来进行修改。有可能比我制作的特效要好看多了呢,赶快去试试吧。希望能帮到你们。






















