PS调色教程:利用PS通道进行调色处理
2012-10-15 来源:网络
ps通道勾图在ps上是很实用的一个功能。对图片的处理和选区的选区都能用上ps通道。今天小编继续讲解ps调色教程:利用ps通道进行调色处理。小编通过案例来仔细分析。首先看下原图和效果图的对比,这效果处理真牛。

效果图:

那我们开始处理原图了。具体步骤如下:
步骤一、首先导入素材。按住ctrl+j键。复制一个新的图层。在图层中的选项上,选择“滤色”,再调整图像的不透明度,如果效果不够,可以再复制图层来调整需要达到的效果。最后将所有图层合并成一个图层。如图所示:
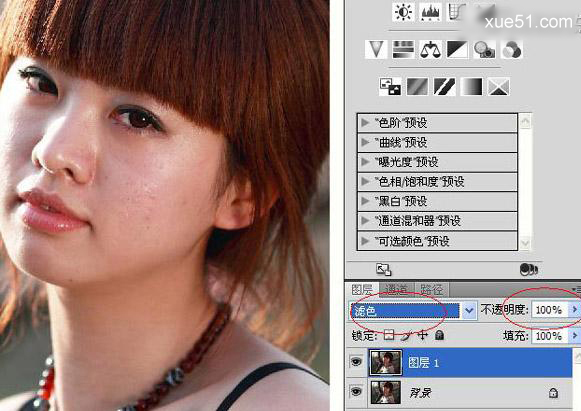
步骤二、点击图层后的通道选项,然后选择蓝色通道。复制该通道即可。如图所示:
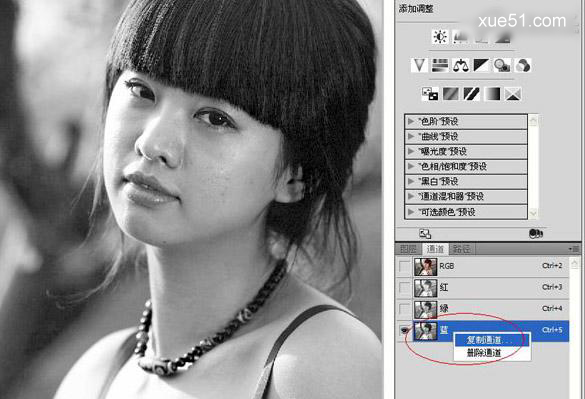
步骤三、得到了蓝色通道副本后,选择该通道再选择“滤镜-其他-高反差保留”的图形处理”,在弹出“高反差处理”窗口上设置值为“10”即可。如图所示:
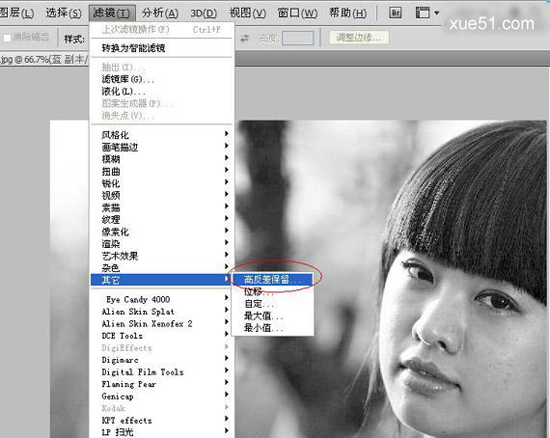
步骤四、同样的方法,选择“滤镜-其他-最小值”然后设置值为1即可,然后点击确认。如图所示:
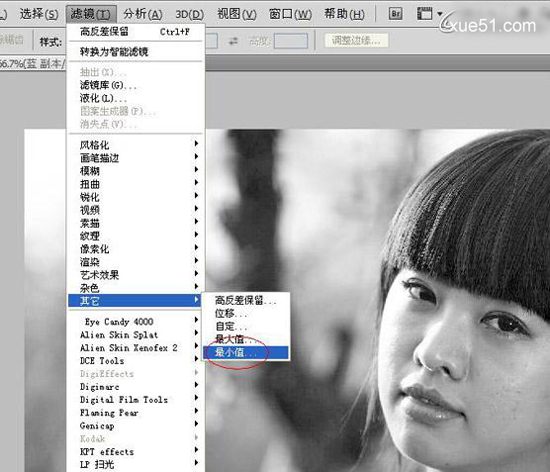
步骤五、然后找到菜单栏上的“图像”选项,点击它,在弹出的下拉选项卡上点击“计算”然后弹出如图所示的窗口。只需将“混合”设置为“强光”即可
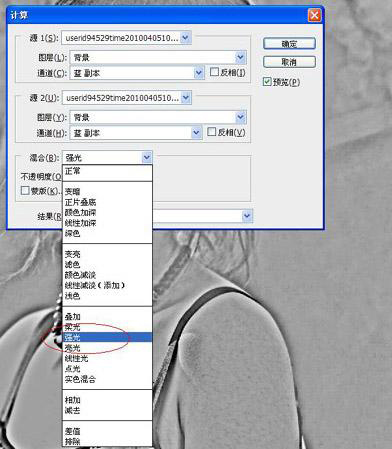
步骤六、重复步骤五做两次,出现了ALpha3的通道,如图所示:

步骤七、然后首先点击图形右下角的小白圈,再选择工具栏上的“选择”工具,在下拉列表上选择“反向”。如图所示:
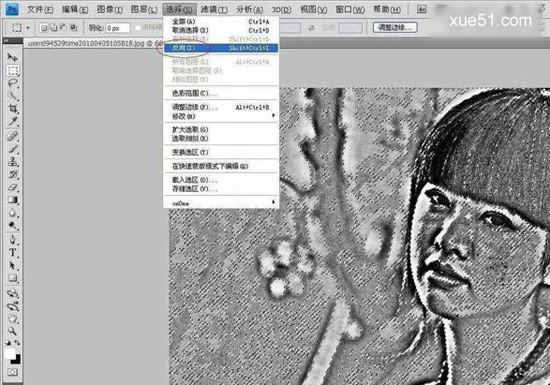
步骤八、通过步骤七的操作我们得到了需要的选区,然后点击通道上面的“RGB”模式,点击了RGB图形才会正常显示的。要不下面的步骤九没用了。如图所示:

步骤九、这里就比较关键了。首先点击“图层”,然后再点击右下角那个半黑半白的圆形图标,在跳出的菜单上选择“曲线”模式,如图所示:
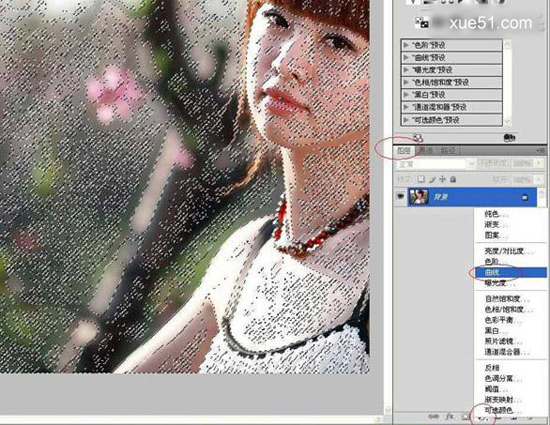
步骤十、在弹出的窗口上,拖动这条曲线,稍微的往上拉点。效果就出来了。如图所示:

步骤十一、下面按住ctrl+E将刚刚复制调整曲线出来的图层跟底层合并,然后点击“通道”按钮,将绿色通道复制即可。如图所示:

步骤十二、现在我们队绿色通道进行蓝色通道一样的设置。这样效果就很明显了,达到我们需要的效果了。如图所示:
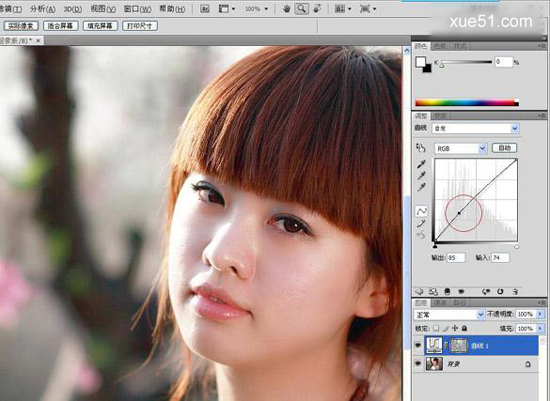
步骤十三、按住ctel+E将两个图层合并,然后通过盖章功能将一些瑕疵去掉,注意流量和不透明的参数要修改好。最终效果如图所示:
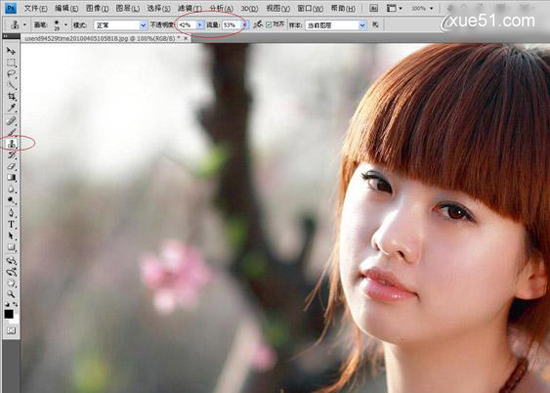

以上就是PS调色教程:利用PS通道进行调色处理的全部内容了。希望读者可以自己尝试处理下图片哦。






















