PS调色教程:PS调黝黑健康肤色
2012-10-15 来源:网络
PS调色是非常强大的,应用的方法也很多,色阶、色相饱和度、曲线等,今天我们再通过一个PS调黝黑健康肤色的PS调色实例教程,让大家理熟悉PS调色功能,先来看几种调色后的效果图吧。
原图:

效果图(一)

效果图(二)
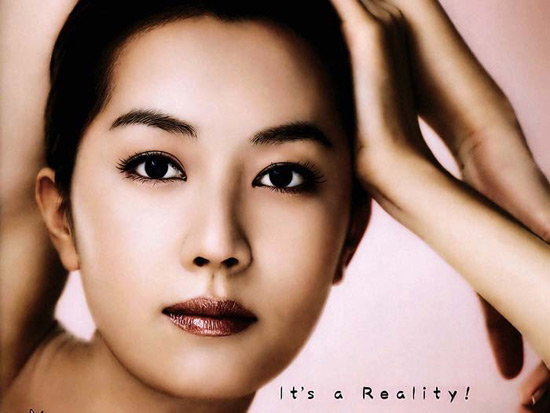
效果是不是很棒啊,下面我们就把其中一个的调色过程贴出来,希望对大家有所启发,具体步骤如下:
步骤一、打开原图片,按Ctrl+J复制一个图层,对原图层进行备份(要养成这是个习惯),然后点击下面新建调整图层图标,然后选择“色相/饱和度”,如图所示:
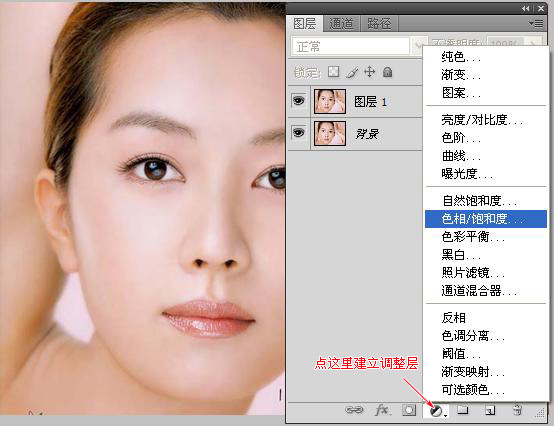
然后选择色相:0,饱和度:-50,明暗度为:0,具体参数如图如示:
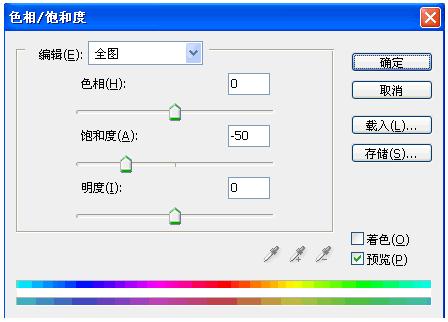
步骤二、再新建一个调整图层,选择“亮度/对比度”,亮度:0,对比度:+47,具体参数如图所示:
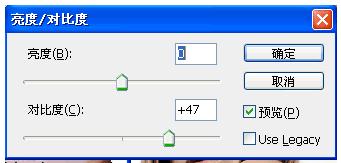
步骤三、再新建一个调整图层,选择“曲线”,输入:221,输出:218,具体参数如图所示:
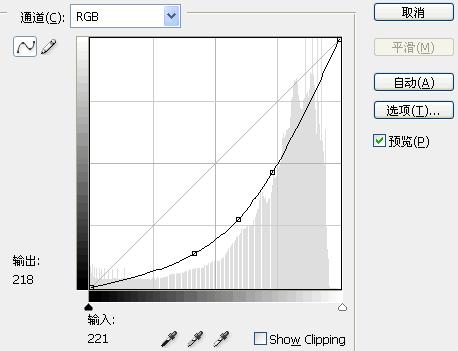
步骤四、然后按【Ctrl+alt+Shift+E】进行盖印图层,点击新图层,再新建一个调整图层,选择“曲线”,这里为了提高高光亮度,这里的参数将决定你要设置成的肤色,你可以适当选择RGB中的各个通道进行调整,如图所示:
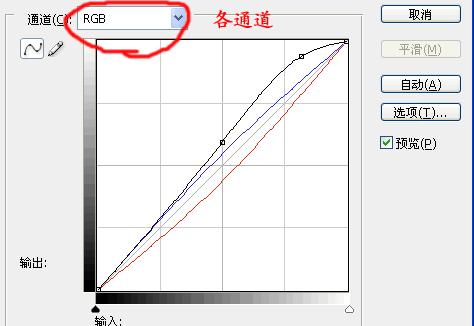
步骤五、按【Ctrl+J】复制图层,在混合模式中选择【柔光】,不透明度选择80%,通过这一设置可以增强明暗对比,接着把图像模式进行转换,转换成CMYK模式,这时会弹出对话框,选择【合拼】。
步骤六、接着在菜单【图像】中选择【应用图像】,具体参数如图所示: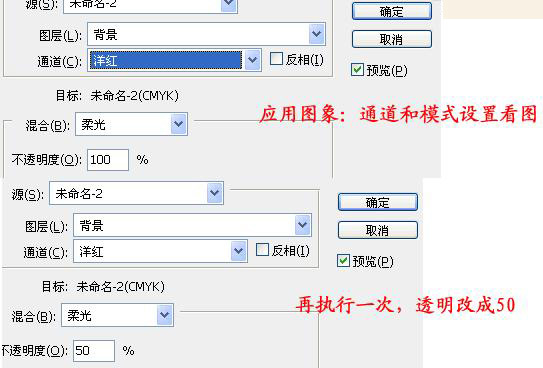
最后对图像进行适当的修饰、磨皮处理,为了有一些质感可以适当加1-3%的杂色,具体要什么样的效果可以根据自己的情况来定,这里就不再做过多介绍,这样效果制作完成。
以上通过PS调黝黑健康肤色的PS调色教程就讲解完了,你是否明白了这种调色效果呢,这里主要用到了色相、饱和度、曲线等调整,希望对你有所帮助。






















