PS调色技巧:调出漂亮MM清爽通透蓝色
2012-11-01 来源:网络
PS调色在前面小编也给大家介绍了许多的内容,今天接着给大家PS调色技巧:调出漂亮MM清爽通透蓝色。这篇教程主要是利用添加调整层来改变整个图片的效果,好了,下面我们一起来看看PS调色技巧:调出漂亮MM清爽通透蓝色的具体吧。
首先我们一起来看看对比效果图吧!
效果图:

原图:

好了,看起来还不错吧,呵呵,下面我们一起来看看具体步骤吧。
步骤一、利用PS软件打开原图,然后进行复制一份,接着新建一层可选颜色调整图层,在弹出的窗口中设置为绿色,将洋红设置为+30 黄色设置-100。如图所示:
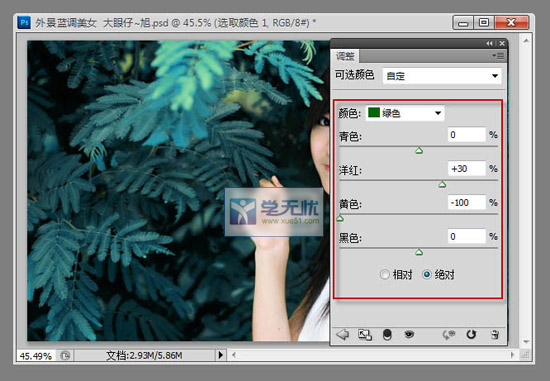
步骤二、在添加可选颜色调节层之后,我们如果发现效果不是太明显我们可以选择调节层,按下键盘的【CTRL+J】进行复制图层。得到如下效果:

步骤三、接着我们继续创建可选颜色调节图层,颜色选择为红色,参数设置为-50 -35 0 -15。效果如图:

步骤四、接着我们再次新建一层可选颜色调整层,将颜色调整为中性色,接着我们将具体设置参数为:+5 +5 -15 +10。如图所示:
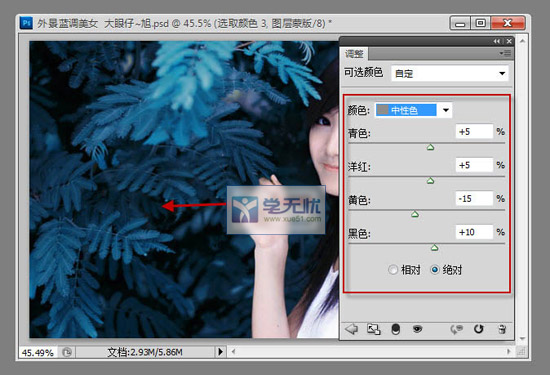
步骤五、接着我们新建一层曲线调整图层,将曲线调整成如图所示的样子,使整个图片变的更亮。
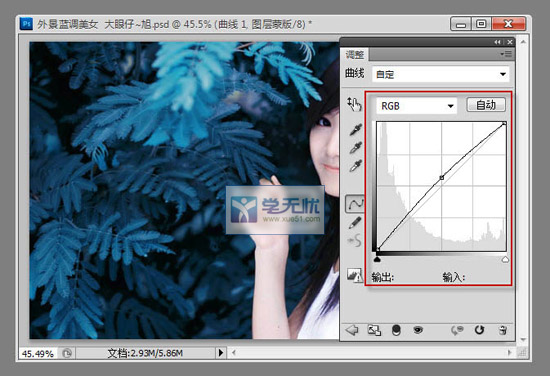
步骤六、接着我们新建一层图层,按下键盘【CTRL+ALT+SHIFT+E】进行盖印图层,接着使用菜单栏中的钢笔工具勾出头发的选区,并且设置羽化为20个像素,然后拷贝到新图层,创建可选颜色调整图层,将设置颜色为蓝色,之后为图层添加剪切蒙版。参数如下:

在调整之后我们的效果如图:
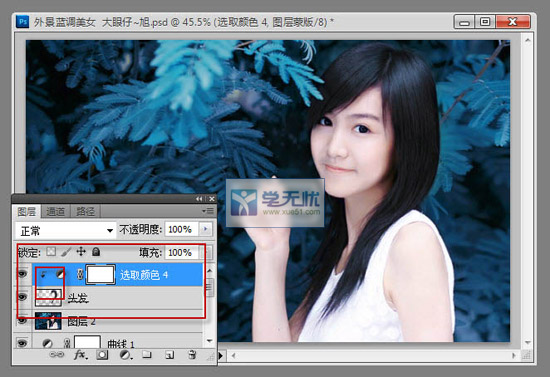
步骤七、接着我们利用刚才上面同样的方法处理人物其他肤色部分。接着新建图层,点击工具箱中的画笔工具,我们给人物加点腮红,如图所示:
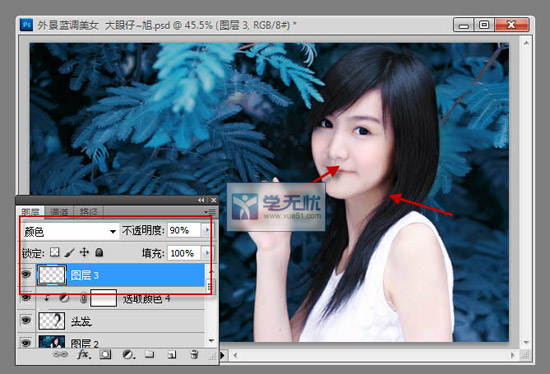
步骤八、新建一层曲线调整图层,然后选择蓝通道,给照片亮部加点黄色,暗部加点蓝色,稍微调节一下下巴整体的色调。

步骤九、接着新建空白,然后为照片中添加些高光,接着我们利用渐变工具拉出一个蓝色到透明的渐变。并且将混合模式调节为绿色。效果如图:

步骤十、接着我们继续加强高光效果。

步骤十一、接着新建图层,然后盖印图层,并且将模式调整为绿色,不透明度调整为20%,接着对一些细节进行稍微的调整。

最终效果:

看起来是不是还不错,呵呵,快去试试吧,步骤蛮简单的,关于PS调色技巧:调出漂亮MM清爽通透蓝色的全部内容就到这里了,更多详细资料请继续浏览学无忧。






















