2021-09-11 来源:网络
案例描述:
本例主要讲解FLASH教程:制作霓虹闪烁文字特效,本例将通过调整传统补闻动画中各影片剪辑的滤镜参数来产生霓红过渡效果。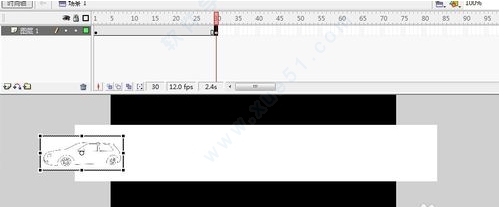
学习要点:文字处理的基本技法,关键帧动画制作的制作方法,遮罩图形的绘制方法
本例思路:
使用“文本工具”和“墨水瓶工具”初步处理文字。
在“时间轴”上的不同位置创建补间动画。
动画完成后的效果:
步骤一、初步处理文字
1、启动Flash CS4,新建一个空白文档,设置背景颜色为黑色,单击“工具箱”中的“文本工具”按钮,然后在“属性”面板中进行如图所示的设置,并在舞台中输入“霓虹字”3个字,如图所示

2、使用“选择工具”选中文字,然后按两次ctrl+B组合键打散文字,如图所示。
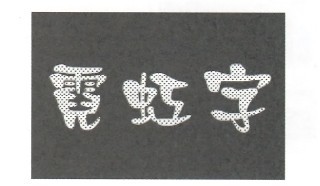
3、使用“墨水瓶工具,,对文字图形填充线条,如图所示,然后删除填充物,得到字体的轮廓,效果如图所示。
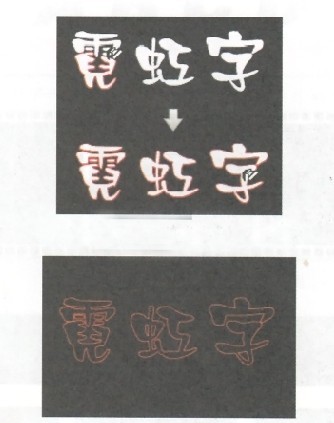
步骤二、制作补间动画
1、选中所有文字,按F8键将其转换为影片剪辑,然后返回到“主场景”,并为文字添加两个“发光”滤镜,具体参数设置如图所示,效果如图所示。
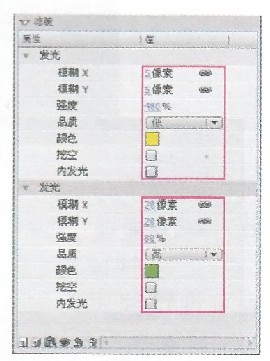
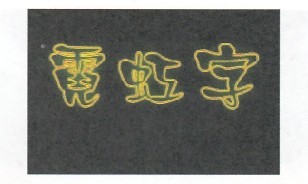
2、为了保证下一步制作动作时让文字产生模糊的过渡效果,因此再为文字添加一个“模糊”滤镜,具体参数设置如图所示。
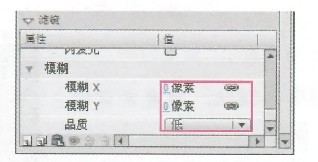
3、在“时间轴”上单击第25帧,选中该帧,如图所示,然后按F6键插入关键帧,如图所示。
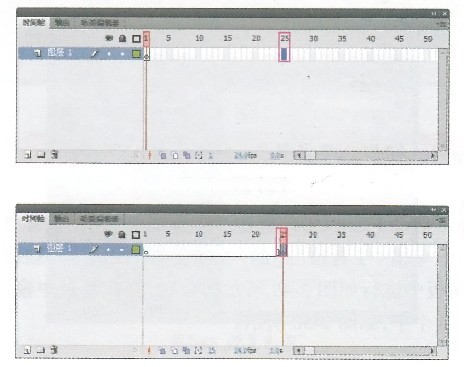
4、在第25帧处将影片剪辑的第1个“发光”滤镜和“模糊”滤镜进行如图所示
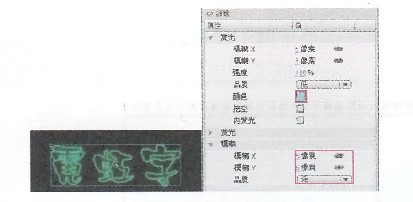
5、在“时间轴”上选中第1帧,然后单击右键,并在弹出的菜单中中选择“创建传统补问”命令,如图所示。
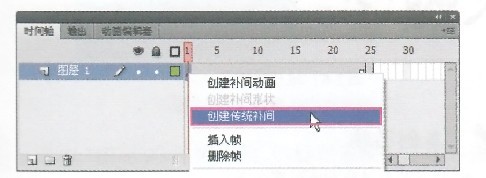
6、在“时间轴”上选中第50帧,再按F6键插人关键帧,然后在“属性”面板中将影片剪辑的滤镜参数进行如图所示的调整。
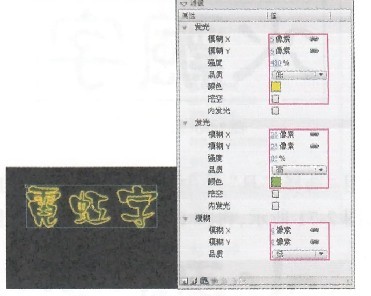
7、在“时间轴’’上选中第25帧,然后为该帧添加传统补补间动画,再选中第75帧,按F6键插入关键帧,最后将影片剪辑:滤镜参数进行如图所示的调整。
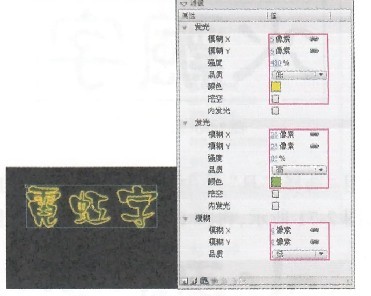
8、在“时间轴”上选中第50帧,然后为该帧添加传统补间动画,再选中第90帧,按F6键插入关键帧,最后将影片剪辑的滤镜参数进行如图所示的调整。

9、在“时间轴’’上选中第75帧,然后为该帧添加补间动画,再选中第105帧,按F6键插入关键帧,最后将影片剪辑的滤镜参数进行如图所示的调整。
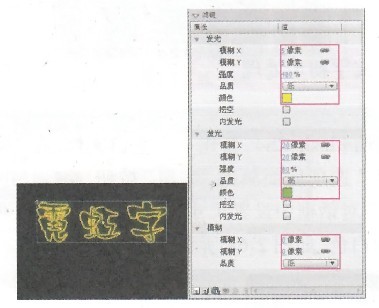
10在“时间轴”上选中第90帧,然后为该帧添加补问动画,再按Ctrl+Enter组合键发布动画,这样一个完整的霓虹文字动画就完成了。
如果你对本章用Flash制作霓虹文字闪烁效果教程感兴趣欢迎下载源码进行学习研究