PS文字特效:燃烧的文字
2012-10-11 来源:网络
相信大家都看见过那种带背景特别炫的文字效果图吧,是不是觉的很好看,而学无忧小编今天要教大家的就是PS文字特效:燃烧的文字。让大家能自己动手,一步步的制作带火焰的文字出来,下面小编就为大家详细讲解关于PS文字特效:燃烧的文字的具体步骤:
首先我们一起看看效果图吧!

看了这么选的文字效果,是不是有种想制作的冲动,呵呵~~ 下面我们就看看具体步骤吧、
步骤一、打开PS程序,新建一个20*15CM,分辨率为72像/英寸素的文档,背景选择白色,具体参数设置如下图。
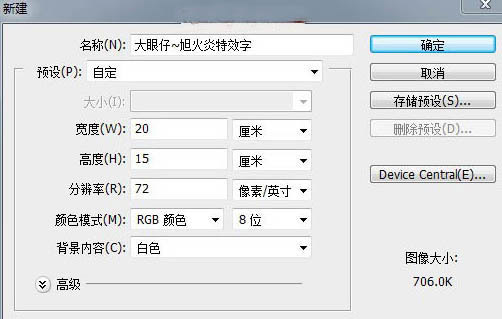
步骤二、按下键盘上的字母【D】,可以将前背景颜色恢复到默认的黑白,然后执行选项:滤镜 > 渲染 > 云彩。如图所示:
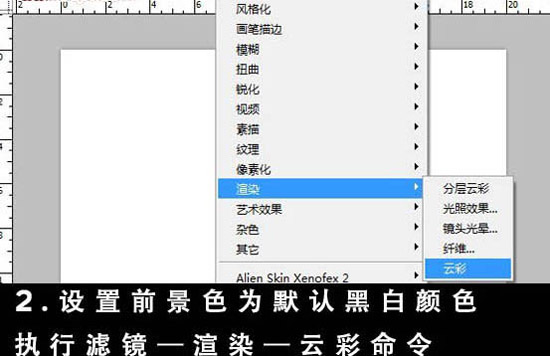
步骤三、执行步骤:滤镜 > 渲染 > 分层云彩,如果觉得效果不是太满意,可以连续按【Ctrl + F】多执行几次,达到自己满意的效果为止。如图所示:
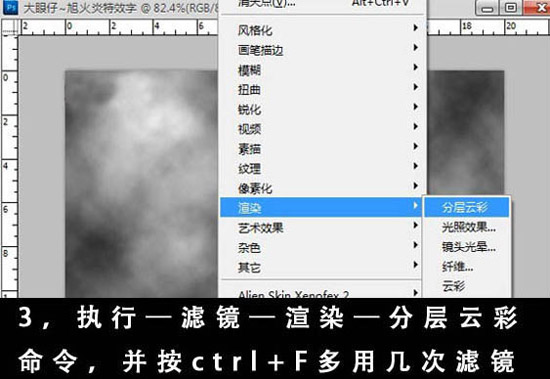
步骤四、输入你想要的文字,字体颜色任意。确定后调出文字选区,隐藏文字图层,新建一个图层。如图所示:
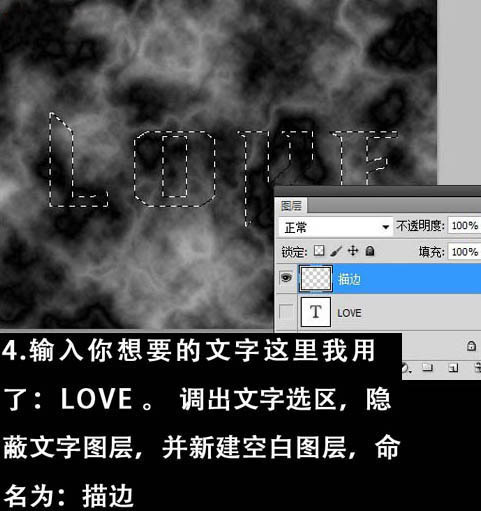
步骤五、保持选区,执行步骤:边角 > 描边,进行描边,描边参数设置如下图:
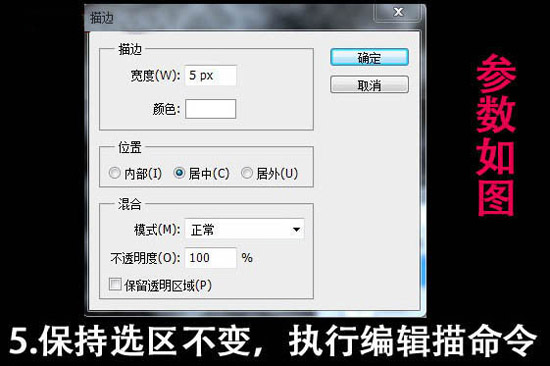
步骤六、执行步骤:滤镜 > 模糊 > 高斯模糊,数值设置为2。如图所示:
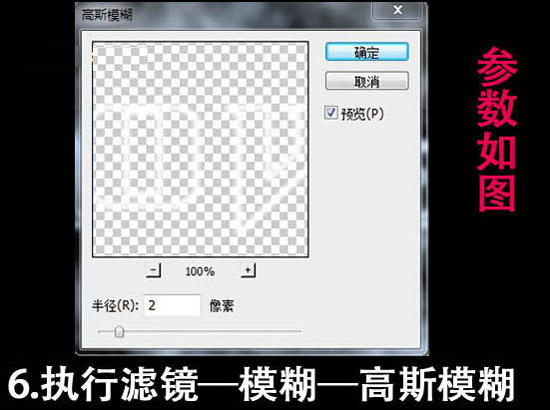
步骤七、复制描边图层,得到图层副本,用移动工具向上移动几个像素,看上去有立体感。如图所示:

步骤八、创建渐变映射调整图层,颜色设置及效果如下图。
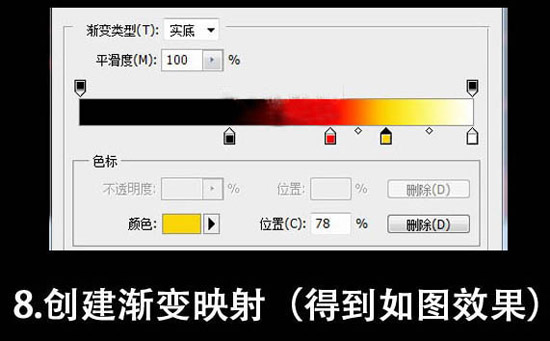
得到如下效果:

步骤九、用套索工具任意勾出选区,按Ctrl + Alt + D 羽化35个像素,如下图。
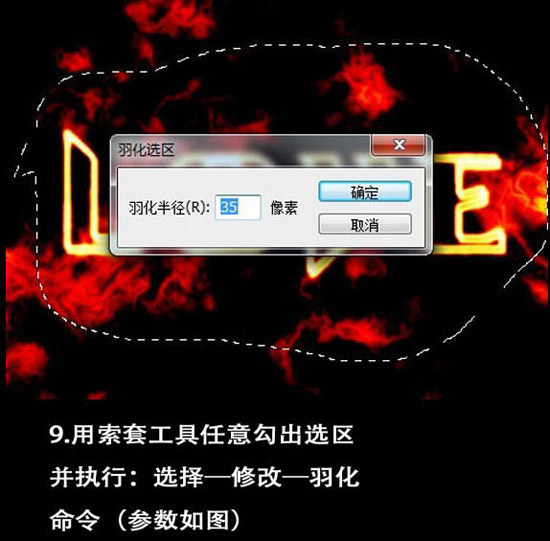
步骤十、保持选区不变,按Ctrl + Shift + I 反选,回到背景图层,把选区部分填充黑色。最后加上装饰文字,完成最终效果。如图所示:

以上就是关于PS文字特效:燃烧的文字具体步骤,快去试试吧,相信你也可以做出这样的效果的,更多详细实例请看学无忧PS教程。






















