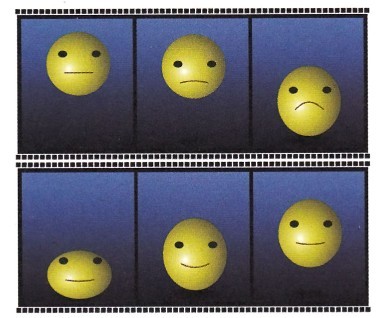2021-09-11 来源:网络
案例描述:
本例主要讲解用Flash制作旋转跳动表情动画教程,通过使用多层补间形状功能来制作表情的跳跃动画。
学习要点:文字处理的基本技法,关键帧动画制作的制作方法,遮罩图形的绘制方法
本例思路:
使用“椭圆工具”和“线条工具”绘制脸部的各部分表情。
使用补间形状动画功能为脸部创建跳跃表情动画。
效果图如下:
步骤一、绘制表情
1、新建一个大小为300×350像素的空白文档,使用“矩形工具”绘制一个无外框的矩形,然后打开“颜色”面板,设置类型为“线性”,再设置第1个色标颜色为(R:O,G:153,B:255),第2个色标颜色为(R:0,G:21,B:43),填充效果如图所示。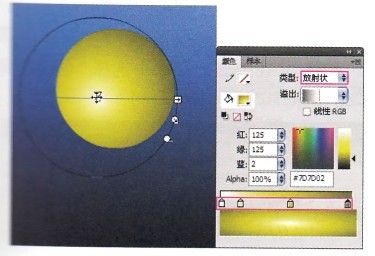
2、在“背景”图层的上一层新建4个图层,并分别更名为“嘴”、“眼睛”、“脸”和“影子”,如图所示。
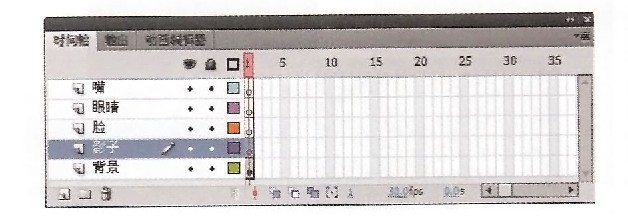
3、在选中“脸”图层,然后按住shift键的同时使用“椭圆工具”绘制一个没有边框的圆形,打开“颜色”面板,设置类型为“放射状”,再设置第1个色标颜色为(R:255,G:255,B:255),第2个色标颜色为(R:252,G:242,B:141),第3个色标颜色为(R:207,G:207,B:16),第4个色标颜色为(R:125,G:125,B:2),填充效果如图所示。
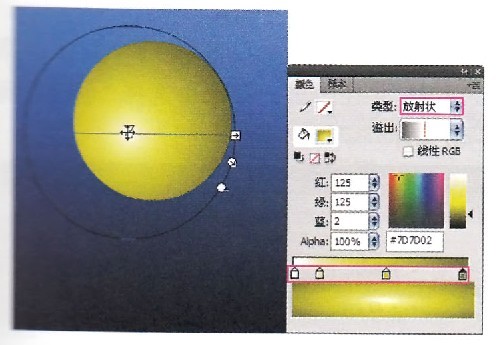
4、选中“眼睛”图层的第1帧,然后使用“椭圆T具”绘制一个没有边框并将其拖曳到如图所示的位置。
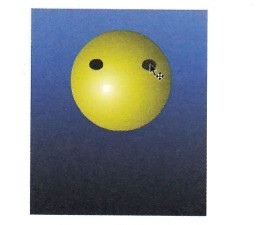
5、选中“嘴”图层的第l帧:然后按住shift键的同时使用“线条工具”绘制一条宽度为3像素的直线,再设置线条颜色为(R:128,G:77,B:0),如图所示
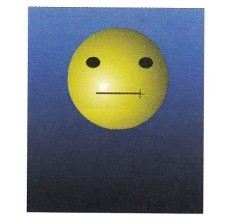
6、选中“影子”图层,然后按住shift键的同时使用“椭圆工具绘制一个没有边框的椭圆,再设置填充类型为“放射线”。第1个色标颜色为(R:0,G:O,B:0),Alpha为20%;第2个色标颜色为(R:O,G:O,B:0),Alpha为0%,填充效果如图所示
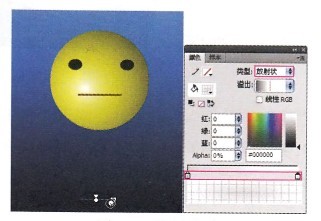
步骤二、制作表情动画
1、选中所有图层的第40帧,然后按F5键插入关键帧,如图所示
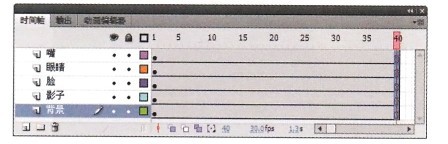
2、选中“嘴”、“眼睛”、“脸”和“影子”图层的第15帧,按F6键插入关键帧,然后选中“脸”图层的第15帧,再使用“任意变形工具”将脸进行如图所示的变形。
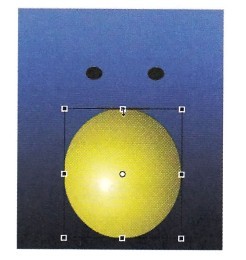
3、采用上面同样的方法将脸部表情变成一个伤心的表情,然后调整好影子效果,如图所示。
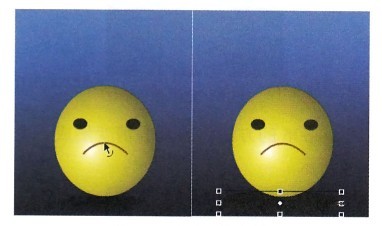
4、选中“嘴”、“眼睛”、“脸”和“影子”图层的第l帧,然后单击右键,并在弹出的菜单中选择“创建补间形状”命令,如图所示
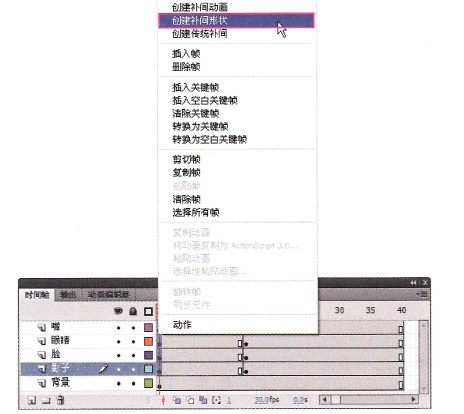
5、选中“嘴”、“眼睛”、“脸’’和“影子’’图层的第22帧,然后按F6键插入关键帧,如图所示。
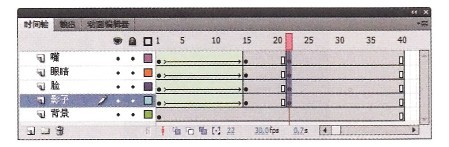
6、选中“脸”图层的第22帧,然后使用“任意变形工具”将脸进行如图所示的变形。
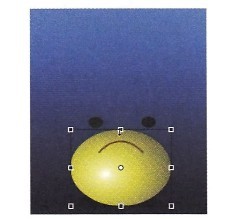
7、采用上面同样的方法将脸部表情变形成一个开心的表情,如图所示。
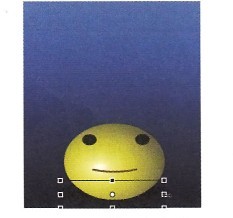
8、选中“嘴”、“眼睛”、“脸”和“影子”图层的第15帧,然后单击鼠标右键,并在弹出的菜单中选择“创建补间形状命令,如图所示
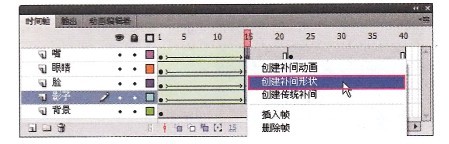
9、选中“嘴”、“眼睛”、“脸”和“影子”图层的第28帧,然后按F6键插入关键帧,如图所示。
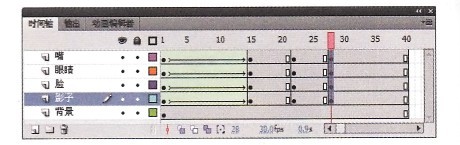
10、选中“脸”图层的第28帧,然后使用“任意变形工具”将脸部进行如图所示的变形
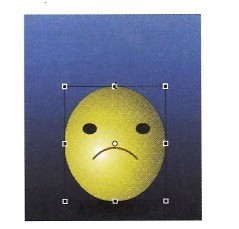
11、采用同样的方法将脸部表情调整成一个既开心又有向上运动趋势的表情,如图所示。
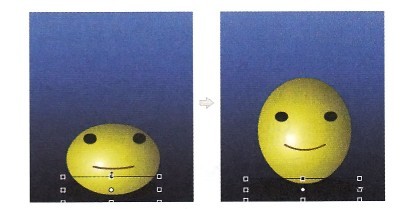
12、选中“嘴”、“眼睛”、“脸”和“影子”图层的第22帧,然后单击右键,并在弹出的菜单中选择“创建补间形状”命令,如图所示。如图所示
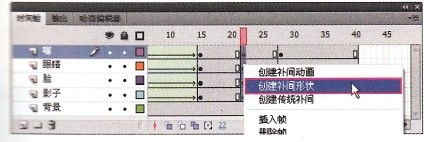
13、选中“嘴”、“眼睛”、“脸,,和“影子”图层的第1帧,然后单击鼠标右键,并在弹出的菜单中选择“复制帧”命令(快捷键ctrl+Alt+c),然后选择这些图层的第40帧,再单击鼠标右键,并在弹出的菜单中选择“粘贴帧”命令(快捷键为ctrl+Alt+V),如图所示
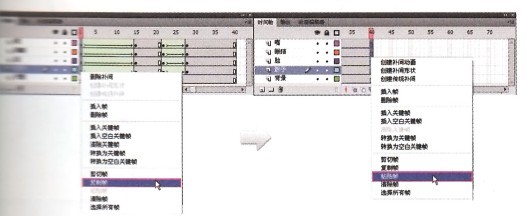
14、选中“脸”图层的第1帧,然后在“属性”面板中设置缓动数值为-100,再采用相同的方法设置好其他关键帧的缓动数值.如图所示,最后单击“时间轴”下面的“绘图外观”按钮查看动画效果,如图所示
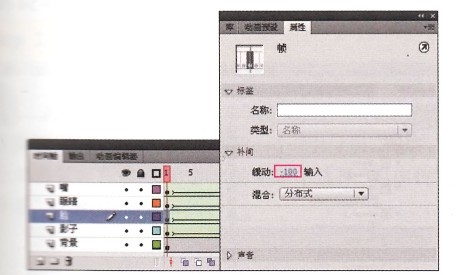
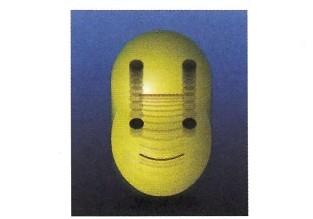
15、按ctrl+Enter组合键发布动画,最终效果如图所示。