
安装说明
1、下载好压缩包后直接将其解压,双击原程序安装包进行安装。2、安装中弹出序列号界面,打开注册机,点击生成序列号和激活码,将序列号拷贝到注册框中4、稍等片刻,即可完成安装。
使用方法
coreldraw x3怎么编辑图片,如何快速裁剪?1、在cdr里面打开一张图片,形状工具的快捷键是F10,或者是在工具栏里面找到形状工具,然后选取要操作的图片,注意:如果是直线的裁剪,用形状工具框选两个点,(上下或者左右),这样操作会便于直线类的裁剪。
2、选取好两个控制点之后,向下拖动,得到下面的图形。重复上面的步骤,裁剪图片下方的黑色部分。ps:形状工具是cdr里面很常用的工具,作用很多,功能很强大,想快速入门cdr这些小细节一定要过关。
怎么生成酷炫立体字?
1、打开软件,点左侧工具栏文字工具 输入文字
2、按F11 给文字设置渐变(黄色到红色,角度-90度)
3、右键拖动 复制一份
4、给文字描边,使用立体工具给文字做立体效果
5、对齐.jpg,可改下自己满意的描边颜色,完成。
如何使用CorelDraw制作画册?
1、看到上图海报,首先要清楚该画报的一些基础信息及布局,此海报的画册内页的尺寸是210*150mm,所以先打开CDR软件,新建210*150的画布,因为印刷嘛,所以出血尺寸预留出来了,在画布上利用矩形工具画一个和画布一样的大小的矩形,并对齐,并利用矩形工具画出布局框 ,如下图所示

2、大的方框建好之后,局部几大块也分好之后,接下来就可以在每个矩形区域里添置内容了,首先可以先将大的布局填好,此时填充蓝天白云场景图时,一般会用到图框精确裁剪工具(效果——图框精确裁剪工具——放置在容器中)如下图所示

3、图片可以利用“置入”或者拖动的方式将图片出现在CDR中,颜色填充、图片置入、标志置入、图框精确裁剪工具等步骤完成了以下部分,如图所示

4、看是不是完成一个大概了,接下来就是细节内容的部分了,首先从图片的左上角汽车方向盘开始,需要用到矩形工具、角度改变,矩形工具的拖动、复制等技巧加速图片完成的进度,还涉及到文字工具、上标下标等等,如下图所示
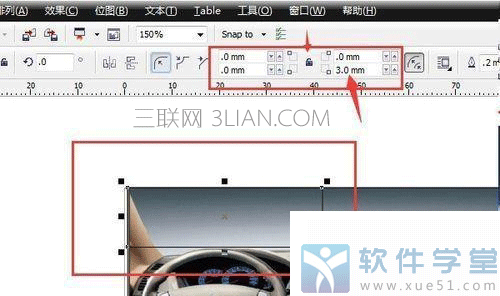
5、海报上的文字不仅用到了上标之类的,还涉及到了文字变形工具,就是涉及到工具栏中“形状工具——形状”还有快捷键CTRL+Q转换为曲线工具,给24小时进行文字调整,如下图所示
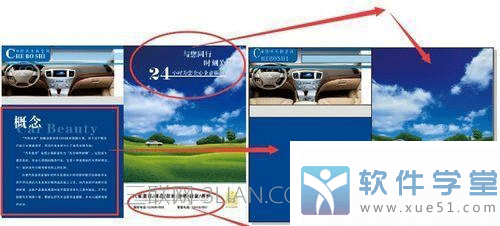
6、另外还涉及到了直线工具,所有的内容都涉及好之后,千万别忘了将图片上的所有矩形框的边缘去掉,此时涉及到的问题是边缘框怎样一键去除,如下图所示
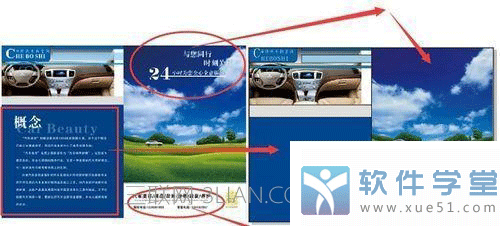
coreldraw x3怎么抠图?
1.进入coreldRAW9的界面,执行“文件---新建”命令,新建一个空白文档
2.执行“文件---输入”命令,输入要抠图的文件
3.在输入文件对话框中,选择文件所在的盘,选择要输入的文件,点击输入按钮,即可输入
4.在输入文件对话框中,选择文件所在的盘,选择要输入的文件,点击输入按钮,即可输入文件
5.滚动鼠标中间的滑轮可放大文件,点击“贝兹曲线工具”在图像上点击决定一个节点,然后在需要的地方依次点击决定节点,绘制出一个闭合的路径
6.选择“造型工具”在需要改变弧度的两个节点中间增加一个节点
7.然后点击造形工具属性栏中的“转换直线为曲线”按钮,此时在新建节点上出现两个控制手柄,拖动控制并便可改变弧度
8.图形弧度修改完后,点击“吸管工具”在原图对应位置点击一下鼠标,获取颜色,按住shift键在刚刚绘制的图形上点击一下,就填充上颜色了
9.画圆形,直接点击“椭圆工具”同时按住ctrl键不放,拖动鼠标即可绘制出一个正圆,然后同步骤8填上颜色即可
10.重复同样的步骤扣出剩余的图形,并填充上颜色,整个的抠出来后,用“选取工具”选择源文件,将其删除即可,剩下的就是刚才抠出来的图
11.去掉图形外轮廓线:选取工具选择所有图形,右键点击界面右边颜色条最上边的一个边框线按钮,即可去掉图形外轮廓线
常用快捷键
1、选取整个图文件 【Ctrl】+【A】2、更改文本样式为粗体【Ctrl】+【B】
3、复制选定的项目到剪贴板【Ctrl】+【C】
4、再制选定对象并以指定的距离偏移【Ctrl】+【D】
5、导出文本或对象到另一种格式【Ctrl】+【E】
6、导入文本或对象【Ctrl】+【I】
7、将选择的对象组成群组【Ctrl】+【G】
8、打开设置选项的对话框【Ctrl】+【J】
9、拆分选择的对象【Ctrl】+【K】
10、结合选择的对象【Ctrl】+【L】
11、添加/移除文本对象的项目符号(切换)【Ctrl】+M
12、创建新绘图文档【Ctrl】+【N】
13、打开一个已有绘图文档【Ctrl】+【O】
14、打印当前的图形【Ctrl】+【P】
15、将选择的对象转换成曲线【Ctrl】+【Q】
16、重复上一次操作【Ctrl】+【R】
17、保存当前的图形【Ctrl】+【S】
18、撤销上一步操作【Ctrl】+【Z】
19、设置文本属性的格式【Ctrl】+【T】
常见问题
Q:软件不生成备份怎么办?A:工具——选项——保存
Q:软件裁切工具怎么变矩形?
A:选择切片工具,在欲裁切的对象上拖动,(此时欲保留的区域变为突出显示,而其余区域变暗)拖动后得到裁切区域,若对裁切区域进行编辑,可以进行如下的操作:移动:直接进行拖动,可以移动裁切区域(就像PS中移动选区一样)。调节大小:在区域的调节块上拖动,可以调整区域大小。旋转:再次单击后,出现多个旋转调节手柄,拖动可进行自由旋转,精确调节:同时在属性栏上显示此区域的绝对坐标位置和相对大小,可进行精确调节
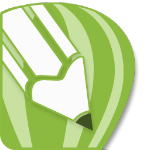





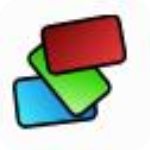




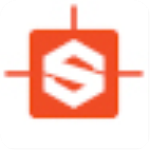







点击星星用来评分