本站提供coreldraw x3简体中文免费版下载,欢迎各位设计从业者和学习用户前来下载。

安装教程
1、在本站下载数据包,得到coreldraw x3简体中文正式版的安装包和注册机;2、首先安装coreldraw x3原程序,双击setup.exe文件按照提示安装;
3、安装中弹出序列号界面,打开注册机,点击生成序列号和激活码,将序列号拷贝到注册框中4、稍等片刻,即可完成安装。
抠图教程
1.进入coreldRAW9的界面,执行“文件---新建”命令,新建一个空白文档2.执行“文件---输入”命令,输入要抠图的文件
3.在输入文件对话框中,选择文件所在的盘,选择要输入的文件,点击输入按钮,即可输入
4.在输入文件对话框中,选择文件所在的盘,选择要输入的文件,点击输入按钮,即可输入文件
5.滚动鼠标中间的滑轮可放大文件,点击“贝兹曲线工具”在图像上点击决定一个节点,然后在需要的地方依次点击决定节点,绘制出一个闭合的路径
6.选择“造型工具”在需要改变弧度的两个节点中间增加一个节点
7.然后点击造形工具属性栏中的“转换直线为曲线”按钮,此时在新建节点上出现两个控制手柄,拖动控制并便可改变弧度
8.图形弧度修改完后,点击“吸管工具”在原图对应位置点击一下鼠标,获取颜色,按住shift键在刚刚绘制的图形上点击一下,就填充上颜色了
9.画圆形,直接点击“椭圆工具”同时按住ctrl键不放,拖动鼠标即可绘制出一个正圆,然后同步骤8填上颜色即可
10.重复同样的步骤扣出剩余的图形,并填充上颜色,整个的抠出来后,用“选取工具”选择源文件,将其删除即可,剩下的就是刚才抠出来的图
11.去掉图形外轮廓线:选取工具选择所有图形,右键点击界面右边颜色条最上边的一个边框线按钮,即可去掉图形外轮廓线
常见问题
怎么保存jpg格式?1.首先用coreldraw绘制好图像。
2.然后在菜单栏中点击文件-导出。
3.选择导出图像的类型,有JPG、PNG、PSD、AI、TIF等等常用的类型
4.更改图片的名称,然后点击导出
5.在导出中设置图像的颜色模式,如果想要用来打印那么选择CMYK,如果是用来电脑上使用最好选择RGB格式。同时还可以设置导出图片的尺寸和分辨率等
怎么排版?
按ctrl+a全选文字,点击如图3的“正文”按钮(这是word2000的样式,wordxp就要点“清除格式”),再按ctrl+c拷贝文字,最后粘贴到软件中。这个小技巧真的是我自己摸出来的。至于为什么这样做,你自己去尝试不这样做和这样做的不同吧。前天看到有人说要将word的文字拷贝到记事本里再拷到软件中,也就是借道记事本,其实不必。 需要文字对齐的请一定用段落文本方式。将word中的文字拷贝后,在软件里用文字工具画
怎么修改文字?
先要确认的是,对方发给你的文件有没有“转曲”,就是说有没有把可编辑的文字转后图形,如果转成了图形,你就不能更改了,只能重新手动打,重新输入~~~如果没有转曲,你把图形解组后,点要改的文字就可以进行更改了
怎么画图?
1.绘制一个矩形
2.ctrl+Q将矩形转为可编辑曲线
3.F10变形工具,右键单击矩形上的任意线段,选择转为曲线,出现两个导向箭头,再拉扯线段到你想要的方向,其他三边照做
新特性
1、造形-“裁剪”工具可用于从矢量对象和位图移除不必要的区域。-现在,可以非常轻松地为曲线对象造形。使用手绘圈选模式,可以选择大多数复杂曲线中的多个节点。新设计的控制手柄也可以帮助您选择和编辑节点。此外,可以更为轻松地移动线段。
-可以减少曲线对象中的节点数,这样有助于将您的项目输出到诸如乙烯树脂切割机、绘图仪和旋转雕刻机之类的设备。
-可以通过使角成为圆角、扇形切角和倒角来为对象造形。
-可以自动在选定对象周围创建路径,从而创建边界。此边界可用于创建轮廓、拼版或剪切线。
2、跟踪
可以直接在软件中跟踪(矢量化)位图,例如相片或扫描的图像和绘图,然后将它们转换为可编辑和可缩放的矢量图形。然后,可以很轻松地将矢量图形融入到您的设计中。使用预设样式,在跟踪任何位图时都可以实现最佳效果。此外,可以通过使用 Corel PowerTRACE 中的控制功能,轻松地预览和编辑跟踪结果。
3、效果和填充
-使用斜角效果可以将三维深度添加到图形和文本对象。斜角效果可以包含专色和印刷色 (CMYK),因此它们对于印刷是非常理想的。
-使用“智能填充”工具可以将填充应用于通过重叠对象创建的区域。与其他填充工具不同的是,“智能填充”工具检测区域的边缘并创建闭合路径以便填充区域,而前者只填充对象。
4、复制对象
-再制对象时,可以轻松地指定原始对象和对象副本之间的距离。
-可以创建多个对象副本并指定其位置。例如,可以在原始对象左侧和右侧水平地分布对象副本。
5、绘制星形
使用“星形”和“复杂星形”工具可以快速地绘制星形。
6、改变对象顺序
使用“排列” “顺序”增强命令可以轻松地更改图层或页面上对象的堆叠顺序。
7、编排文本格式
-“段落格式化”和“字符格式化”泊坞窗使您能够轻松地访问常用的文本格式选项。此外,使用“文本”菜单上的新命令可以轻松地添加标签、栏、项目符号、首字下沉以及插入格式化代码,例如 em 短划线和不间断空格。
-可以通过使用动态预览使文本适合于任何路径,这样有助于定位文本。使文本适合于路径后,可以进一步调整文本位置。例如,可以轻松地使文本偏移路径,并在水平或垂直方向上,或同时在这两个方向上镜像文本。
-可以轻松地为项目选择正确的字体。除了预览应用了不同字体的选定文本外,现在可以快速地查看可用字体系列的列表,并标识在每个系列中可用的字体和样式。
-可以插入可选连字符,这样使您能够指定当单词位于行尾时的断字位置。还可以为可选连字符创建定制定义,以允许您指定在软件中输入单词时在特定单词中插入连字符的位置。
-可以选择将黑色文本作为 CMYK 黑色导入。
8、专色
对专色的支持已得到了极大的增强。可以导入、导出和预览包含专色的文件。现在,例如斜角、阴影、透明度、网状填充和调和这样的矢量效果可以包含印刷色和专色,使这些效果对于印刷是非常理想的。此外,矢量效果下面的专色现在可以得到保留,而不是转换为印刷色。
9、模拟叠印颜色
通过使用“使用叠印增强”查看模式,可以预览叠印颜色的混合方式的模拟。此功能对于项目校样是非常有用的。
10、校正位图
使用“图像调整实验室”可以在一个位置快速轻松地校正相片和其他位图的颜色和色调。
11、PDF 安全性
可以设置安全性选项,保护创建的 Adobe 可移植文档格式 (PDF) 文件。通过安全性选项,可以控制在 Adobe Acrobat 中查看时是否允许访问、编辑和复制 PDF 文件以及限制的程度。还可以打开和导入受口令保护的 PDF 文件。
12、文件兼容性
-Graphics Suite X3 改进了与许多行业标准文件格式之间的文件兼容性,例如压缩 PostScript (EPS)、PostScript(PS 或 PRN)、Corel DESIGNER、Adobe Illustrator (AI)、可移植文档格式 (PDF) 和 Paint Shop Pro (PSP)。
-RawShooter essentials 2005 是Graphics Suite X3 中附带的一个应用程序,可用于打开和编辑数码相机原始文件,并将它们保存为 TIFF 或 JPEG 文件。
13、早期版本的Graphics Suite 中引入的功能
在启动程序后,可以非常轻松地识别出早期版本的Graphics Suite - 从版本 9 到 12 - 中新增的功能。通过单击“帮助” “突出显示新增功能”,可以突出显示特定版本中新增的所有菜单命令和工具。如果您正在从以前版本的Graphics Suite 进行升级,则此功能特别有用。
14、学习工具
-“提示”可以在使用工具时帮助您掌握工具箱中的各个工具。
-在“专家的观点”中,来自不同图形行业的Graphics Suite 专家将与您分享他们的想法、方式、技巧和方法。
15、要了解更多请参阅软件内自带的帮助文件。
工具介绍
1、标准工具栏默认情况下显示标准工具栏,其中包含许多菜单命令的快捷方式按钮和控件,主要有:新建绘图、打开绘图、保存绘图、打印绘图、将选定的对象剪切到剪贴板、将选定的对象复制到剪贴板。

2、工具箱
打开展开工具栏可以显示一系列相关的工具。工具箱按钮右下角的小箭头表示展开工具栏:如“形状编辑”展开工具栏 。单击展开工具栏箭头可以打开一组相关工具。单击并拖动展开工具栏末端的抓取手柄,可以将展开工具栏设置为扩展形式。

3、属性栏
属性栏显示与当前活动工具或所执行的任务相关的最常用的功能。尽管属性栏外观看起来像工具栏,但是其内容随使用的工具或任务而变化。

4、泊坞窗
泊坞窗显示与对话框类型相同的控件,如命令按钮、选项和列表框。与大多数对话框不同,泊坞窗可以在操作文档时一直打开,便于使用各种命令来尝试不同的效果。

使用技巧
1、快速拷贝色彩和属性在软件中,给其群组中的单个对象着色的最快捷的方法是把屏幕调色板上的颜色直接拖拉到对象上。同样地道理,拷贝属性到群组中的单个对象的捷径是在用户拖拉对象时按住鼠标右键,而此对象的属性正是用户想要拷到目标对象中去的。当用户释放按钮时,程序会弹出一个右键显示菜单,在菜单中用户可以选择自己想要拷贝的属性命令。
2、让渐变效果更平滑
渐变效果是图象制作过程中常用的一种效果,如何把这种效果的渐变层次处理得更平滑、更自然一点,就变得非常重要了。在软件中,获得平滑的中间形状的最好方法是以渐变控制物件作为开始,此渐变控制物件使用相同节点数量,并且是在相同的绘图顺序(顺时针或者逆时针方向)下建立的。这样做的话,需要通过修改第一个物件的拷贝来建立你的第二个物件。在第一个物件被选择后,在数字键盘上按+键来复制它。把复制件放在一边,选择Shape工具,并且开始重新安排节点。如果你需要在这儿或那儿添加额外的节点来制造第二个物件(在软件中,你能在曲线上双击以添加节点),请同时在第一物件中添加相对应的节点。如果你的形状有许多节点,你可以放置一个临时性如圆圈一样的标识器在第一物件中邻近节点的地方,也放置另一个标识器在第二物件中邻近对应的节点的地方。
3、调色板的颜色相同
制作图象时,为了能达到一个整体协调一致的效果,我们往往需要对不同的对象进行相同颜色的处理,而要达到色彩相同的目的,我们就需要对这些对象设置相同的调色板。设置时,我们可以按照如下步骤来进行:首先在软件中,打开Tool菜单下的New
PaletteFromdocument.NewPaletteFrom;Selection命令来抓取,命名并且存储调色板。然后利用Palette编辑器(可在Tool菜单中找到)按你喜欢的秩序分类整理颜色。最后,在另一个文件中显示新的调色板,选择View,ColorPalette,LoadPalette,并且选择你已命名的的调色板。
4、自由擦除线条
在软件中,我们可以使用其中的手绘铅笔工具进行任意地“发挥”,不过,一旦发挥过头,不小心把线条画歪了或画错了,您该怎么处理呢?也许,您会想到将线条删除或者做几次撤消工作,其实还有一种更灵活的方法就是按下Shift键,然后进行反向擦除就可以了。
5、让尺规回归自由
一般来说,软件使用尺规时,都是在指定的位置,但有时在处理图象时,使用尺规是随时,使用位置也是随意的,那么我们该如何让尺规按照我们的要求变得更“自由”一些呢?*作方法还是比较简单的,我们只要在尺规上按住Shift键以滑鼠拖移,就可以将尺规移动。如果您想将尺规放回原位,则只要在尺规上按住Shift键迅速按滑鼠键两下,就会立即归位。
6、快速输出结果
有人说,输出结果不就是单击一下“打印”按钮就可以了,其输出速度是不由人控制的。这话没错,不过在使用软件制作图象,在列印输出之前最好先检查一下页面,在非列印区的页面上是否存放了很多暂存的物件,这些物件在列印输出时,虽然没有实际被列印出来,但依旧会被计算处理,这样计算机就要多花时间来处理,为此我们只要删除掉这些暂存的物件,就能大大提高输出的速度了。
7、缩放旋转同时做
按理说,我们每执行一个命令,程序就应该做一个相应的动作,然而在软件中,我们只要在按住Shift键的同时,拖拉对象的旋转把手,就可以让对象的旋转与缩放动作一起完成;如果是按住ALT键的话,就可以实现同时旋转与变形倾斜物件的效果。
快捷键
1、选取整个图文件 【Ctrl】+【A】2、更改文本样式为粗体【Ctrl】+【B】
3、复制选定的项目到剪贴板【Ctrl】+【C】
4、再制选定对象并以指定的距离偏移【Ctrl】+【D】
5、导出文本或对象到另一种格式【Ctrl】+【E】
6、导入文本或对象【Ctrl】+【I】
7、将选择的对象组成群组【Ctrl】+【G】
8、打开设置选项的对话框【Ctrl】+【J】
9、拆分选择的对象【Ctrl】+【K】
10、结合选择的对象【Ctrl】+【L】
11、添加/移除文本对象的项目符号(切换)【Ctrl】+M
12、创建新绘图文档【Ctrl】+【N】
13、打开一个已有绘图文档【Ctrl】+【O】
14、打印当前的图形【Ctrl】+【P】
15、将选择的对象转换成曲线【Ctrl】+【Q】
16、重复上一次操作【Ctrl】+【R】
17、保存当前的图形【Ctrl】+【S】
18、撤销上一步操作【Ctrl】+【Z】
19、设置文本属性的格式【Ctrl】+【T】
常见问题
Q:软件停止工作解决办法一、出现问题
在安装完成后运行cdr x8,弹出提示:软件已停止工作
二、问题原因
系统环境的原因
Q:软件不生成备份怎么办?
A:工具——选项——保存
Q:软件裁切工具怎么变矩形?
A:选择切片工具,在欲裁切的对象上拖动,(此时欲保留的区域变为突出显示,而其余区域变暗)拖动后得到裁切区域,若对裁切区域进行编辑,可以进行如下的操作:移动:直接进行拖动,可以移动裁切区域(就像PS中移动选区一样)。调节大小:在区域的调节块上拖动,可以调整区域大小。旋转:再次单击后,出现多个旋转调节手柄,拖动可进行自由旋转,精确调节:同时在属性栏上显示此区域的绝对坐标位置和相对大小,可进行精确调节
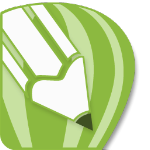

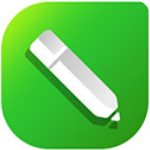






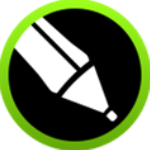

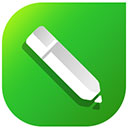
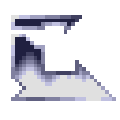


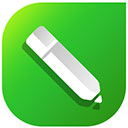
点击星星用来评分