coreldraw9是一款矢量平面绘图设计软件,软件界面简洁友好,操作简单,为用户提供一站式的完美图形设计方案,它拥有丰富的和专业的平面设计功能,让你更好地完成平面图创建,你可以尽情地发挥你的创意和灵感,创建优秀的平面图,适用于影视广告、产品造型、海报招贴、宣传手册、图文报表等制作,使用范围广泛。本软件可以轻松制作出出色的平面矢量图,提供了多种模式的调试方案,专业的渐变、底纹、位图填充功能,可以让显示和打印出的图纸颜色一致,达到完美的调色效果,将显示的矢量图原本的展现在纸上。
除此之外,软件支持绝大部分的输入输出格式,可以完美兼容其他版本的图形文件,比如x4、x5、x7等版本,可以完美打开和显示大部分的格式文件,而拥有超快的打开速度,非常稳定的性能,保证工作可以持续稳定,不会发生任何错乱。小编给大家带来了coreldraw(cdr)9绿色精简迷你中文版下载,大大减少了软件的体积,运行,启动速度大大加快,同时功能上也可以满足我们日常的需求,有需要的朋友赶快在本站下载使用吧。
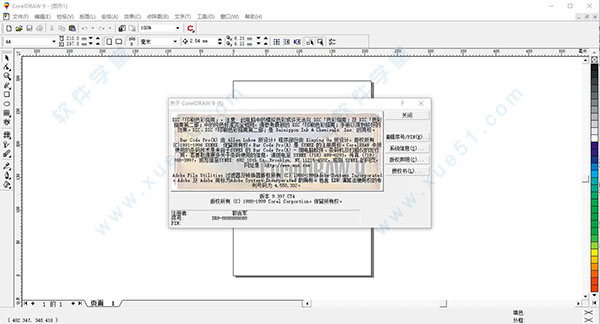
功能特色
1、速度超快在如今高节奏的年代,效率比效果来得更重要,所以打开速度,运行速度体现得淋漓尽致,当你双击那个降落伞图标,那种瞬间打开的感觉让你无比兴奋,还有在作图过程中的无停顿感让你的工作变得游忍有余,这就是它带给你的速度与效率。
2、性能稳定
我们都知道软件是用来工作的不是用来欣赏的,在工作中最注重的就是稳定,如果你好不容易制作好了一张设计样稿,结果弹出一个“非法操作”,然后退出,你除了愤努什么也做不了,不要说摔鼠标,就是骂娘也无济于事,只能重新老老实实重画我想没什么好的办法(有人会说去备份文件找,那么投入的工作不见得你会时时备份,当然设置成较短的备份时间除外),而第9版本你完全不用担心这一问题,因为这是一个最稳定的版本,稳定到你一年不关机连续作图也没事(只要你电脑吃得消),相比于那此界面华丽却人与机器不断崩溃来得更为实才。
3、兼容性强
如果你是一位印刷设计人员一定会收到来自五湖四海的设计稿,而这些设计稿的使用版本更是五花八门,有9、12的,还有X4、X5,甚至还有更高版本的X7,这时我们一般都会让对方转成9版本,因这个版本的兼容性最好,可以在任何一个版本打开都不会出现乱码以及丢失内容的情况,而其他版本或多或少的出现问题,你想想如果稿件中丢了内容在印刷中是致命的。综上所述我们可以看出,虽然已经发布了更高的X7版本,但这个版本依然老当益壮,不管是新手还是老鸟都是非常合适的版本,不管是为了学习还是为了工作选择使用它一定是个不错的选择。
4、功能够用
说到功能永远是一个值得争议的话题,随着软件版本的不断提高,功能也越来越强大,强大到令人发指的发步,为什么这样讲呢,因为有些功能本身就不是你的范围你也强加来发挥,例如明明是平面设计软件却要开发出制作3D效果,还有网页、多媒体以及动画功能,这些功能本小经编认为统统是鸡肋,好看不中用,就好像冰箱上加一个烧烤功能,电饭煲功能,所以本人一直强调实用为本,在功能上基本够用,不管是输出中心还是设计排版以及没有过多的花哨,用来平面设计排版足矣。
5、界面友好
。它的功能主要分为两大类:绘图与排版,而友好的界面让我们设计者很容易上手,我们可非常快捷地为设计者使用绘图工具包括圆形、矩形、多边形、方格、螺旋线,并配合塑形工具,对各种基本以作出更多的变化,如圆角矩形,弧、扇形、星形等。同时也提供了特殊笔刷如压力笔、书写笔、喷洒器等,以便充分地利用电脑处理信息量大,随机控制能力高的特点,这一切都建立在友好方便的操作界面之上。
6、容量较小
虽然现如今的硬盘容量越来越大,但百来兆的版本相对于动不动几个G的高版本来说本小编认为这个精简版更加的亲民。你不认为那些大款式的高版本光是安装就让你耗时半天是一件痛苦的事吗,还有点用你大量的硬盘空间,运行时那个卡啊,想想就没了兴趣,当然高大上的小伙伴除外。
快捷键介绍
运行缩放动作而后返回前一个工具 【Z】导出文本或对象到另一种格式 【Ctrl】+【E】
导入文本或对象 【Ctrl】+【I】
发送选择的对象到后面 【Shift】+【B】
把选择的对象放置到后面 【Shift】+【PageDown】
发送选择的对象到前面 【Shift】+【T】
把选择的对象放置到前面 【Shift】+【PageUp】
发送选择的对象到右面 【Shift】+【R】
发送选择的对象到左面 【Shift】+【L】
把文本对齐基线 【Alt】+【F12】
把对象与网格对齐 (切换) 【Ctrl】+【Y】
对齐选择对象的中心到页中心 【P】
绘制对称多边形 【Y】
拆分选择的对象 【Ctrl】+【K】
把选择对象的分散对齐舞台水平中心 【Shift】+【P】
把选择对象的分散对齐页面水平中心 【Shift】+【E】
打开封套工具卷帘 【Ctrl】+【F7】
打开符号与特殊字符工具卷帘 【Ctrl】+【F11】
复制选择的项目到剪贴板 【Ctrl】+【C】
复制选择的项目到剪贴板 【Ctrl】+【Ins】
设置文本属性的格式 【Ctrl】+【T】
恢复上一次的撤消操作 【Ctrl】+【Shift】+【Z】
剪切选择对象并把它放置在剪贴板中 【Ctrl】+【X】
剪切选择对象并把它放置在剪贴板中 【Shift】+【Del】
把字体大小减小为上一个字体大小设置。 【Ctrl】+小键盘【2】
显示导航窗口(Navigator window) 【N】
运行 Visual Basic 应用程序的编辑器 【Alt】+【F11】
保存当前的图形 【Ctrl】+【S】
打开编辑文本对话框 【Ctrl】+【Shift】+【T】
擦除图形的一部分或把一个对象分为两个封闭路径 【X】
撤消上一次的操作 【Ctrl】+【Z】
撤消上一次的操作 【Alt】+【Backspase】
垂直定距对齐选择对象的中心 【Shift】+【A】
垂直分散对齐选择对象的中心 【Shift】+【C】
垂直对齐选择对象的中心 【C】
把文本更改为垂直排布(切换式) 【Ctrl】+【。】
打开一个已有绘图文档 【Ctrl】+【O】
打印当前的图形 【Ctrl】+【P】
打开大小工具卷帘 【Alt】+【F10】
运行缩放动作而后返回前一个工具 【F2】
常见问题
一、在coreldraw9精简迷你版中如何作镜像?方法一、使用快捷方式
使用“选择工具”选择对象,被选择的部分会在图片周围出现八个控制点,将鼠标移至左侧控制点,出现控制点双箭头时候按住Ctrl键,鼠标左键向右拖动至适当位置,单击右键,完成一次对称复制。

方法二、使用选择工具属性栏选项按钮
选择图形,在上面属性栏会出现两个镜像的选项按钮,如图所示:
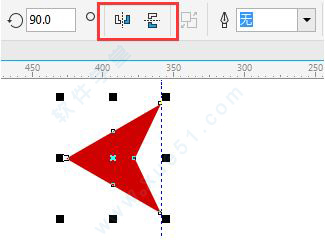
点击第一个镜像按钮,图形呈水平方向镜像;点击第二个镜像按钮,图形呈垂直方向镜像。

方法三、使用缩放和镜像泊坞窗
执行“窗口>泊坞窗>变换”命令,切换到“缩放和镜像”选项设置。在该选项中,您可以调整对象的缩放比例,并使对象在水平或垂直方向上镜像,还可以设置镜像位置和个数。关于此种方法您还可以参阅:关于缩放与镜像对象的操作。
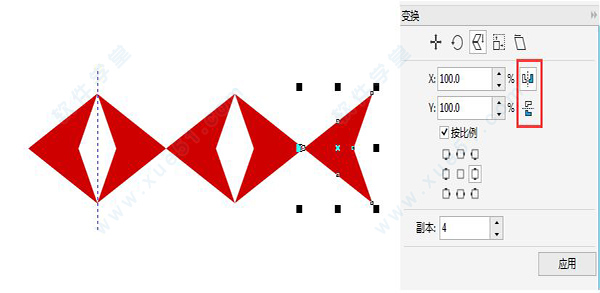
二、在软件里面怎样调出工具栏
方法一:
选择【菜单栏】-【窗口】-【工具栏】-【工具箱】,就可以调出工具栏,会显示在画面左侧。
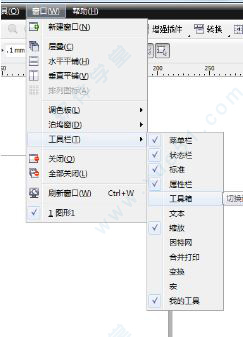
方法二:鼠标右键单击菜单栏右侧的空白位置,在弹出的选项中选择【工具箱】。
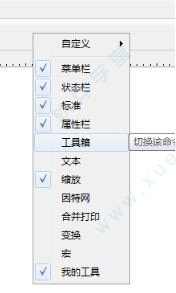
三、怎么修改文字?
单击工具栏(界面做边)的“A”,然后再选中要修改的文字

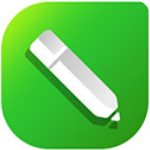






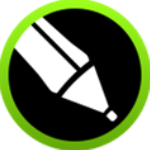

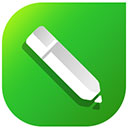
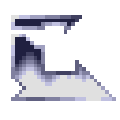


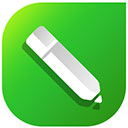
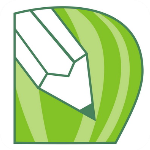
点击星星用来评分