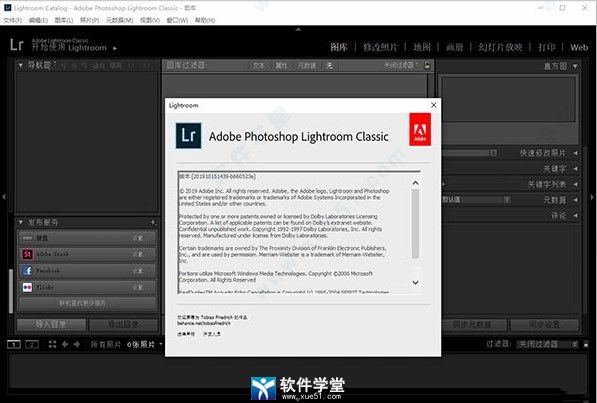
新增功能
1、通过蒙版增强了编辑体验可轻松使用高级蒙版工具(包括颜色和明亮度范围控件),按照您的设想编辑特定区域。可在浮动的蒙版面板中访问画笔、线性渐变、径向渐变工具。
2、自动选择图像中的主体或天空
现在,可以自动选择图像中的主体或天空。通过一键选择主体或天空,可以定义区域并优化编辑,从而准确地呈现出所需的效果。可在新的蒙版面板中找到这些高级工具以及更多其他工具。
3、改进了元数据工作流
可以更好地控制更新和显示元数据的方式。可以按照元数据面板中的首选项自定义元数据并排列元数据。新增的仅编辑模式大大加快了批量编辑多个图像的元数据的速度。
4、支持新型相机和镜头
可在包含受支持相机的完整数据列表中找到新增的相机和镜头。
5、新的目录文件可减少存储空间
优化了 Lightroom Classic 数据库在磁盘上的存储方式,并将创建新文件。此新文件具有 。lrcat-data 扩展名,将与目录文件位于同一文件夹中。此文件包含有关照片和编辑的重要信息,应包含在您可能拥有的任何备份机制中。
6、批量编辑改进
在此版本中,将设置应用于一批图像后,您将体验到性能改进。在网格、辅助网格和筛选模式中,预览将更快地更新。
7、自动存储到 XMP
此版本引入了在目录设置中选择将更改自动写入 XMP 选项时的多项增强功能。
8、日期过滤增强功能
在此版本中,您可以通过指定年、月和日,按特定日期过滤目录中的所有图像。
9、新的高级预设
Lightroom 中现在提供新的高级预设集,旨在帮助您快速实现创意构想。高级预设现在包括八个新类别:黑白、饮食、景观、城市建筑、生活方式、怀旧、旅行 II 和电影 II。
lr 2022安装教程
1、在软件学堂下载lr 2022最新破解版压缩包并且解压获得软件安装文件。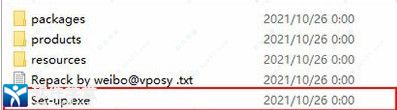
2、双击软件安装程序开始安装。
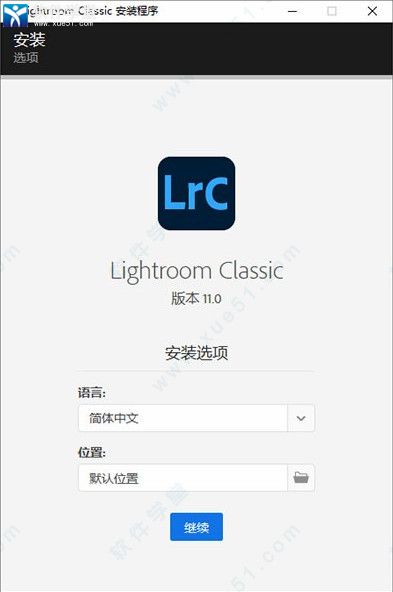
3、软件安装读条中请耐心等待。
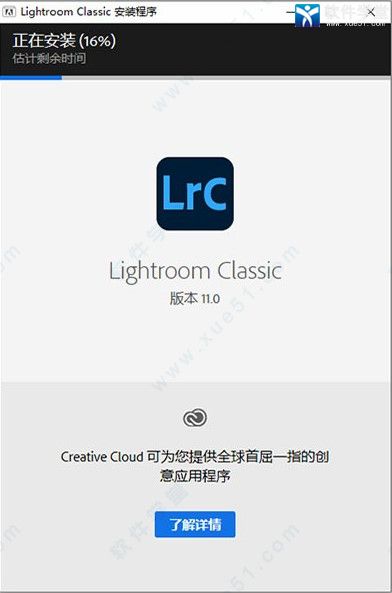
4、软件完成安装即可畅享软件功能,软件安装文件集成破解补丁无需另外破解。
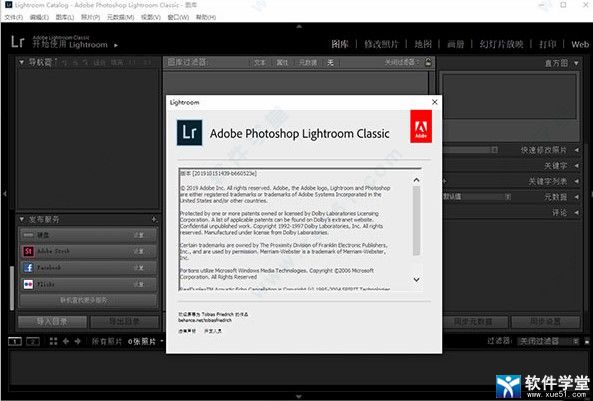
使用技巧
LR 2022中运行缓慢的解决技巧1、关闭软件,按下win键,也就是那个小旗子键。
2、在搜索程序和文件栏中,输入%appdata%,按下回车键。这时候你会看到文件目录窗口打开了。找到Adobe文件夹里的Lightroom文件夹,将这个文件夹重新命名为“old lightroom”别关窗口,一会还要用。
3、再次在搜索栏中输入%temp%,按下回车键。这次打开的是临时文件的文件夹,将其中的文件全部删除,尽管有些文件不许删除,可以忽略。
4、回到前面的那个“old lightroom”文件夹,将其恢复命名为“lightroom”,系统也许会提示你有些文件设置被合并和覆盖。选择确认。
5、从这个文件夹下打开其中的Preferences文件夹。找到文件Lightroom 5 Preferences.agprefs,如果你使用别的版本,这个5将会是4或是其他数字。
6、重新命名为OldLightroom 4 Preferences。agprefs。
7、再次打开lr 2022的时候,可能会提问你进行语言设置什么的,同时可能会提示无法找到上次的使用的目录文件,这时候需要手工找到你上次打开的或是需要打开的文件目录,特别是你可以试试看以往打开巨慢的那个文件。再次去开启,你会发现明显速度加快了。
使用教程
怎么修改图片A. “预设”、“快照”、“历史记录”和“收藏夹”面板 B. 工具栏 C. 直方图 D. 照片信息 E. 智能预览状态 F. 工具条 G. 调整面板
1、选择要编辑的照片
在“图库”模块中选择一张照片,然后按 D 切换到“修改照片”模块。在“修改照片”模块中,要切换到其它照片,请从“收藏夹”面板或胶片显示窗格中进行选择。
2、仔细观察照片
使用“导航器”面板上的缩放控件来检查照片,然后在查看区域使用“手形”工具重新定位照片。在将鼠标指针移动到查看区域中的照片上方时,请注意在直方图下方会显示 RGB 值。可将“直方图”面板用作色调测量的直观指示,并用其来预览阴影和高光剪切。您甚至可以在直方图界面上拖动,以便调整照片色调。
3、进行全局颜色调整
在“修改照片”模块中,用于对照片进行全局调整的面板位于窗口右侧。可以按任意顺序进行“修改照片”模块调整,但是通常使用这些面板的方法是从顶部开始,然后向下进行使用。首先,以“基本”面板为例,在该面板中可以调整照片白平衡、色调等级以及颜色饱和度,包括纹理、清晰度和鲜艳度。如果需要,您可以在色调曲线和 HSL/颜色/黑白面板中优化全局颜色和色调调整。您可以使用“颜色分级”面板创建特效或为黑白照片上色。
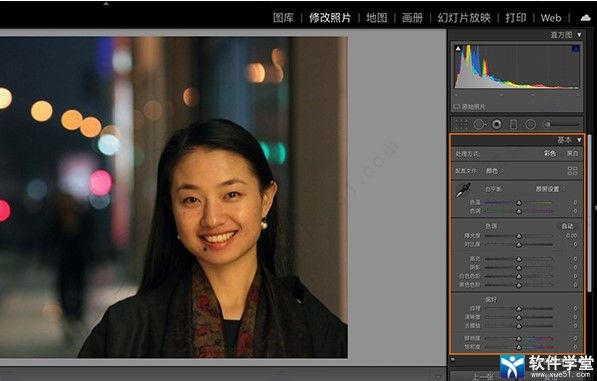
4、减少杂色并应用锐化
使用“细节”面板来减少杂色并调整照片的锐化程度。使用“镜头校正”面板来校正由相机镜头导致的透视扭曲。
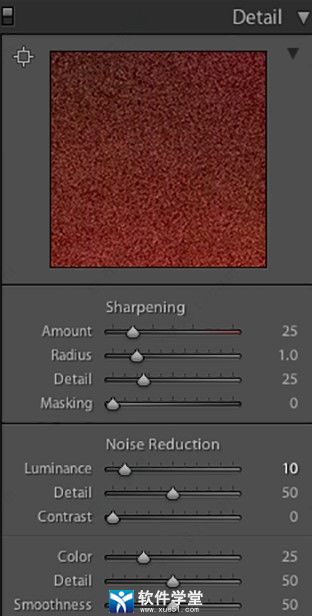
5、修饰和消除瑕疵
可随时使用“裁剪叠加”、“红眼校正”和“污点去除”工具来裁剪和矫正照片并去除红眼、细小瑕疵和污点。要应用裁剪后暗角和胶片颗粒效果,请使用“效果”面板中的选项。
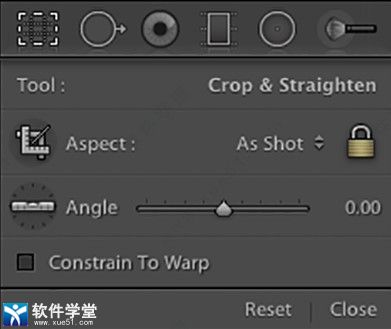
6、应用局部调整
使用“调整画笔”工具或“渐变滤镜”工具对照片的特定区域进行颜色校正。
7、将调整应用于其它照片
可以将对某张照片的编辑操作应用于多张其它照片。例如,可将一组编辑操作应用于来自某个特定拍摄场景并需要应用相同全局调整的所有照片。可以复制和粘贴编辑操作,也可以同步编辑操作。复制或同步校正操作时,可在 Lightroom Classic2022中选择要应用于其他照片的特定编辑操作。此外,也可以使用“图库”的网格视图中的“喷涂工具”,将某张照片的“修改照片”设置应用于其它照片。
8、软打样图像
如果您的图像最终将被打印,则建议您使用“软打样”面板预览一下颜色的观感。
如果您对自己的编辑感到满意,请选中工具栏中的“软打样”框,将“直方图”面板替换为“软打样”面板。使用直方图上方角落的色域警告图标,查看哪些颜色超出了显示器的色域范围,以及哪些颜色超出了选定打印条件的色域范围。
使用“配置文件”和“方法”菜单以预览不同的颜色管理打印条件。
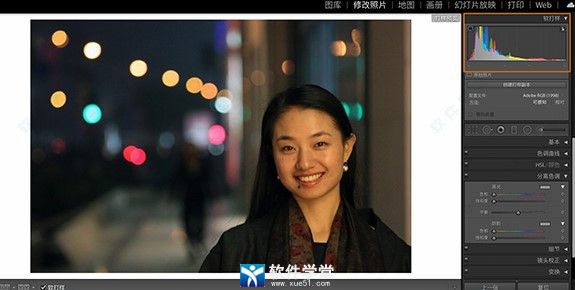
功能介绍
1、填充全景图的不平整边缘lr 2022使用新的填充边缘选项,自动填充全景图的不平整边缘。
2、多批量导出
将多个预设中的照片导出到硬盘中。
3、导出修改照片预设和预设组
从Classic导出自定预设或预设组。
4、过滤带色标的文件夹和收藏夹
根据分配给文件夹和收藏夹的色标来过滤文件夹和收藏夹。
5、支持新型相机和镜头
查找受支持的相机和镜头配置文件的完整列表。
6、其他增强功能
查找有关此版本中其他新的增强功能的信息。
软件亮点
1、便捷的直立式工具作为一个修复工具,它可以自动监测、分析场景图片中的细微偏斜,当然,部分的无参照物的图片它甚至也可以进行修复。
2、明暗分明,捕捉每一个细节
图片中的亮处与暗处,都可进行局部编辑调整。
3、高级修复笔刷
针对你不想让它出现在画面里的一切干扰物,它都可以帮你移除,并帮你修复照片,且毫无痕迹。
4、多设备共享全分辨率编辑功能
您可以在任意端口登录账号编辑你的全分辨率照片,且所做的任何改动都会同步到其他设备上去。
系统要求
处理器:支持 64 位的 Intel®; 或 AMD 处理器;操作系统:Windows 10(64 位)1909 或更高版本;
RAM:8 GB;
硬盘空间:2 GB 可用硬盘空间;在安装过程中需要额外空间;
显示器分辨率:1024 x 768 显示屏;
显卡:
·支持 DirectX 12 的 GPU;
·2 GB VRAM。






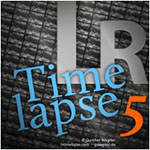
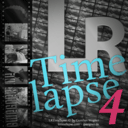



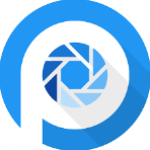



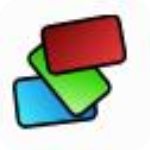

点击星星用来评分