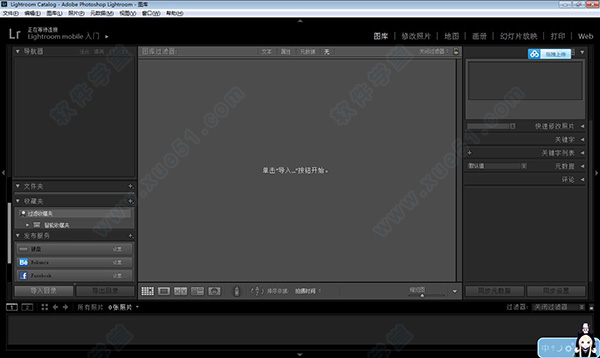
安装破解教程
1、首先在本站下载软件压缩包2、解压之后可以得到原程序和注册机
3、这里必须先把网络连接给断开,然后我们双击"adobe-photoshop-lightroom-6.3.exe"进行安装
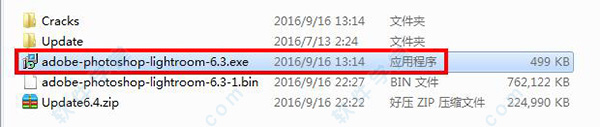
4、进行安装目录的选择
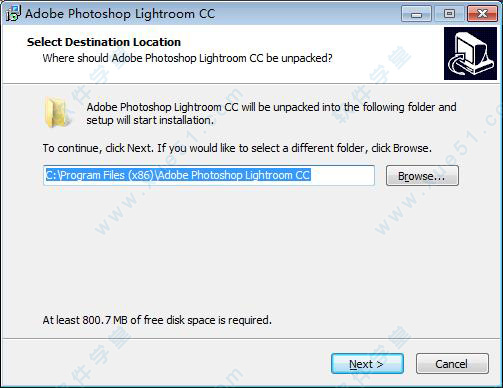
5、点击继续
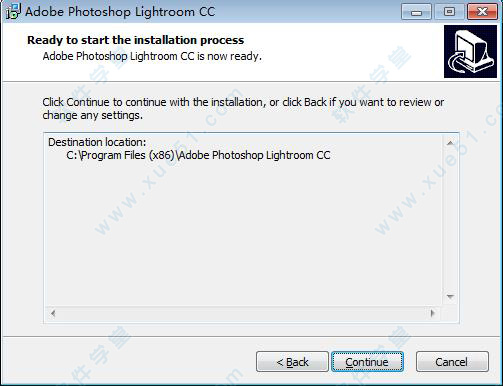
6、在进行前期安装
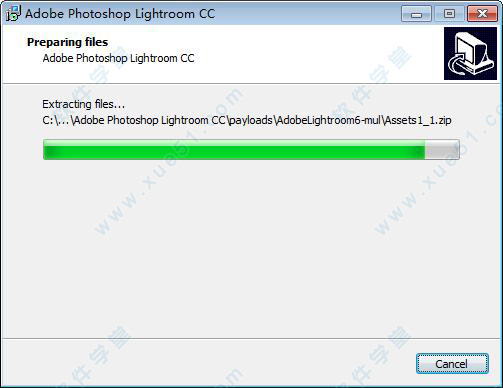
7、会发现弹出了以下错误,选择忽略即可
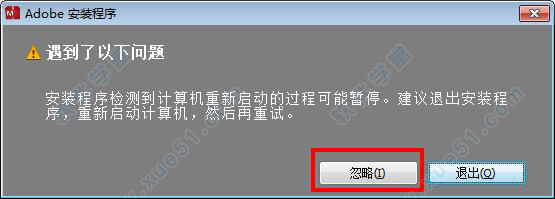
8、点击安装
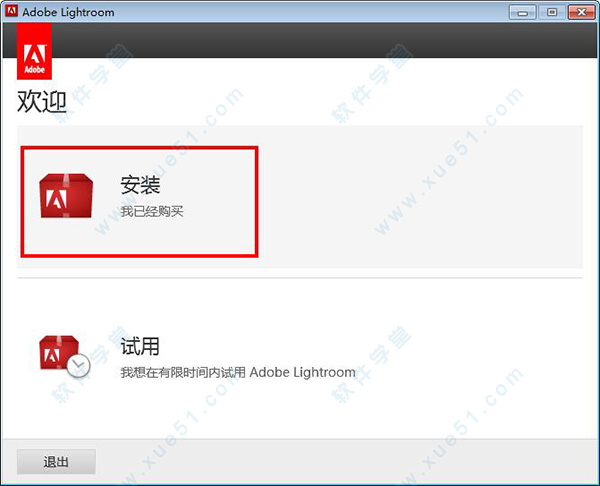
9、这里我们需要点击登录
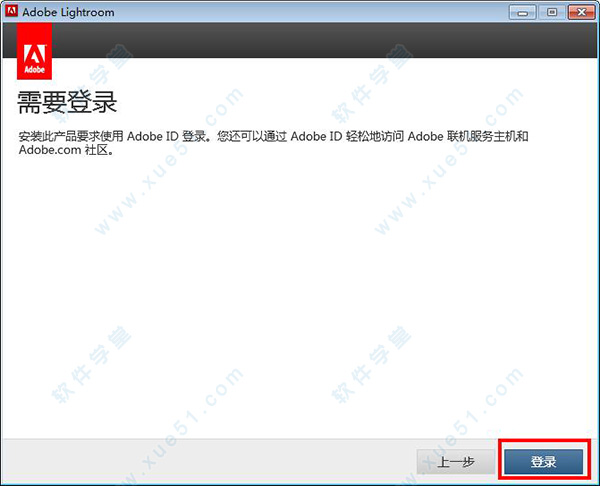
10、因为我们断开了网络连接,所以这里会弹出连接不上的错误,选择稍后连接进行下一步
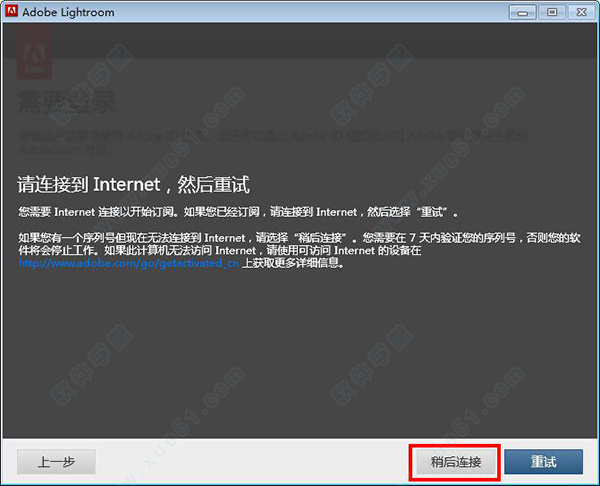
11、接受软件许可协议
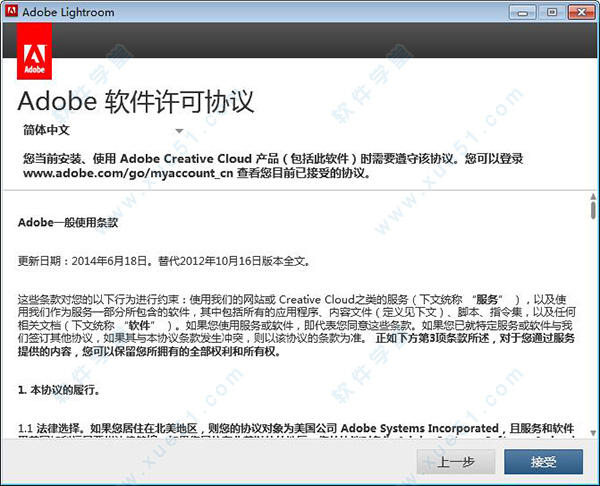
12、然后弹出了注册的界面,我们打开注册机,先选择产品,然后点击"generate"生成了序列号
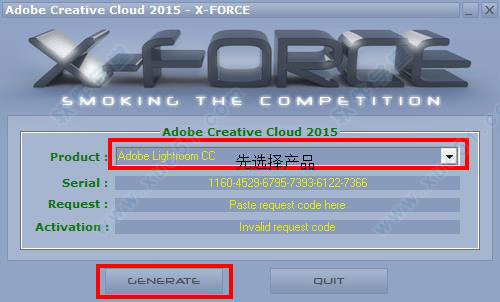
13、把生成好的序列号填入到之前弹出的填写序列号的界面
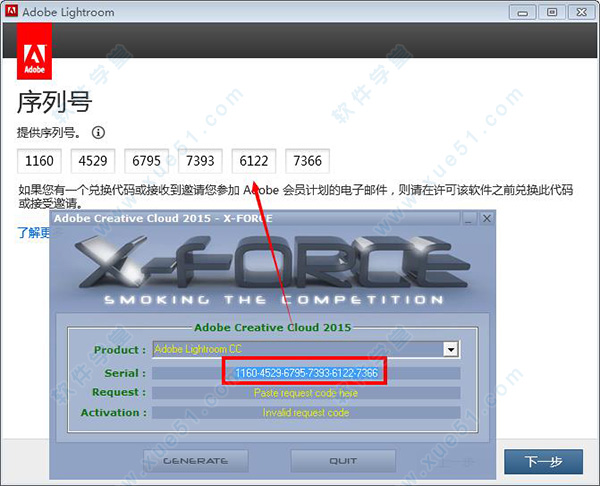
14、安装需要1.7G,选择好安装目录
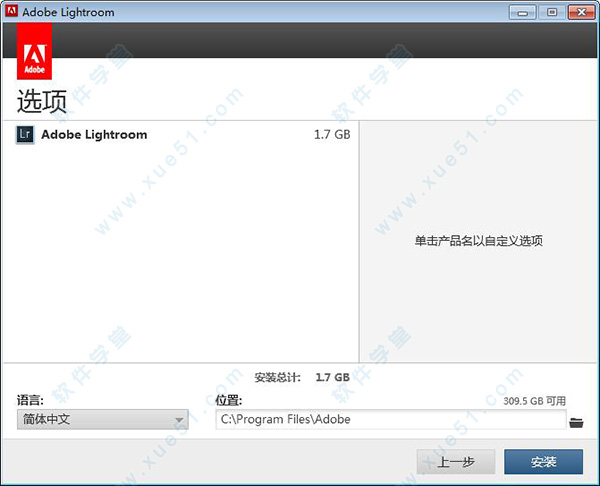
15、等待几分钟
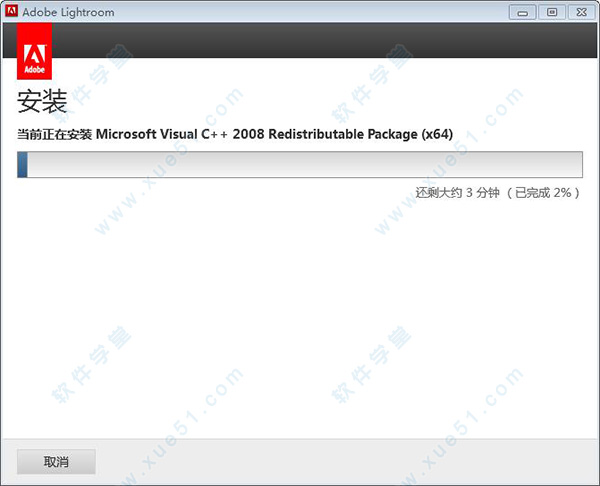
16、安装完成,点击立即启动
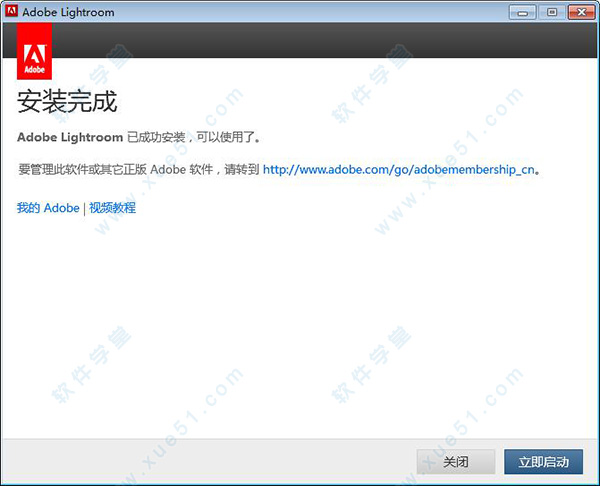
17、点击连接internet是是否出现问题
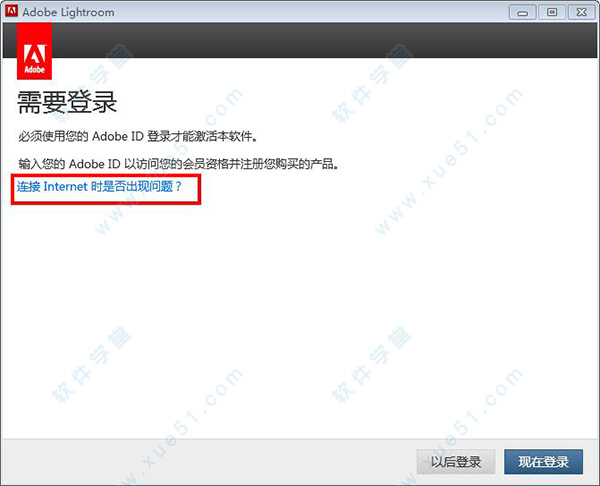
18、点击脱机激活
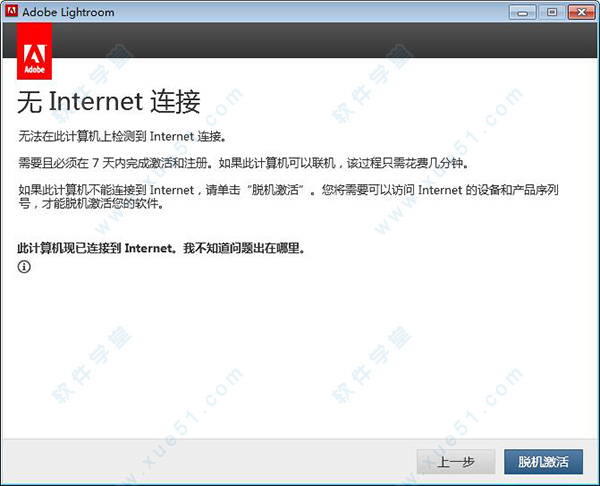
19、选择生成请求代码
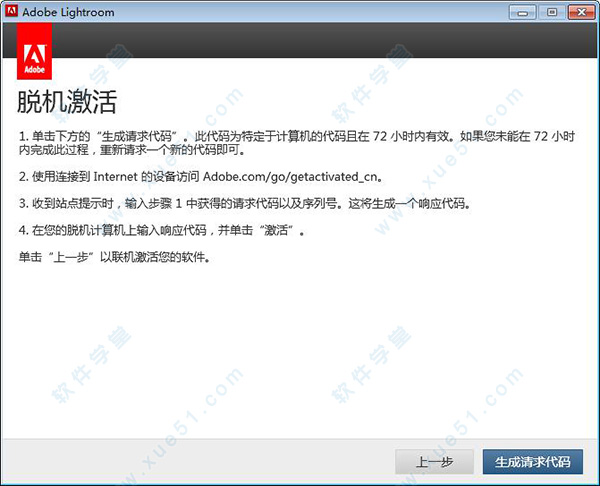
20、然后把生成的请求代码复制到注册机内的"Request"那一框内,点击生成
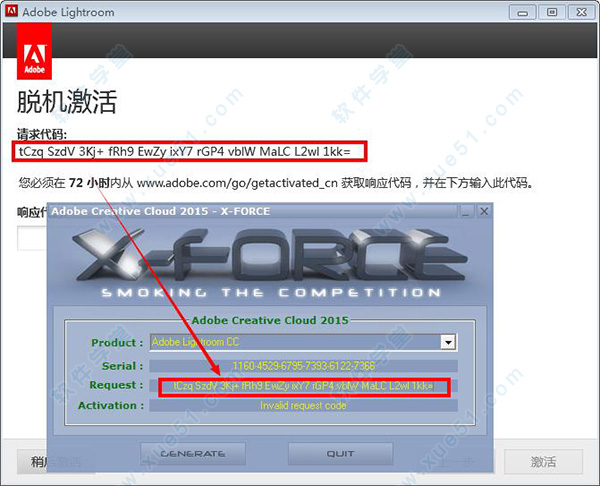
21、把生成好的激活码复制到响应代码,点击激活
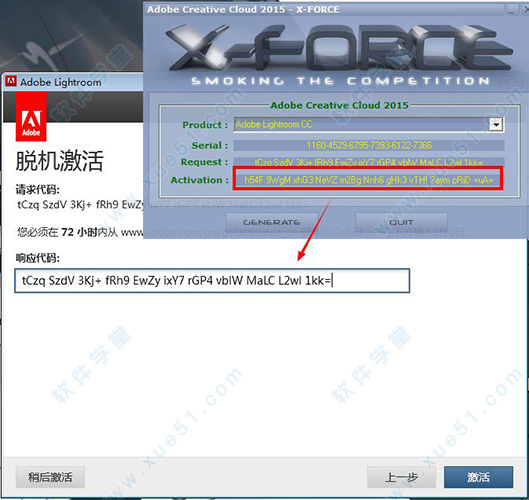
22、可以看到脱机激活成功了
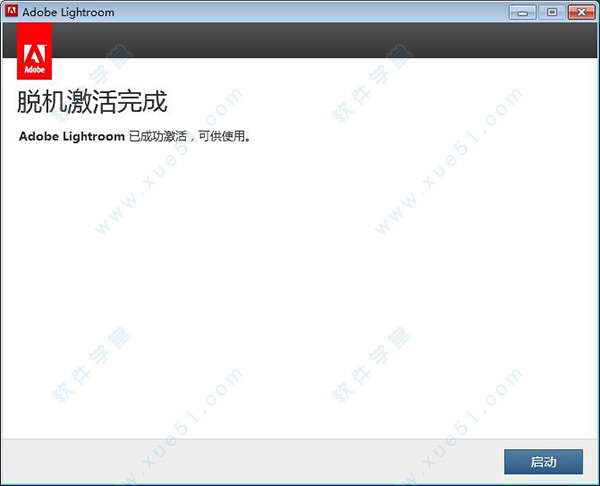
23、软件到这一步就破解成功了,请尽情使用吧
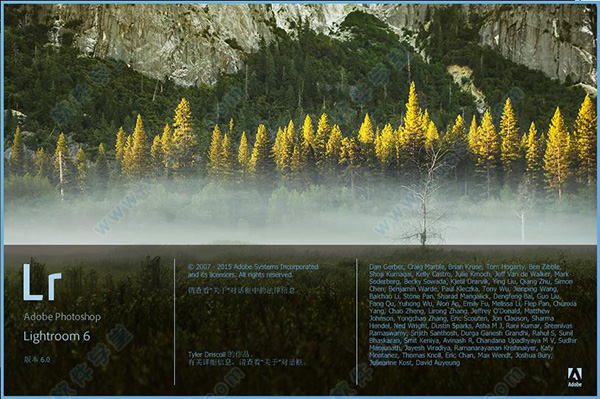
功能介绍
1、人脸识别该功能提供了一种全新的照片管理方式,可自动识别照片中的人物脸部特征,当选定照片中某一个人时,可搜索出图片库内这个人的其他照片。你也可以自己对软件无法识别的人物进行圈定命名。
2、全景拼接
原先这项功能只能在Photoshop或者借助第三方软件实现,但Adobe已把这一功能整合到新版Lightroom 6、Lightroom CC当中。该功能支持JPEG和RAW文件,同时支持DNG输出。
3、合成编辑HDR
可直接对图库内曝光不同的照片进行HDR合成,支持DNG输出。
4、轻松制作 HDR 影像
从超高对比的场景,创造拟真或超自然的影像。 HDR 合并功能可以以将不同曝光设定拍摄的多张照片轻松合并为一张统一的高动态范围影像。
5、轻松寻找特定人物的照片
即便没有中继资料标签,也能快速帮您找到亲朋好友的影像。只要从单一照片里选取一个面容,就能从您的其他所有影像中找到包含此人的照片,并依据面容将您的照片组合与分类。
6、令人惊艳的全景
捕捉极度宽广的视野与出众的细节。Photomerge 技术可让您轻松接合多张影像,包括原始档案,制作出天衣无缝的全景照片。
7、高级视频幻灯片
使用静态影像、视频与音乐,搭配平移、缩放等专业特效,打造精美出色的幻灯片。
8、更好的滤镜控制能力
精准控制会受渐层或径向滤镜影响的影像部位。现在您可以使用笔刷来编辑滤镜的遮色片,随心所欲地新增或是去除滤镜效果。
9、分享作品
使用它可以方便地将作品发布到互联网上并获得有关照片的意见、反馈、讨论等等,全都可以在移动版或桌面 Lightroom 软件应用中完成。
10、支持更多设备
Lightroom 的 Android版现已上市。就像 iPad 和 iPhone 上的Lightroom 一样,有编辑动作都会同步到电脑。
11、结合了Adobe Voice 和 Slate轻松打造视觉故事和动画视频
将影像从 Lightroom 拉进 Adobe Voice 和 Slate,在您的 iPad 或 iPhone 上打造视觉故事和动画视频。
12、复制粘贴功能增强
您可以在 iPad 或 iPhone 上,快速地复制一张照片中的调整设定,并贴到另一张照片,以便进行超快速的处理作业。即便没有中继资料标签,也能快速帮您找到亲朋好友的影像。只要从单一照片里选取一个面容,Lightroom 就能从您的其他所有影像中找到包含此人的照片,并依据面容将您的照片组合与分类。
使用技巧
一、渐层滤镜的运用1、开启软件并加载欲编辑的影像。→ 先在基本面板中进行影像的初步调整。
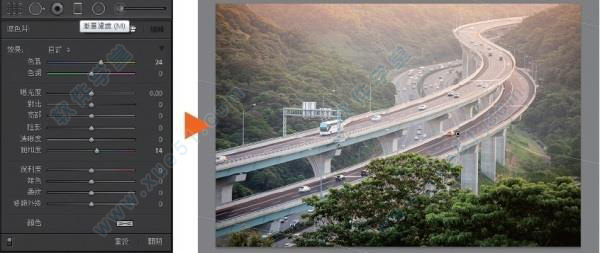
2、接着点选渐层滤镜功能,由于要加强日落余晖的感觉,所以在下方遮色片面板中将色温滑杆向右调整(暖色调),并增加些许饱和度来加强其力道。→ 然后利用鼠标由右上往左下拖曳出渐层滤镜的范围。

3、因为觉得渐层滤镜刷出来的日落余晖有点偏洋红,所以透过遮色片面板中的颜色,调整至理想的色彩。

透过编辑前/后的比较图,就可清楚看出两者之间的差异。
二、加强脸部受光和背景光源
1、开启软件并加载欲编辑的影像。→ 先在基本面板中进行影像的初步调整。
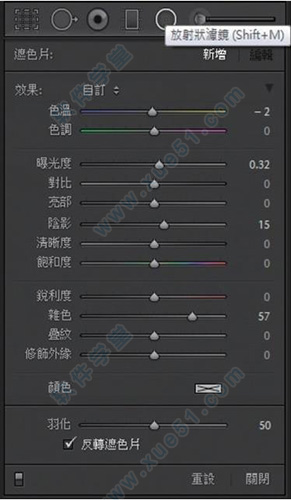
2、接着点选放射状滤镜,首先先加强人脸的受光,让其不要太黯淡,所以在下方遮色片面板中将曝光度、阴影和杂色(类似柔肤效果)向右做适度的调整。

3、然后利用鼠标在脸上拖曳出放射状渐层滤镜的范围。

4、接着再新增一个放射状滤镜要用来加强背景夕阳光辉,所以在下方遮色片面板中将色温、曝光度、亮部和饱和度向右做适度的调整,然后利用鼠标拖曳出放射状渐层滤镜的范围。

常用快捷键
Ctrl+Shift+I 从磁盘导入照片Ctrl+Alt+Shift+, 插件管理器
Ctrl+B 显示快捷收藏夹
Ctrl+Alt+B 保存快捷收藏夹
Ctrl+Shift+B 清除快捷收藏夹
Ctrl+L 启动过滤
Ctrl+P 打印
Ctrl+Shift+P 页面设置
Ctrl+Q 退出
Ctrl+Z 取消选择范围
Ctrl+Y 重做
Ctrl+A 全选
Ctrl+D 取消所有选择
Ctrl+Shift+D 仅选择激活的照片
/ 取消选择照片
Ctrl+Alt+A 选择有旗标的照片
Ctrl+Alt+Shift+D 取消无旗标照片的选择
Ctrl+, 首选设置
Ctrl+Alt+, 目录设置
Ctrl+Shift+N 新建文件夹
Ctrl+F 搜索
Ctrl+L 启用过滤
Ctrl+← 上一张选定的照片
Ctrl+→ 下一张选定的照片






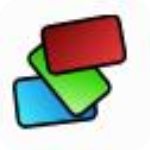




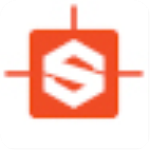







点击星星用来评分