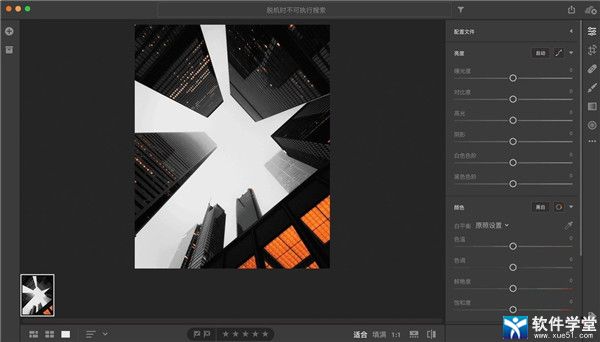
lightroom安装教程
1、首先我们在软件学堂下载站中下载到该lr软件的资源包,随后进行解压,可以在内看到打开软件镜像包及破解补丁,这个时候我们找到并双击安装程序“Install”开始安装。
2、如图所示,如果我们提示出错。
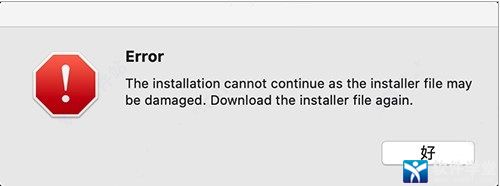
3、随后依次右键“显示包内容”、“contents”找到“macos”,找到“install”点击运行安装。
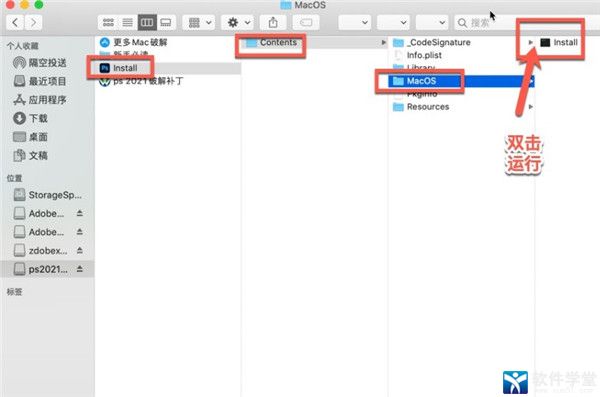
4、输入自己的Mac密码,随后点击“好”,进行下一步安装
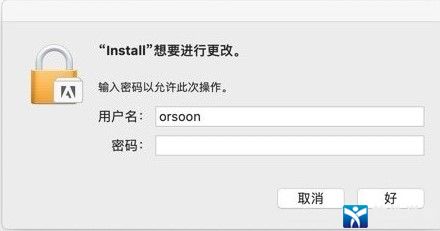
3、根据自己电脑空间的大小选择安装的位置,选择完了之后,在点击“继续”。
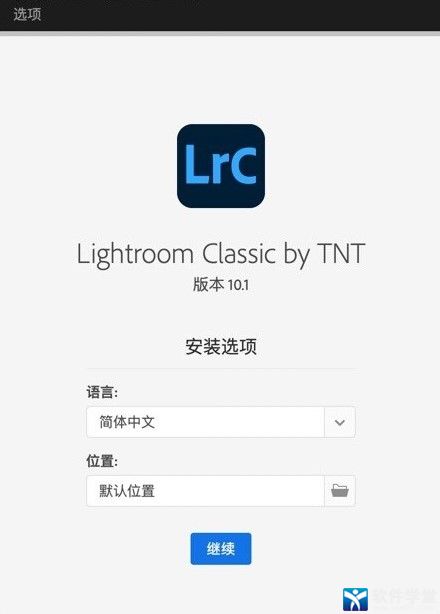
6、显示软件正在安装中,请耐心等待一段时间即可。
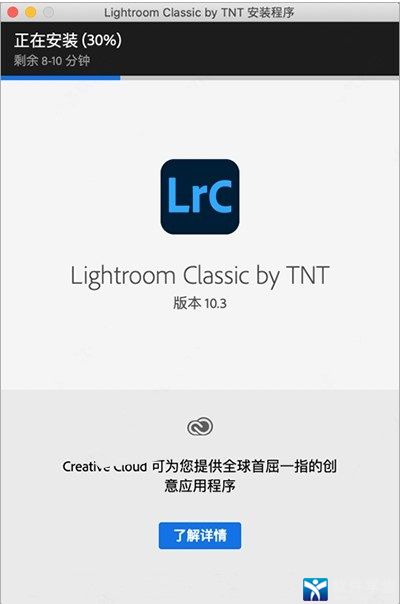
7、如图等待显示安装完成,我们在点击“关闭”,这样我们就已经安装成功啦。
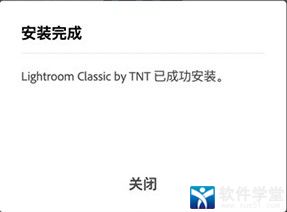
破解教程
1、我们根据上述安装教程完成安装之后,在解压文件中找到并双击打开lr2021破解补丁(注:我们破解前一定要先断网!!!)。
9、在自己的应用程序里寻找Adobe Lightroom Classic2021,找到之后,将它拖到破解补丁的PATCH OR DRAG上,然后我们在输入自己电脑的开机密码,等待出现了COMPLETED后,就是激活成功啦!是不是很简单呢?
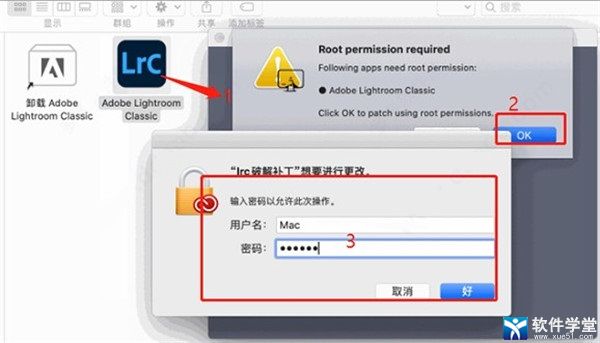
10、等待我们再次打开软件,就能发现软件可以直接使用啦~
注意:如果出现了打开破解补丁后提示已损坏的情况下怎么处理。
在将破解补丁拖到桌面备用,在打开终端,在终端中粘贴下面命令:
sudo xattr -r -d com.apple.quarantine 然后命令后面输入个空格,再将桌面的破解补丁拖拽到命令后面,按回车后输入密码执行,在打开桌面的破解补丁进行破解。
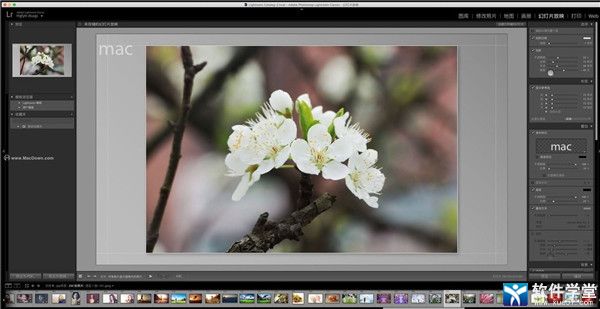
虚化背景使用教程
第一步:导入你的图像:要导入图像,请打开软件,然后单击左下角的“导入”。从这里开始,上传图片最简单的方法就是将文件拖放到屏幕中央。

现在您已经导入了要编辑的图像,可能是在“库”模块中。继续并切换到屏幕顶部的修改照片模块。
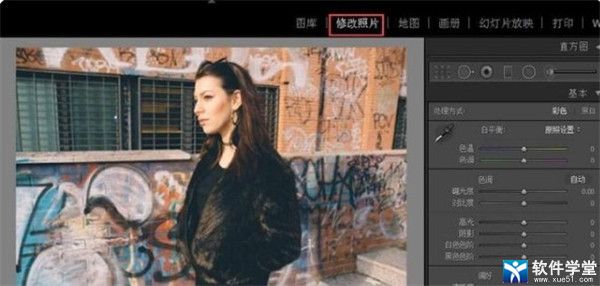
第二步:开始绘画
您需要做的第一件事是点击“调整画笔”,如下所示。一旦你这样做了,你应该会看到大量的自定义效果设置出现在画笔下方,以及单词“新建”。我们基本上要做的就是创建一个图层蒙版,允许我们只在掩盖并保持未选区域的原样。

继续并点击“新建”创建您的蒙版,然后点击底部面板上的“显示选定的蒙版覆盖图”,以查看您的蒙版覆盖了哪些区域。
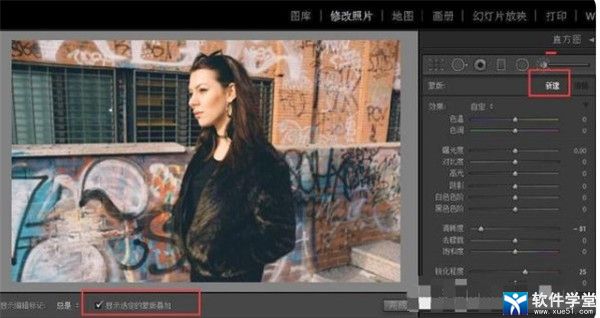
可以通过您的笔刷。如果您沿自定义效果设置滚动,则应该看到专门用于画笔的整个部分。你可能对这些刷子的工作原理相当熟悉,但作为一个快速回顾:
大小:定义画笔的大小。
羽毛:定义刷子的硬度或柔软度(无论是沿着边缘褪色还是形成坚硬的边缘)。
流程:定义中风的强度。
按照你喜欢的方式设置你的画笔。我们把刷子放在较小的一面,100流动度和羽化。
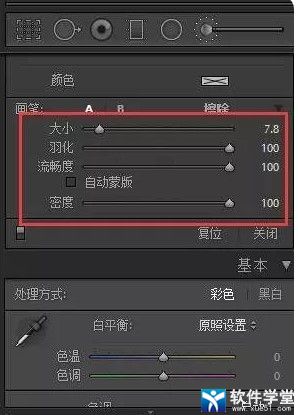
使用你的画笔,在你想模糊我们的整个区域的颜色。由于您点击了“显示选定的蒙版覆盖图”,因此您绘制的区域将变为纯粹的红色。

如果您不小心覆盖了要保持清晰的物体(或物体的一部分),请点击“擦除”以清除不需要的区域。
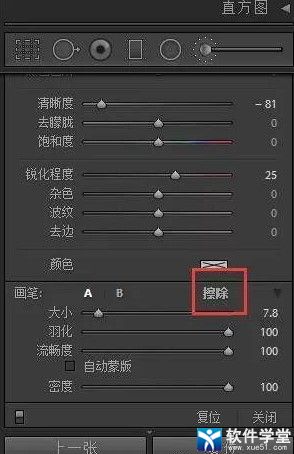
第三步:应用模糊效果
完成绘画后,取消选中“显示选定的蒙板叠加层”,您将可以在右侧面板中调整参数时看到图像上的变化。
我们将要调整的两个领域是清晰度和锐化程度。对于这个图像,我们希望获得最多的背景模糊,因此我们将这两个值设置为-100。并使用这些值来获得你要看的外观。
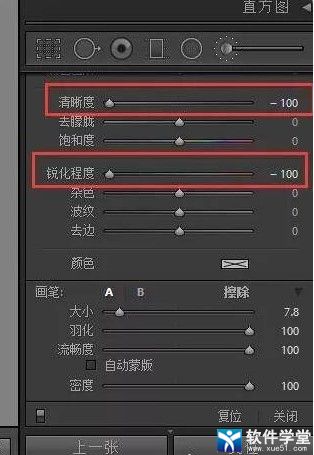
正如你所看到的,背景现在有点模糊了,前景中的数字比原来的数字更突出。如果您觉得模糊程度不够,或者您只想将另一个图层应用于某些区域(例如后台的更多区域),只需重复该过程即可。点击“新建”开始新的调整并重复步骤2-3。
重复这一过程来创建我们的最终形象。

第四步:保存导出你的照片即可。
LR调色教程
白平衡 > 色调 > 锐化 > 暗角处理如果在 5 分钟内完成以上的程序,已经能调整出大概的印象,接下来如果想修正(如局部光暗、修正红眼、特殊色调),才再在之后慢慢调整,这次教学主要是讲述步骤和一些小工具。
首先输入 RAW 档。
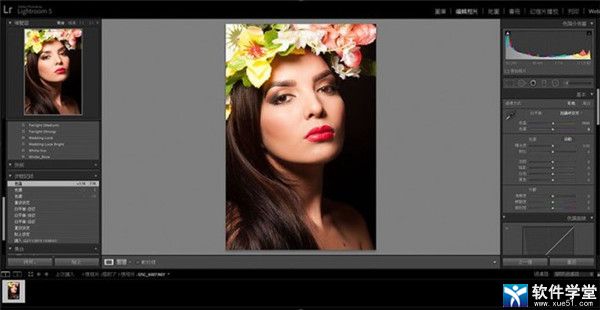
第一步:白平衡
以 RAW 档拍摄的好处是,白平衡的调节范围大。拍 JPG 虽然也能够后期调整,但两者比较起来, JPG 调白平衡的颜色会奇怪得多。而除了就这样拉动滑杆外,也能使用吸管(较针对性的工具)。
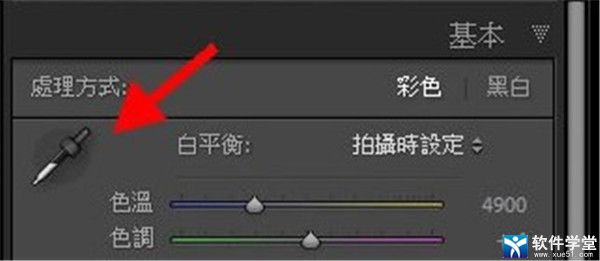
找你觉得比较中性的颜色,或者根据想要的风格来按,吸管虽然不能完美地帮你调整,但若果 RAW 档跟你理想的色温差别很大,就能用这方法快速接近目标。还有另一个方法,可按住数字左右移动。

调整后:

或者如果你的照片想要另一种风格,也可以调成这样(以下是用吸管工具调整的)

第二步:色调
调好白平衡,就可以著手调整画面的明暗,把暗位推光突出整体细节、把高光位调暗一些等等(特别是人脸高光很容易过曝)。数值可人手输入,按 Tab 键就能跳到一下个。基于明暗部分全都可以调整,所以曝光、对比暂时不会作更改(除非照片本身曝光超不足),一开始就修改对比的话,照片很容易变得生硬。
以下是快速调整的数值:
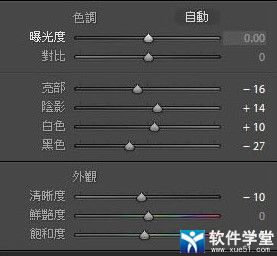
清晰度通常会减少一点,以柔化脸部。
以上虽然只是很基本的调整,很快就能完成,但这时候整体的照片的大致印象已经出现,例如自己想要鲜艳一点的?冷色还是暖色的?
第三步:锐利化

人像照片的焦点通常是眼晴,这时我们可以按左上的符号,再移到眼睛上,就能得到局部预览。一开始可以把锐利化数值调到 50 ,觉得太超过的话才慢慢修正。
按住 Alt 键的同时调节「遮色片」拉杆,可以看到锐利化套用的范围,以集中在轮廓而避免皮肤或皱纹之类 (白色区域是锐化区,黑色则不会)︰
第四步:暗角处理
有些人觉得暗角太做作,但正如一开始说,最重要是找到自己想要的风格跟处理程序,而暗角的确对照片气氛有很大影响。如果认为照片不需要加暗角,就可以跳过这步骤。
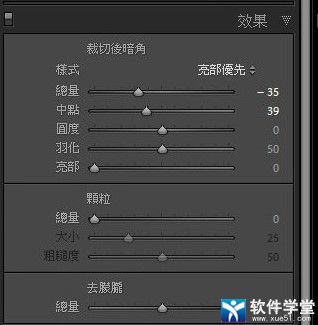
完成图,缩图的差别比较少,因为主要是在细节上调整。


而在最后,你可以把这次的程序新增预设集:
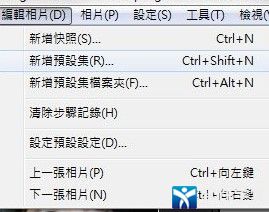
除了白平衡之外,其他的调整也可以选,那下次只要按一下就可以批次处理。
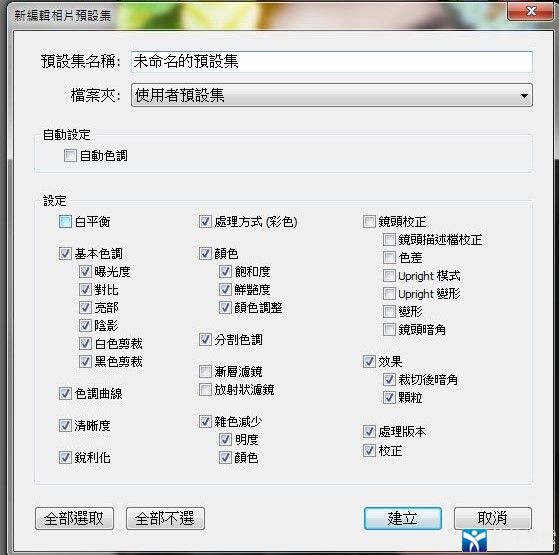
软件优势
为何选择远程桌面服务Windows应用程序,随处可见从任何设备和位置访问Windows应用程序和数据。灵活的部署从内部部署,基于云或部署的部署中进行选择。
降低成本整合虚拟桌面基础架构(VDI)以提高效率。
安全性增强保护您的敏感企业数据免遭丢失和泄漏。
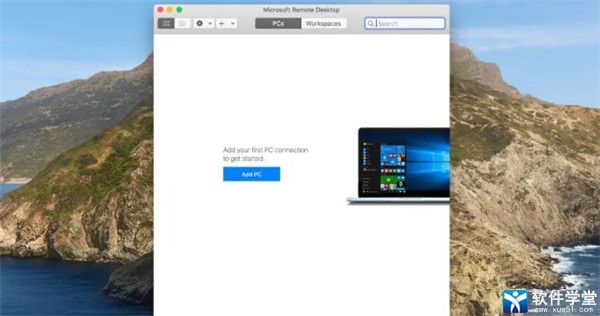
桌面虚拟化的好处
选择不同的部署模型以满足您的需求:内部部署或Azure
在任何设备上提供Windows应用程序:Windows,Mac,iOS,Android
通过从Azure云提供应用程序,向上或向下扩展以满足动态业务需求
提供丰富的远程用户体验,类似于在本地PC上运行的应用程序
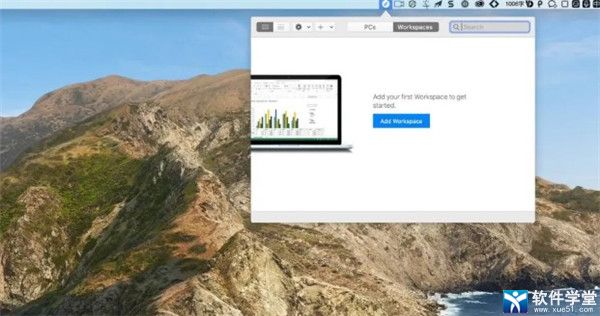
软件特点
1、应用内教程桌面和移动设备上均提供了交互式教程,可帮助您掌握新技能,而无需离开Lightroom。
2、社区灵感
跟随您最喜欢的摄影师,并在“发现” Feed中从他们的编辑中学习。
3、iPad上的Photoshop集成
将图像从Lightroom发送到iPad上的Photoshop,然后再次发送回去,然后转换照片。
4、强大的色彩控制
使用“颜色分级”工具调整高光,阴影和中间色调中的颜色。
常用快捷键大全
导入照片:【Ctrl】+【Shift】+【I】分别显示/隐藏左右上下面板:【F5、F6、F7、F8】
隐藏/显示左右侧面板:【Tab】
隐藏/显示侧面板、底部幻灯片和顶部任务栏:【Shift】+【Tab】
隐藏Preview区底部工具栏:【Shift】+【Tab】+【T】
显示/隐藏图库模块工作区下面的工具条:【T】
进入光线暗淡模式和关闭背景光,再按一次恢复,三次循环:【L】
选中一张图片后按E,可以放大该图片:【E】
从其它模块回到图库模块的栅格视图:【G】
从其它模块转到显影模块:【D】
显示/隐藏标题和状态栏:【F】
对比修改前后的照片:【】
同时显示修改前后的照片:【Y】
放大和缩小照片:【Ctrl】+【+】和【Ctrl】+【-】
空格和鼠标单击:【在单张视图下可以放大照片,释放后还原】
在图库模块中,选中所有图片:【Ctrl】+【A】
在图库模块中,取消选中的图片:【Ctrl】+【D】
选中了多张照片,取消除第一张之外的所有其它图片:【Ctrl】+【Shift】+【D】
比较检查(Survey)选中的多张图片:【N】
在除Web之外的模块中,将选中的照片在彩色和灰度照片间转换:【V】
在单张视图中打开Library View Options对话框:【Ctrl】+【J】
在扩展单元中(Expanded Cell)视图中隐藏IPTC元数据多余的信息:【Ctrl】+【Shift】+【H】
在图库模块中标记/取消/删除当前选中的照片:【P、U、X】
在图库模块中为选中的照片设置等级;0取消等级:【1~5】
在图库模块中为选中的照片增加或减少等级]和:【:】
使用/取消标签过滤器:【Ctrl】+【L】
在集合(Collections)面板中为选中的照片建立新集合:【Ctrl】+【N】
撤销操作:【Ctrl】+【Z】
在普通工具栏和Keyword Stamper工具栏切换:【Ctrl】+【Shift】+【K】
展开个折叠堆栈:【Ctrl】+【G】
将堆栈中选中的照片向上、向下和移动到堆栈顶层:【Shift】+【[】、【Shift】+【]】、【Shift】+【S】
在元数据(Matedata)编辑下复制元数据:【Ctrl】+【Alt】+【Shift】+【C】
退出Lightroom:【Ctrl】+【Q】
2021新功能
1、使用“颜色分级”对阴影、中间色调和高光进行新的受控调整借助中间色调、阴影和高光的强大颜色控件实现完美的氛围以适合您的创意构思,或调整图像的整体颜色。

2、利用全新的性能改进加快编辑速度
在使用画笔和渐变时可体验更快的编辑速度,在文件夹和集合中滚动时可体验极大优化的性能。

3、使用 Canon 的联机实时视图准确了解您正在实时拍摄的内容通过屏幕上的相机动态实时预览,呈现完美的构图、对焦和曝光。

4、使用全新的增强缩放功能轻松扫描、对焦和导航
使用全新的细微和方框缩放运动获得更精确的控制,从而更快地查看更精细的细节。
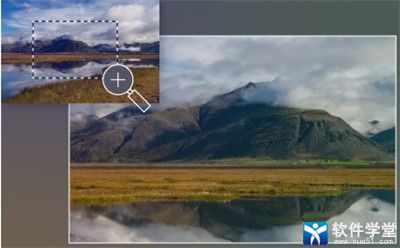
5、支持新型相机和镜头
可在包含受支持配置文件的完整列表中查找新添加的相机和镜头。

6、升级目录时掌控更多控件
在升级 Lightroom Classic 目录时,保留使用您选择的名称整理的最新版目录。

与 Photoshop 有何不同
Lightroom Classic 作为一个直观的解决方案,可提供在处理大部分数码摄影任务时所需的全部工具。它是日常整理和优化图像的首选应用程序。无论是对于一副图像、一组图像,亦或是一个大型图库,软件可以协助摄影师更快、更高效地进行处理。Photoshop 是数码图像编辑的行业标准,提供的多种先进工具可供摄影师、图形设计师及其他图形处理专业人士在执行精细的像素级编辑以及多图层文件处理时进行必要的全面控制。将lr 和 Photoshop 作为 Creative Cloud 摄影计划的组成部分。
常见问题
在 PC 和 Mac 上的工作方式是否完全相同?是。无论您使用何种平台,Lightroom Classic 桌面版均具有相同的功能,并且同样都能获得同类产品中最好的效果。将改软件作为 Creative Cloud 摄影计划的组成部分。
支持哪些文件格式?
不仅支持 PNG、DNG、TIFF 和 JPEG 格式,还支持大部分本地 Camera Raw 文件格式。换句话说,它支持数码相机所使用的各种主要格式。此外,lr还支持 Photoshop PSD 文件格式,以与 Photoshop 进一步集成。对于相机品牌和型号支持的原始数据格式的完整列表,请参阅 Camera Raw 页面。
在我进行编辑时如何处理我的照片?
提供一个无损型编辑环境,因此从不会更改原始照片。您对照片所做的更改其实作为一系列指令存储在元数据中。无论您通过屏幕查看它们,还是进行打印,Lightroom Classic 只是将那些指令应用在并未发生更改的原始照片文件中。这种环境为您提供了充分的灵活性和控制力,因为应用于图像的任何更改都可以随时完全还原。
桌面版是否与 Windows 10 兼容?
是。
桌面版是否与 macOS Mojave (v10.14) 兼容?
是。
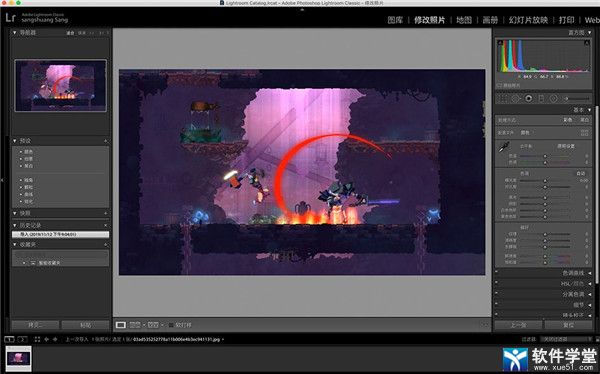
配置要求
一、最低要求:处理器 具有64位支持的多核英特尔®处理器
操作系统 macOS 10.14(Mojave)或更高版本
内存 8 GB的RAM
硬盘空间 2 GB的可用硬盘空间;安装和同步期间需要额外的可用空间,软件不会安装在区分大小写的文件系统或可移动闪存存储设备上
显示器分辨率 1024 x 768显示屏
显示卡 具有Metal支持的GPU2GB的VRAM
二、推荐要求:
处理器 具有64位支持的多核英特尔®处理器
操作系统 macOS 10.15(Catalina)
内存 建议16 GB
硬盘空间 2 GB的可用硬盘空间;安装和同步期间需要额外的可用空间软件不会安装在区分大小写的文件系统或可移动闪存存储设备上
显示器分辨率 1920 x 1080或更高分辨率
显示卡 具有Metal支持的GPU4GB的VRAM用于4k或更大的显示器

点击星星用来评分