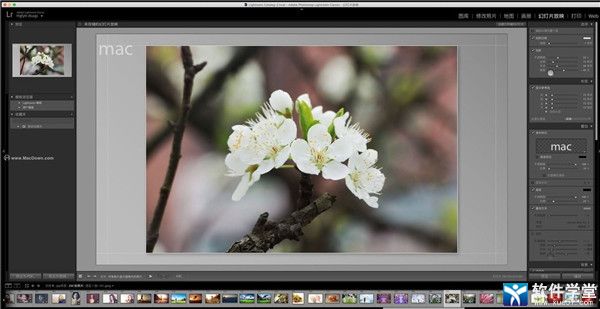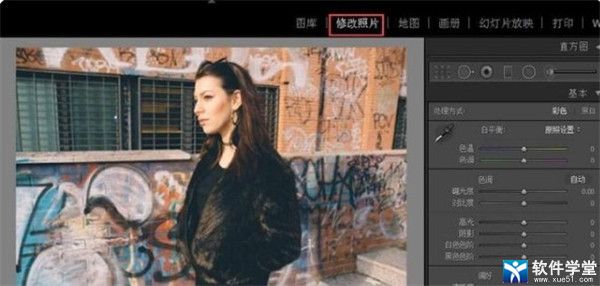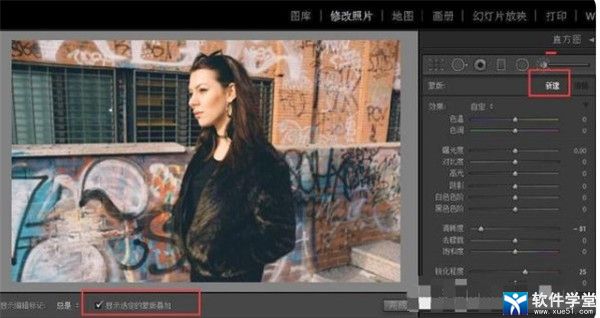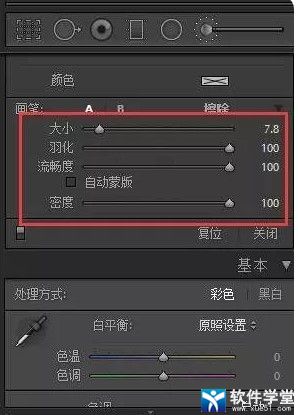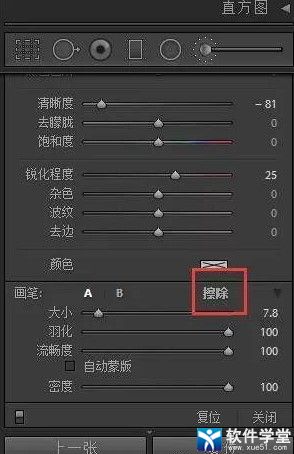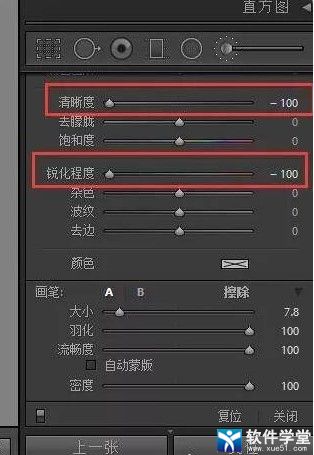lr全称又名为Lightroom Classic,是一款非常优质的图片处理软件,该软件可以设定超多不同的图像滤镜效果,小编今天为大家带来的是虚化背景使用教程,有兴趣的不妨快来下载试一试吧~
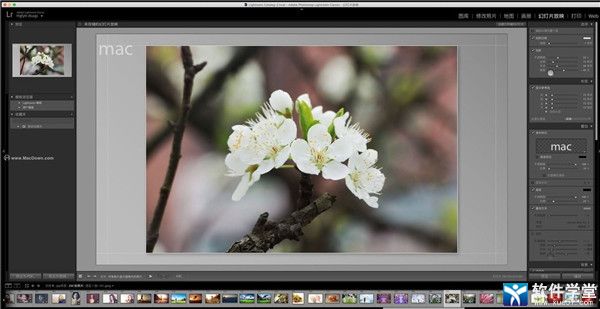
虚化背景使用教程
第一步:导入你的图像:
要导入图像,请打开软件,然后单击左下角的“导入”。从这里开始,上传图片最简单的方法就是将文件拖放到屏幕中央。

现在您已经导入了要编辑的图像,可能是在“库”模块中。继续并切换到屏幕顶部的修改照片模块。
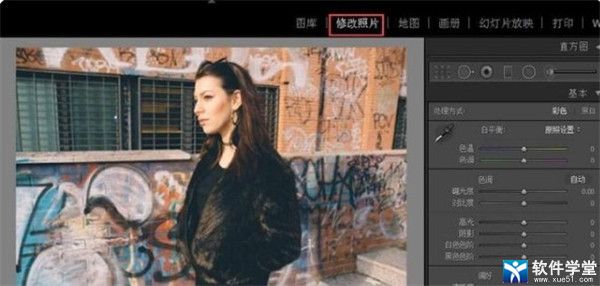
第二步:开始绘画
您需要做的第一件事是点击“调整画笔”,如下所示。一旦你这样做了,你应该会看到大量的自定义效果设置出现在画笔下方,以及单词“新建”。我们基本上要做的就是创建一个图层蒙版,允许我们只在掩盖并保持未选区域的原样。

继续并点击“新建”创建您的蒙版,然后点击底部面板上的“显示选定的蒙版覆盖图”,以查看您的蒙版覆盖了哪些区域。
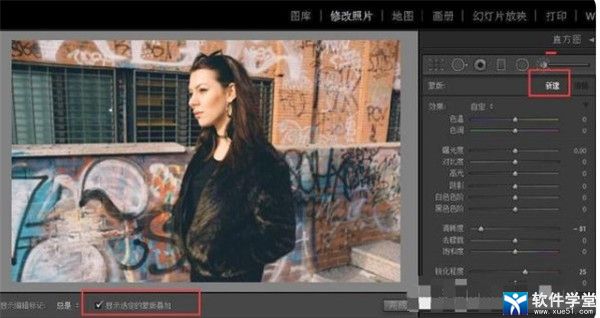
可以通过您的笔刷。如果您沿自定义效果设置滚动,则应该看到专门用于画笔的整个部分。你可能对这些刷子的工作原理相当熟悉,但作为一个快速回顾:
大小:定义画笔的大小。
羽毛:定义刷子的硬度或柔软度(无论是沿着边缘褪色还是形成坚硬的边缘)。
流程:定义中风的强度。
按照你喜欢的方式设置你的画笔。我们把刷子放在较小的一面,100流动度和羽化。
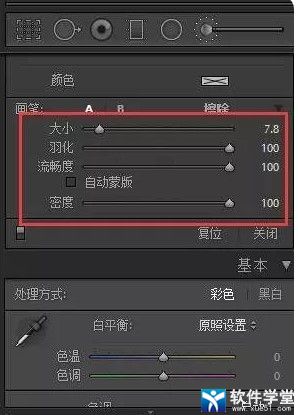
使用你的画笔,在你想模糊我们的整个区域的颜色。由于您点击了“显示选定的蒙版覆盖图”,因此您绘制的区域将变为纯粹的红色。

如果您不小心覆盖了要保持清晰的物体(或物体的一部分),请点击“擦除”以清除不需要的区域。
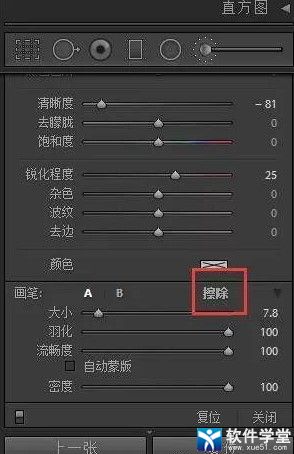
第三步:应用模糊效果
完成绘画后,取消选中“显示选定的蒙板叠加层”,您将可以在右侧面板中调整参数时看到图像上的变化。
我们将要调整的两个领域是清晰度和锐化程度。对于这个图像,我们希望获得最多的背景模糊,因此我们将这两个值设置为-100。并使用这些值来获得你要看的外观。
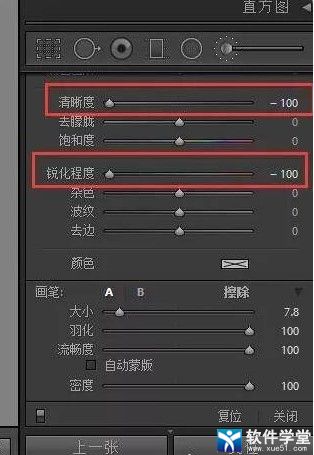
正如你所看到的,背景现在有点模糊了,前景中的数字比原来的数字更突出。如果您觉得模糊程度不够,或者您只想将另一个图层应用于某些区域(例如后台的更多区域),只需重复该过程即可。点击“新建”开始新的调整并重复步骤2-3。
重复这一过程来创建我们的最终形象。

第四步:保存导出你的照片即可。