立即下载
没有对应的手机版,本软件为电脑版,电脑版软件不支持手机安装
说起图像处理软件大家首先想到的肯定是PS了吧,在这方面它可以说的上是最常用也是使用人群最多的了,它能够这么好用的原因离不开它可以使用非常多的插件,小编在这就带来了assistor ps这款非常不错的插件,它的主要功能就是可以进行切图标注。如果使用过PS的朋友们肯定都知道要是想要对图像某些地方进行标注的话非常不好弄,只能使用文字等来进行描述,但是这只能做一些简单的标注,对于一些专业的东西就很难去做到了,但是使用了这款插件之后就可以完美的解决掉这些问题了,而且该软件和其它插件所不同的是它是具备独立能力的,单独使用它还可以进行创建文档标注,导出图层以及数值单位转换等等,本身就是非常好用,和PS搭配起来那就是更加好用了,并且软件的兼容性也是非常的强大,不仅支持Windows系统还能够支持mac系统,满足了不同用户们之间的使用需求,除此之外该软件的内存体积也是非常小,不会占用什么运行内存,没有烦人的安装破解教程,直接解压就可以免费进行体验,这款assistor ps中文版你值得拥有。
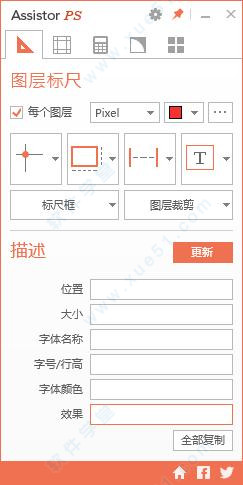
2、单位数值转换快速。
3、快速创建参考线(类似GuideGuide)
4、圆角矩形调整。
5、按照固定的间隔复制图层。
6、适用于PS 3.0以上的版本,同时兼容Windows系统和Mac系统。
作为UI设计师往往遇见一件很郁闷的一件事,就是和开发工程师打交道,进行工作上的对接,真是烦烦烦!问题出现在哪?主要是设计层面与技术层面的衔接不好!如果有明确清楚的标注,那么设计师和工程师就不会有那么多“爱恨情仇”了!好,那只需要我们解决这个问题不就好了吗?
例如:需要标注一下PS文件中矩形的位置、尺寸、间隔等信息。

效果我们已经看见了,是如何实现的呢?
PS中选中需要标注的图层后,点击下方图例的ABCD
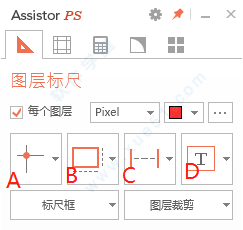
A:标注对象坐标位置
B:标注对象尺寸大小
C:标注对象距离间隔
D:标注文字对象属性
(细心的小伙伴们可能已经留意了,在ABCD4个选项按钮右侧都有一个下拉剪头可以展开,此处主要是修改标注表现形式与基本设置的)
Layer Guider-这个设置的是当前设计文件分辨率(有基本的Px,还有针对Android的一系列DPI)
Each Layer-是否针对每一个图层标注
给大家举一个例子
1、PS中绘制3个基本形状(3个独立图层)

2、复选3个形状图层

3、勾选Each Layer,点击A,查看结果

未勾选Each Layer,点击A,查看结果
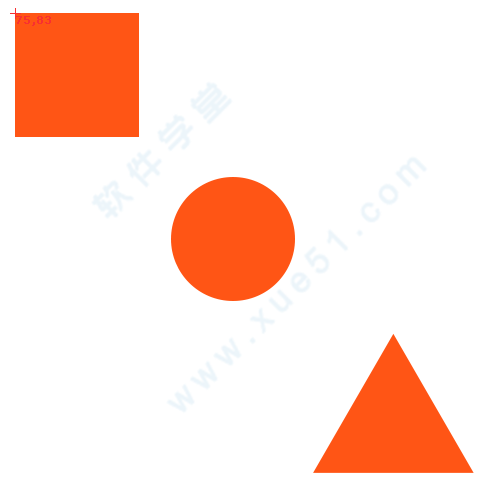
应该可以看出来两者的区别了吧?前者3个形状都会进行标注,后者将以3个形状整体进行标注。
四、其他说明
其实大家能够看懂以上操作说明,基本上就可以完成PS标注工作了,但是如果希望可以获得更高级的参数设置,那就得查看一下“设置”功能了。
assistor ps怎么切图
1、首先打开软件,选择1切图标记功能。
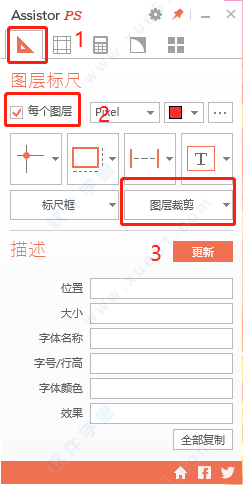
2、勾选2区域中的,每个图层,这样我们可以选中多个图层同时进行切图。
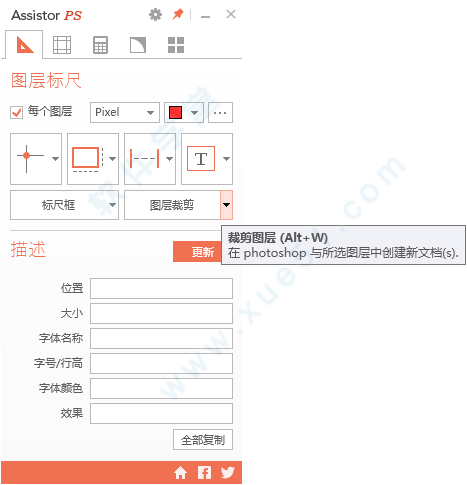
3、这一步很重要,是为了设置好切图的保存路径。点击3 layer snips右侧的小箭头,出现新的窗口。
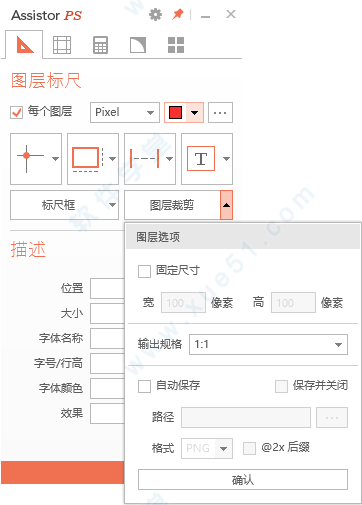
4、勾选4区域中两个勾选框。在如图所示5处,设置好切图文件的保存路径,点击确定,然后点击ok保存设置。
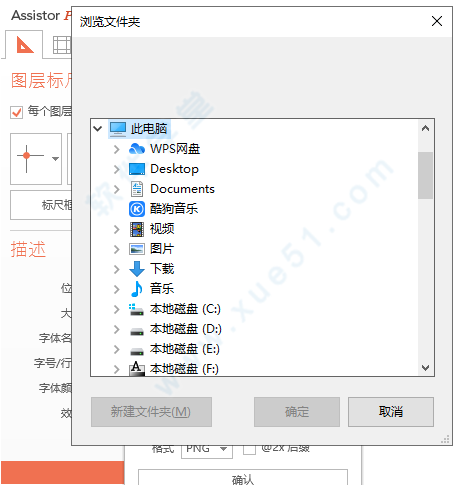
5、我们选中图层以后,直接点击3就能进行切图了。
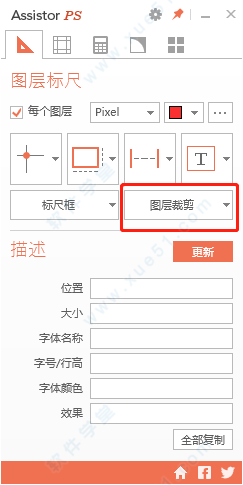
根据设置输出文字的相关信息,快捷键(Alt+4)
2、切图
单图层切图,选中一个图层,点击【Layer Snips】就会自动新建一个文档,这时你就直接保存即可,多个图层切图,选择多个图层,并按Ctrl+G将这几个图层编组后,再点击【Layer Snips】
3、单位换算(转换)
输入数值和选择对应单位,就可以快速换算不同单位的数值。
4、绘制PS参考线
有点像Guideguide扩展,可以很方便的画出想要的参考线。比如平分参考线、按指定数值绘制、指定参考给宽度等等。
5、快速转换圆角
Assistor PS可以将单个或多个矢量图形快速转成圆角。
6、按间隔复制图层
这功能还是挺不错的,比如用来做列表复制。
1、可单独处理每一个图层,不选中则将已选择的图层视为一个整体进行处理。
2、可选择输出数据的分辨率单位,如px以及安卓开发中常用的各种Dpi等。
3、切换标记颜色。
4、设置标记环境。
5、标记数据输出。
自动计算并输出所选图层的位置、大小、间距等信息。
6、引导框
为你所选的尺寸或者图层创建一个引导框。
7、一键切图
快速切出并保存所选图层。
8、数据提取
输出所选图层的数据信息。
二、标记坐标
选择一个或者多个图层,点击标记坐标按钮即可标记。或者(Alt+1)。按钮右边的小三角形可以进入该功能的设置页面,可选择标记的格式及指定标记位置三、标记大小
同样选图层后点按钮标记,或者(Alt+2),小三角形可以设置标记的格式及选择同时标记宽高还是标记其一。
四、标记距离
这里的标记有三种情况,快捷键(Alt+3),小三角形可以设置标记的格式:
1、选中两个图层,标记两个图层之间的距离。
2、利用选区工具拉个区域,标记该区域较长的边。
3、只选择一个图层,标记该图层与画布间的距离。
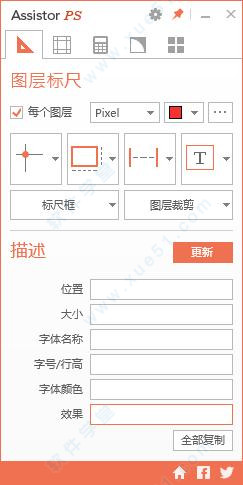
软件特色
1、轻松创建标记文档,一键导出图层。2、单位数值转换快速。
3、快速创建参考线(类似GuideGuide)
4、圆角矩形调整。
5、按照固定的间隔复制图层。
6、适用于PS 3.0以上的版本,同时兼容Windows系统和Mac系统。
assistor ps怎么使用
assistor ps怎么标注作为UI设计师往往遇见一件很郁闷的一件事,就是和开发工程师打交道,进行工作上的对接,真是烦烦烦!问题出现在哪?主要是设计层面与技术层面的衔接不好!如果有明确清楚的标注,那么设计师和工程师就不会有那么多“爱恨情仇”了!好,那只需要我们解决这个问题不就好了吗?
例如:需要标注一下PS文件中矩形的位置、尺寸、间隔等信息。

效果我们已经看见了,是如何实现的呢?
PS中选中需要标注的图层后,点击下方图例的ABCD
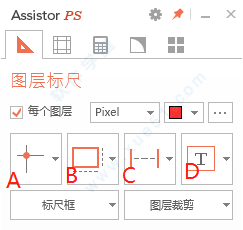
A:标注对象坐标位置
B:标注对象尺寸大小
C:标注对象距离间隔
D:标注文字对象属性
(细心的小伙伴们可能已经留意了,在ABCD4个选项按钮右侧都有一个下拉剪头可以展开,此处主要是修改标注表现形式与基本设置的)
Layer Guider-这个设置的是当前设计文件分辨率(有基本的Px,还有针对Android的一系列DPI)
Each Layer-是否针对每一个图层标注
给大家举一个例子
1、PS中绘制3个基本形状(3个独立图层)

2、复选3个形状图层

3、勾选Each Layer,点击A,查看结果

未勾选Each Layer,点击A,查看结果
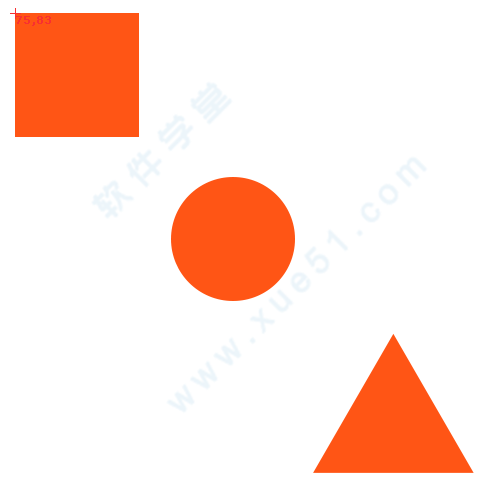
应该可以看出来两者的区别了吧?前者3个形状都会进行标注,后者将以3个形状整体进行标注。
四、其他说明
其实大家能够看懂以上操作说明,基本上就可以完成PS标注工作了,但是如果希望可以获得更高级的参数设置,那就得查看一下“设置”功能了。
assistor ps怎么切图
1、首先打开软件,选择1切图标记功能。
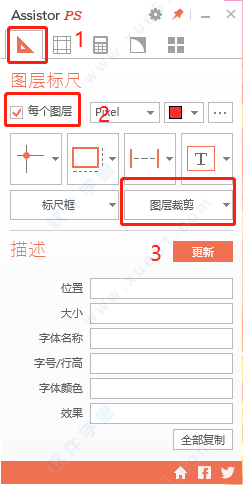
2、勾选2区域中的,每个图层,这样我们可以选中多个图层同时进行切图。
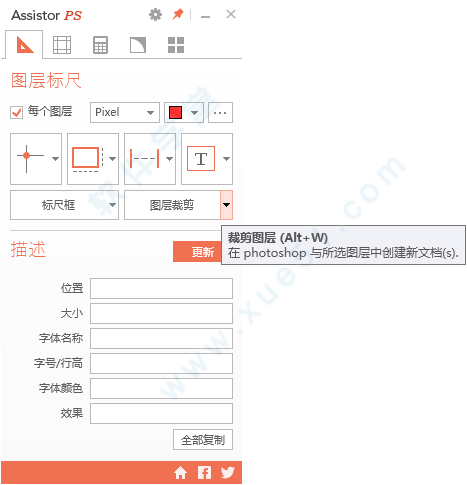
3、这一步很重要,是为了设置好切图的保存路径。点击3 layer snips右侧的小箭头,出现新的窗口。
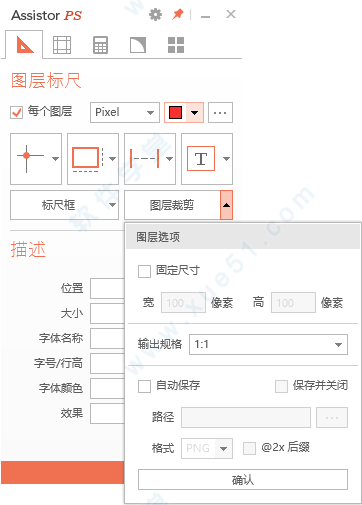
4、勾选4区域中两个勾选框。在如图所示5处,设置好切图文件的保存路径,点击确定,然后点击ok保存设置。
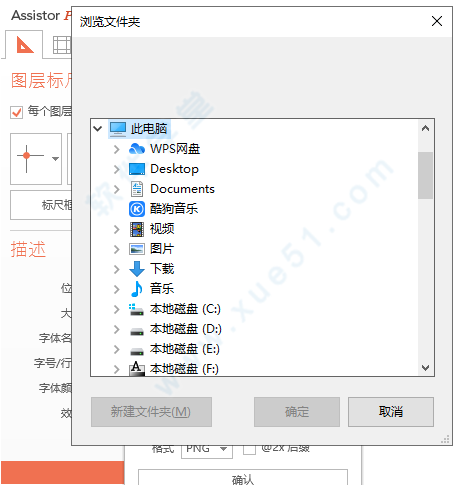
5、我们选中图层以后,直接点击3就能进行切图了。
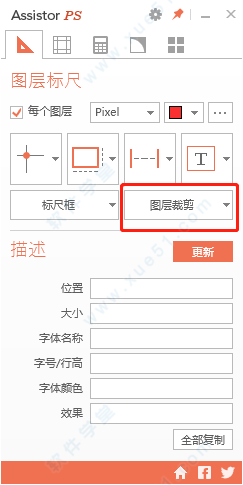
软件亮点
1、标记文字信息根据设置输出文字的相关信息,快捷键(Alt+4)
2、切图
单图层切图,选中一个图层,点击【Layer Snips】就会自动新建一个文档,这时你就直接保存即可,多个图层切图,选择多个图层,并按Ctrl+G将这几个图层编组后,再点击【Layer Snips】
3、单位换算(转换)
输入数值和选择对应单位,就可以快速换算不同单位的数值。
4、绘制PS参考线
有点像Guideguide扩展,可以很方便的画出想要的参考线。比如平分参考线、按指定数值绘制、指定参考给宽度等等。
5、快速转换圆角
Assistor PS可以将单个或多个矢量图形快速转成圆角。
6、按间隔复制图层
这功能还是挺不错的,比如用来做列表复制。
软件功能
一、切图标记功能1、可单独处理每一个图层,不选中则将已选择的图层视为一个整体进行处理。
2、可选择输出数据的分辨率单位,如px以及安卓开发中常用的各种Dpi等。
3、切换标记颜色。
4、设置标记环境。
5、标记数据输出。
自动计算并输出所选图层的位置、大小、间距等信息。
6、引导框
为你所选的尺寸或者图层创建一个引导框。
7、一键切图
快速切出并保存所选图层。
8、数据提取
输出所选图层的数据信息。
二、标记坐标
选择一个或者多个图层,点击标记坐标按钮即可标记。或者(Alt+1)。按钮右边的小三角形可以进入该功能的设置页面,可选择标记的格式及指定标记位置三、标记大小
同样选图层后点按钮标记,或者(Alt+2),小三角形可以设置标记的格式及选择同时标记宽高还是标记其一。
四、标记距离
这里的标记有三种情况,快捷键(Alt+3),小三角形可以设置标记的格式:
1、选中两个图层,标记两个图层之间的距离。
2、利用选区工具拉个区域,标记该区域较长的边。
3、只选择一个图层,标记该图层与画布间的距离。
展开全部内容
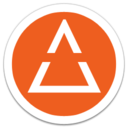



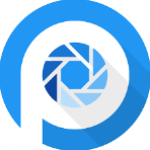



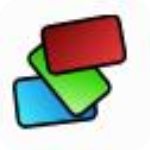









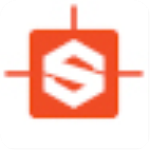
点击星星用来评分