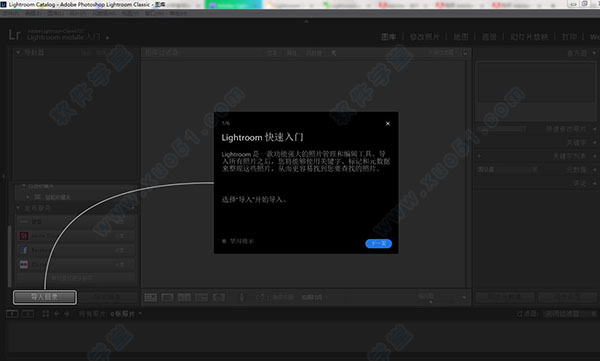
新功能
通过嵌入式预览更快地滚动浏览导入的图像在导入时选择嵌入与附属文件选项可生成嵌入式预览。选择“嵌入与附属文件”预览选项时,您可以在“图库”模块中快速滚动浏览大量图像,还可以更快地执行 1:1 缩放。根据您所查看的文件夹,可优先处理嵌入式预览的渲染。例如,如果您将图像导入并添加到多个文件夹,则在添加图像后,可立即开始滚动浏览它们。
通过颜色和明亮度范围蒙版快速选择
使用新的“颜色范围蒙版”和“明亮度范围蒙版”控件,可在您的照片上快速创建精确的蒙版区域以应用局部调整。这些新的精确蒙版工具可以根据颜色和色调检测光照和对比度边缘中产生的变化。通过调整画笔或径向滤镜/渐变滤镜,可以快速创建初始蒙版选区。然后,通过位于“修改照片”模块的“自动蒙版”下的范围蒙版,优化您的选区。
颜色范围蒙版
通过调整画笔或径向滤镜/渐变滤镜在您的照片上创建初始选区蒙版后,可使用“颜色范围蒙版”根据在蒙版区域内取样的颜色优化选区蒙版。
明亮度范围蒙版
通过调整画笔或径向滤镜/渐变滤镜在您的照片上创建初始选区蒙版后,可使用“明亮度范围蒙版”根据选区中的明亮度范围优化蒙版区域。
支持新型相机和镜头
Adobe Camera Raw 允许您导入和增强原始格式图像,自从 2003 年发布以来就成为专业摄影师的必备工具。支持 Adobe Camera Raw 的应用程序包括 Photoshop、Photoshop Elements、After Effects 和 Bridge。此外采用了与 Adobe Camera Raw 相同的强大的原始格式图像处理技术。
支持的相机型号
Apple | Canon | Casio | Contax | DxO | Epson | Fujifilm | Google | GoPro | Hasselblad | Kodak | Konica Minolta | Leaf | Leica | Mamiya | Nikon | Nokia | Olympus | Panasonic | Pentax | Phase One | Ricoh | Samsung | Sigma | Sony | Yuneec
拍摄精彩照片,借助 Creative Cloud 摄影计划改进和增强效果。获取所有必备工具,包括 Adobe Photoshop Lightroom 和 Photoshop,无论您是新手还是专家,都可以借助它们随时随地制作精美影像。您的理想摄影解决方案。都在这一个位置提供。
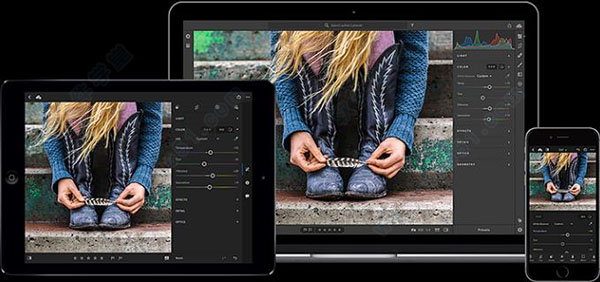
软件特色
1、随时随地轻松编辑、整理、存储和共享。借助全新的和 1TB 云存储空间,随时随地制作精美的照片。通过简单易用的全新界面,在任何设备上获取强大的编辑功能。编辑全分辨率照片,并将您的照片和编辑内容备份到云中。可搜索的关键字会自动应用到您的照片,因此您不需要标记,即可整理照片。用有趣的方式轻松地分享和展示您的照片。
2、随时随地进行编辑。
借助易用滑块、滤镜和快速调整工具,直观的界面可轻松创作合您心意的照片。此外,您还可以在移动设备、Web 或桌面上随时随地编辑您的全分辨率照片。在一个设备上作出的编辑内容会自动应用至所有其他位置。
3、更智能的组织功能。
Adobe Sensei 利用机器学习的功能来自动应用可搜索的关键字。正在寻找您喜爱的到有水的地方旅行的照片?Sensei 自动标记便于立即轻松找到您照片,因此您可以基于想要的任何主题创建相册。
4、无忧存储。
提供自 1TB 至更多空间不等的云存储空间选项,确保您可以随时随地通过任何设备访问整个全分辨率照片库。
5、轻松共享。
与亲朋好友、客户或甚至更多受众分享您的照片。直接将您的照片发布到社交网站上。或者通过 Adobe Portfolio 创建网站以尽情展示您的作品。一切尽在您的会员资格中。
6、快速提高您的摄影技巧。
我们的摄影计划附带分步教程,因而您可以快速学习基本知识并掌握最新的功能。无论您是初学者还是专业人士,都能从lr cc 2018中受益。在计算机、智能手机或平板电脑上编辑照片,您所做的更改会在所有设备上自动更新。
7、随时随地添加和整理您的照片
从桌面或设备中添加照片,并随时随地访问它们。在桌面上的 Lightroom CC 中使用相册和自动生成的关键字快速查找照片。
8、随时随地编辑您的照片
利用简单易用的工具改善光线和颜色、应用滤镜、调整特定区域等,使照片达到令人满意的效果。
注意事项
1、基于官方版本制作,已破解激活免登陆,免安装绿色便携化!2、内置提取所需的VC++ 2010/2012/2013/2017运行库模块。
3、系统无需安装VC运行库即可直接运行,放U盘随插随用方便。
4、移除多国语言文件,仅保留简体/繁体,修改软件默认启动为简体中文。
5、移除更新通知模块、日志上报程序、CRWindowsClientService.exe等。
常见问题
一、如何批处理?1.这个功能同样还是在“修改照片”中。
2.然后选择一张照片先进行修改。
3.接着在下方的缩略图中,按住ctrl键依次点击要处理的图片。
4.再点击“同步”按钮,会弹出一个“同步设置”的选项,在这里选择要同步的内容点击“同步”就可以了。
二、如何保存图片?
1.图片制作完成之后,点击“文件”菜单中选择“导出”。
2.先选择导出的位置,共有电子邮件、硬盘和CD/DVD三种,一般默认选择硬盘。
3.保存照片中可以进行重命名、调整品质、修改大小、修改照片尺寸、添加水印等设置。
4.设置完成后,选择导出的位置和照片格式就可以了。
三、如何导入预设?
1.启动软件之后,点击“修改照片”。
2.然后在左下角的“预设”中右键点击“新建文件夹”。
3.创建文件夹成功后,右键文件夹点击“导入”。
4.选择你已经下载好了的预设,点击“打开”就完成导入了。
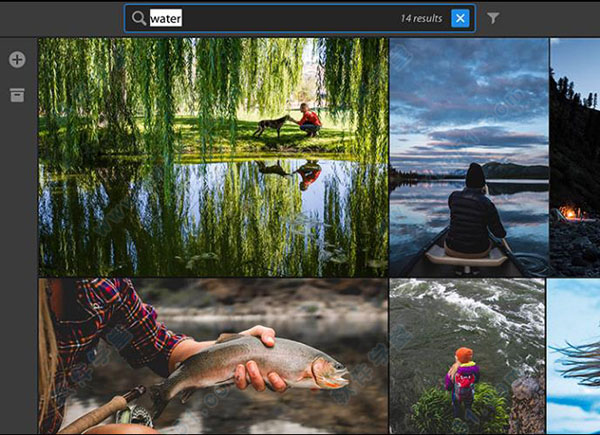
常用快捷键
使用面板时的快捷键显示/隐藏两侧面板 Tab
显示/隐藏所有面板 Shift + Tab
显示/隐藏工具栏 T
显示/隐藏模块选取器 F5
显示/隐藏胶片显示窗格 F6
显示/隐藏左侧面板 F7
显示/隐藏右侧面板 F8
切换单独模式 按住 Alt 键单击面板
在不关闭处于单独模式的面板情况下打开一个新面板 按住 Shift 键单击面板
打开/关闭所有面板 按住 Ctrl 键单击面板
用于在模块间导航的快捷键
转到图库模块 Ctrl + Alt + 1
转到修改照片模块 Ctrl + Alt + 2
转到幻灯片放映模块 Ctrl + Alt + 3
转到打印模块 Ctrl + Alt + 4
转到 Web 模块 Ctrl + Alt + 5
后退/前进 Ctrl + Alt + 向左键/Ctrl + Alt + 向右键
返回前一模块 Ctrl + Alt + 向上键
用于更改视图和屏幕模式的快捷键
转到图库 - 放大视图 E
转到图库 - 网格视图 G
转到图库 - 比较视图 C
进入图库筛选视图 N
在修改照片模块中打开选定的照片D
向前/向后切换背景光模式 L / Shift + L
切换背景光变暗模式
切换屏幕模式 F
上一个屏幕模式 Shift + F
在正常屏幕、全屏和隐藏面板之间切换 Ctrl + Shift + F
转到正常屏幕模式 Ctrl + Alt + F
切换叠加信息 I
显示/隐藏叠加信息 Ctrl + I
使用“帮助”时的快捷键
显示当前模块快捷键 Ctrl + /
隐藏当前模块快捷键 单击
转到当前模块的“帮助” Ctrl + Alt + /
打开“社区帮助”
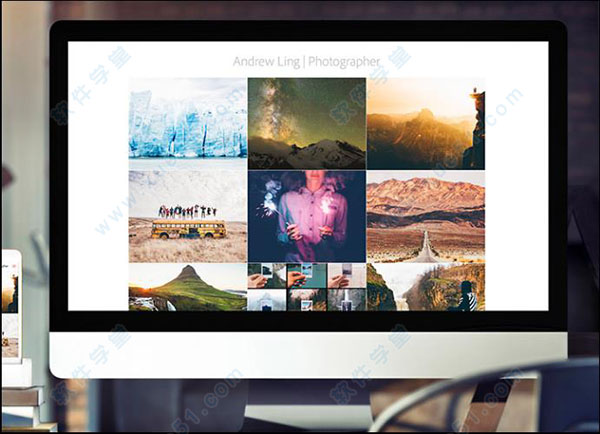
















点击星星用来评分