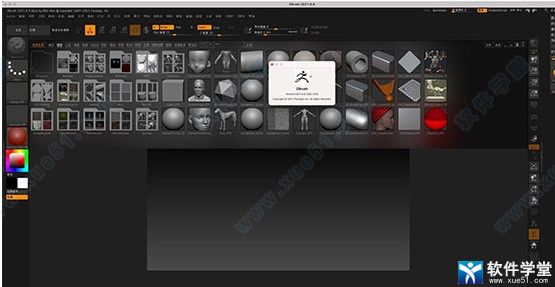
软件特色
1、在Morph UV中雕刻和绘画zbrush2021现在有了在模型的UV展开上进行雕刻和PolyPaint的功能,在网格上应用长连续笔触从未如此简单。一个这样的例子是从腰部一直向上穿过腋窝到角色的手腕。或者,您可能希望在3D形式过于复杂的网格上应用图案。
2、XTractor刷子
这三把画笔将模型中的细节转换为新的Alpha或纹理,以备将来重用。只需在任何模型的表面上拖动笔触即可捕获雕刻的细节。然后,捕获的详细信息可以在同一模型的其他地方使用,也可以在将来的任何其他模型中使用。
3、历史回顾
您是否曾经希望您可以撤销雕塑的一部分而不丢失模型上已完成的所有其他工作?现在你可以!该笔刷使用模型的“撤消历史记录”,但将效果限制在使用笔刷的区域。它也可以在另一个方向上使用,将重做历史从一个模型的一部分投影到另一个模型,而不管拓扑结构如何不同。
4、移动无限深度
更改笔刷以将细节应用于直接与笔刷光标内联的任何内容。例如,在不使用遮罩的情况下,为狗的前腿和后腿增加体积或在多个单独的网格上移动几个顶点。无限深度选项可以应用于多个画笔。
5、你不能只选择一种颜色
您再也不必考虑要将哪种颜色组合应用于模型了。现在,您可以使用任何“PolyPainted”或“纹理”模型,并使用新的“按颜色调整纹理”和“按颜色调整PolyPaint调整”功能即时调整其色相,强度,对比度,伽玛或色调。
6、准备,设置,分析和打印
借助新的网格分析功能(壁厚,实时吃水分析和表面积计算)继续扩展您直接进行3D打印的能力。现在,任何人都可以轻松准备要生产的模型!
zbrush2021mac安装教程
1、下载完成之后进行解压得到安装程序,点击安装。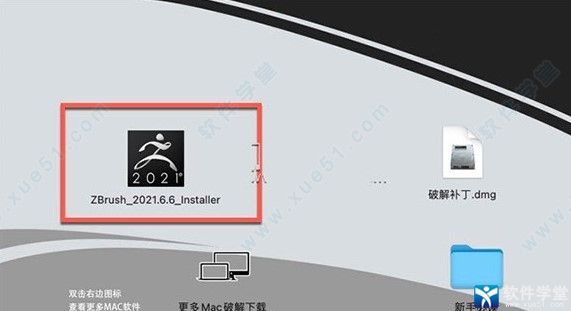
2、在语言上面选择简体中文即可。
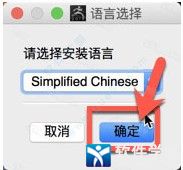
3、阅读用户许可协议,然后点击接受开始下一步。
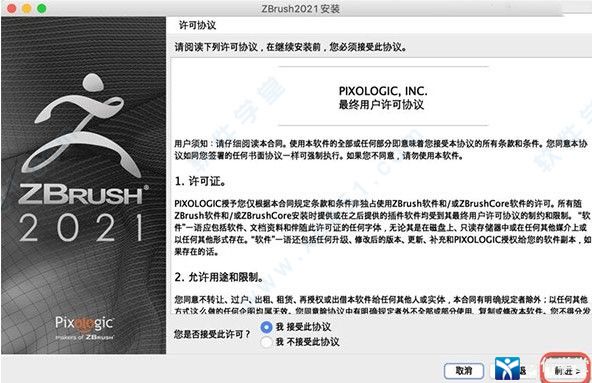
4、更加自己的需求选择相对应的插件。
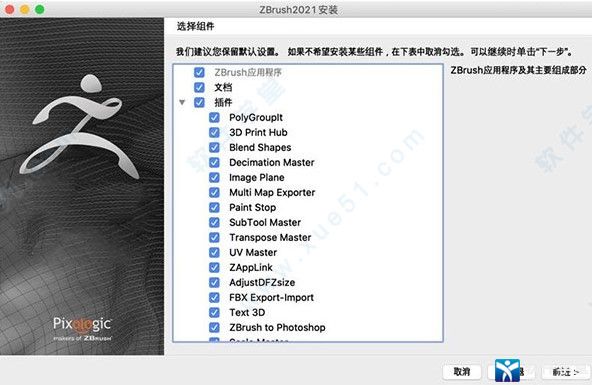
5、选择好软件的安装目录继续下一步。
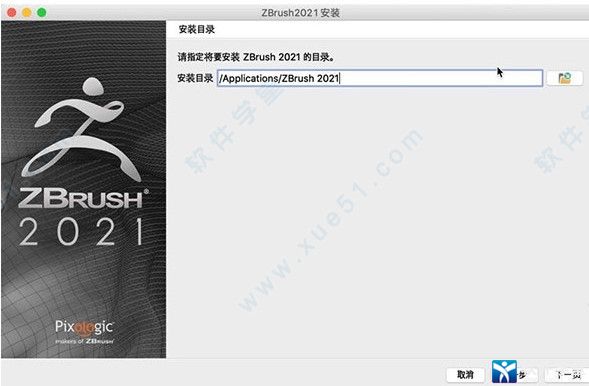
6、等待一段时间软件安装完成之后退出。
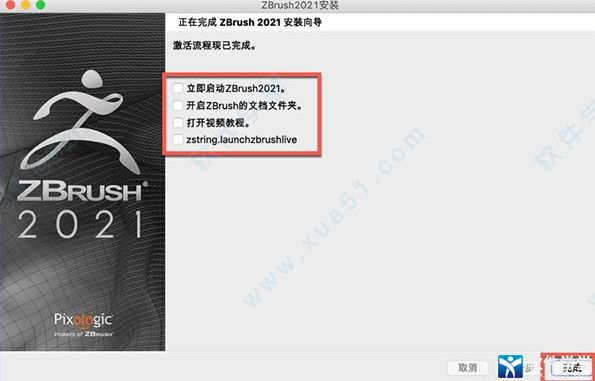
7、打开之前解压好的破解文件。
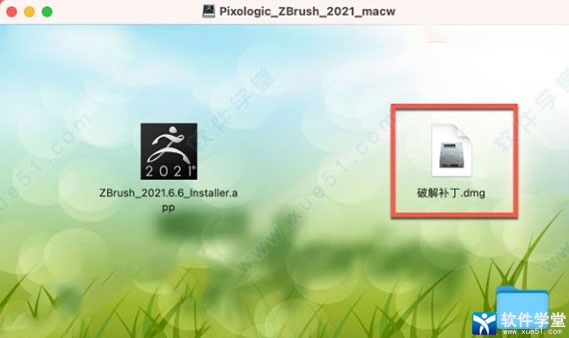
8、将文件拖到最右边的macOS中复制替换之后zbrush2021即可免费使用了。
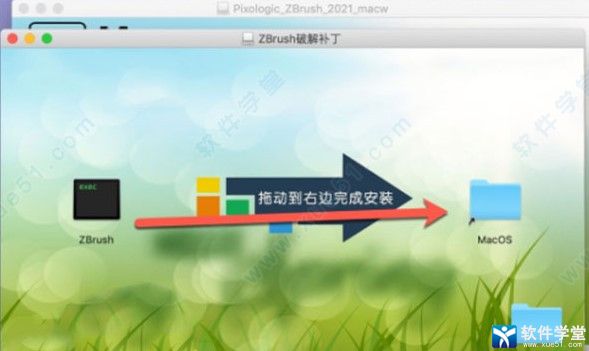
使用教程
移除工具在上边的工具栏的“主页”按钮实际没什么作用,可以移除。在“启用自定义”的状态下,把鼠标移到“主页”按钮上,同时按住“Ctrl+Alt+按住鼠标左键”,把“主页”按钮拖动到画布窗口,该按钮就从工具栏上移除了;
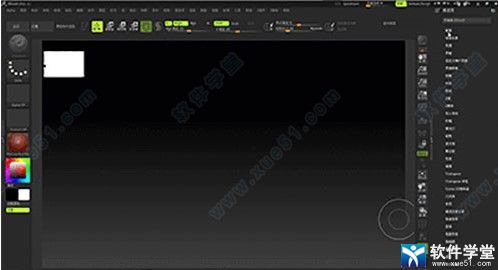
添加常用笔刷
在左侧工具栏上,第一个工具就是笔刷,点击笔刷按钮,在弹出窗口有数十种笔刷,首先,在“灯箱”中双击一个图像,使其添加到画布上,激活画笔工具;
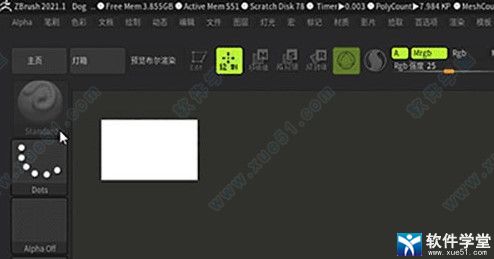
接着,把菜单栏上的“笔刷”下拉菜单添加到菜单托盘上,并在“首选项”面板上,选择“配置”-“启用自定义”,使界面处于允许自定义工具界面上;
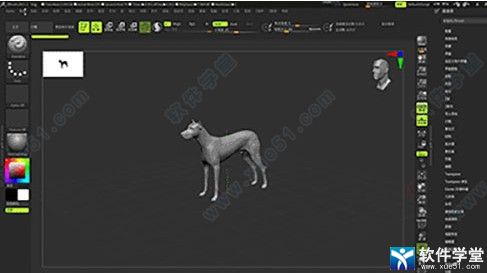
然后,在“笔刷”面板上,当前显示的就是常用的笔刷,完成笔刷的添加后,记得在“配置”选项里点击“存储配置”,否则下次重启软件的时候,又恢复到原来的设置;
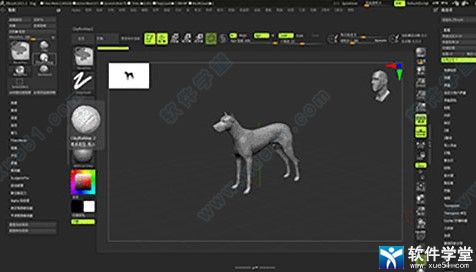
zbrush工具设置热键,是另一种快速使用工具的方法。例如通常会给常用的笔刷设置数字热键1、2、3、4等,只要按数字,就能调用一个笔刷。
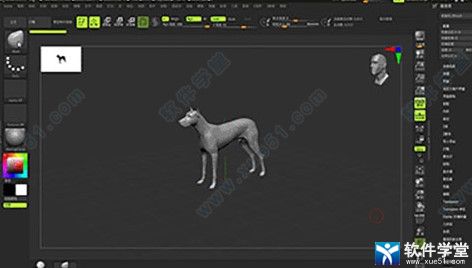
快捷方式
激活鼠标指针下的菜单(按住不放再拖拉鼠标指针可定位文档)【空格键】旋转视角【左键在空白处单击并拖动】
平移视角【alt建+左键在空白处单击并拖动】
缩放视角【alt键+左键然后放开alt键在空白处拖动并平移】
放大文档【+】
缩小文档【- 】
捕捉在正交视点处【旋转中配合 shift】
以相对平滑方式旋转视图【旋转中配合 ALT】
可以将物体在画布中更大化显示【按下 DEL】
查阅文档的实际大小【0(零)】
查阅文档实际大小的一半,抗锯齿(还影响输出)【Ctrl+0】
未选中的部分将隐藏【ctrl+shift+拖动】。
恢复显示【ctrl+shift+点击空白处】
选中的部分将隐藏【ctrl+shift+拖动+释放(ctrl、shift)】
填充二维图片层【Ctrl+f 】
遮罩功能【Ctrl 】
细份一次【Ctrl+d 】
隐藏/显示浮动调控板【Tab 】
隐藏/显示Zscript窗口【H 】
在指针下面拾取颜色【C 】
绘图大小【S 】
强度【I RGB】
Z强度【Shift+I】
绘制贴图的时候让模型上的网格线隐藏【Shift+d 】
绘图指示器(默认为所有工具)【Q 】
移动模式【W 】
缩放模式【E 】
旋转模式【R 】
编辑模式【T 】
备份物体【Shift+s】
标记物体【M 】
撤销【Ctrl+Z 】
新增功能
1、布料动力学这是实时的布料演算,是不是感觉和Marvelous Designer(MD软件)有点像。
2、交互式的布料笔刷
通过视频来看这个笔刷与以往的笔刷不同。最大的特点在于交互,你可以简单理解为,多次绘制布褶是可以互相作用的,而且“ClothHook”笔刷还可以通过拖拽结合人体的姿势产生实时的衣褶。
3、实时MicroPoly功能
可以根据你的需要调节一些类似飘带的物体,并且可以随时更换不同的MicroPoly。
4、结合布料的动力学
这个功能是实时布料演算和刚才说的MicroPoly各种预设结合的产物。通过布料动力学演算完成后再用MicroPoly各种预设来替换,做锁子甲应该会很好用。
5、NanoMesh进行了改进
这次可以调整多个实例关联的物体,不管物体是怎样的角度或是在什么位置,只需要调整其中一个其他的实例物体也会一起调整。这个很像三维建模软件了。
6、增强ZModeler
刚说NanoMesh像三维建模软件,这就又来一个更像的。看来ZBrush誓要做个全流程的软件啊。这次展示的挤压边,将边合并到中心都和三维建模软件很像了。另外ZModeler还加入手动拓普功能,和之前的先创建Z球在进行拓普不太一样,这次方便了很多。
7、动态厚度功能
做一些带有厚度的物体非常方便,比如视频中的实例,通过MicroPoly还可以将纹理直接替换上去。

点击星星用来评分