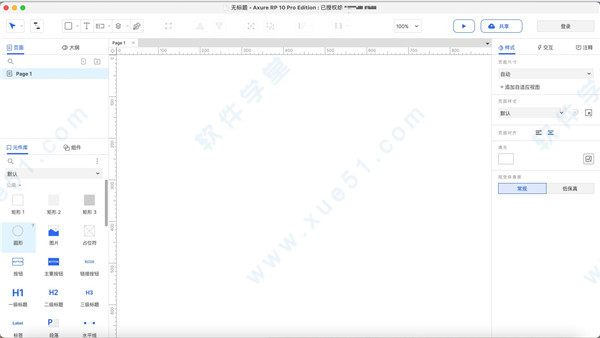
软件亮点
1、编辑所有状态一次查看和编辑多个动态面板状态!
2、错误样式
在表单字段上创建错误样式效果,以更轻松地显示错误状态!
3、约束条件
调整组大小时在小部件上应用约束,以便它们拉伸和移动(或保持锁定)!
4、转换为中继器
将小部件转换为中继器并将数据列绑定到小部件!
5、刷新的用户界面
使用刷新的UI,可以更轻松地找到所需的内容!
6、性能提升
在Mac和PC以及更多设备上体验更高的性能!
axure rp 10mac安装教程
1、从此页面下载地址下载好压缩包之后进行解压就可以得到dmg安装文件,点击进行安装。
2、在安装的过程当中会出现是否进行汉化包的安装,看的懂英文的朋友们自由选择,看不懂的还是选择安装吧。
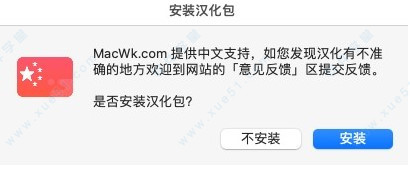
3、安装过程需要一些时间进行,等待软件安装完成。
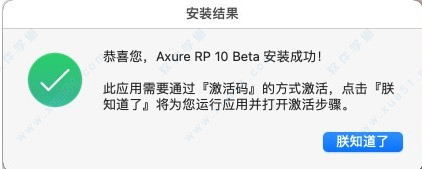
4、运行软件,找到登录界面然后点击Continue without account,再点击Enter License to Continue。
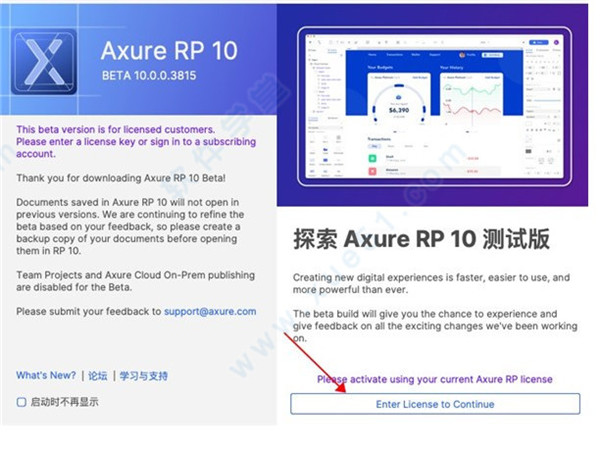
5、此时进入到页面之后点击下图选项进入到激活界面。

6、这个时候我们就可以使用压缩包里面txt文档中的信息填入到其中。
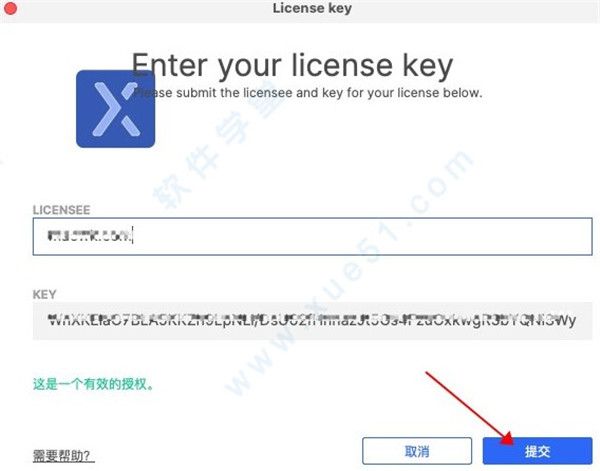
7、最后软件就激活成功,可以完全免费进行使用了。
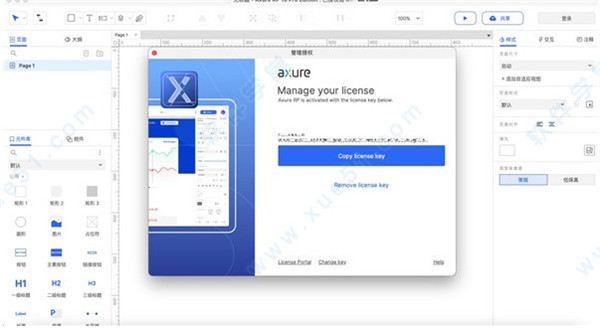
软件特色
1、更快的加载速度:基于包含100页文档的RP文件进行测试,加载文件与元件库的速度是旧版的一倍。2、交互无需分心:新的交互生成器已被全面重新设计和优化,以便于使用。从基本的链接到复杂的、有条件的流程,能够在较少的时间和更少的点击下让原型问世。
3、解决以往一些令人烦恼的细节:文字排版的优化,包括字符间距、删除线和上标。具有辐射状和HSV拾取器的新型颜色选择器。图像可作为形状背景,增加图像滤波器,以及原型中保持更好的图像质量。更智能的捕捉和距离引导,单键绘制快捷方式,以及更精确的矢量编辑,再加上Sketch-to-Axure插件,帮助我们从Sketch复制和粘贴内容。
4、呈现全貌:用最新的原型播放器展示你的作品,为现代浏览器优化,并为现代工作流程设计。清爽的移动和桌面原型与丰富的交互,同时为业务解决方案提供全面的文档。
5、控制文档:确保解决方案被正确和完整地建立起来。组织笔记,把它们分配给UI元素,并在屏幕上加以注释。随着解决方案的进展,更新文档变得比以往任何时候都容易。当您准备好的时候,向开发者提供一个全面的、基于浏览器的规范。
6、让速度跟上思考:从头脑风暴到精打细算的可交付成果,通过改进的元件库管理、简化的自适应视图、更灵活的和可重用的母版和动态面板的内联编辑来更有效地工作。
axure rp 10使用教程
1、添加元件到工作区在左侧元件中选择要使用的元件,按住鼠标左键不放,拖到画布适合的位置上松开。

2、添加元件名称
在检视面板的元件名称文本框中输入元件自定义名称。
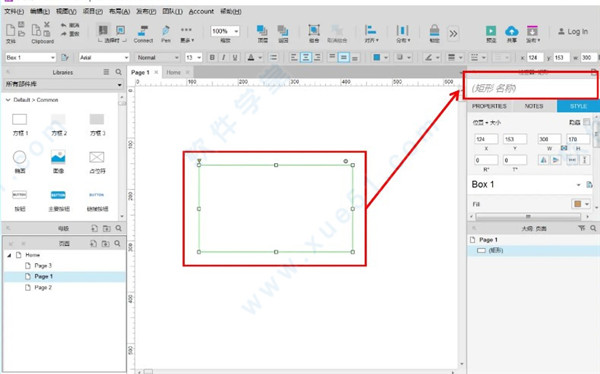
3、设置元件位置/尺寸
元件的位置和尺寸可以通过鼠标拖拽调整,也可以在快捷键功能或者元件样式中进行输入调整
X:指元件在画布中x轴的坐标值。
Y:指元件在画布中y轴的坐标值。
W:指元件的宽度值。
H:值元件的高度值。
在输入数值调整元件尺寸时,可以在样式中设置,让元件[保持宽高比例]。

4、设置元件的默认角度
选择需要改变角度的元件,按住Ctrl的同时,用鼠标拖拽元件节点到合适的角度。
在元件的样式中进行角度设置,元件的角度与元件的文字角度可以分开设置。

5、设置元件的颜色与透明
选择要改变的颜色的元件,单机快捷功能区中的背景颜色设置按钮,选取相应的颜色,或者再元件的样式中进行设置。

6、设置形状或者圆角
可以通过拖动元件左上方的原点图标进行调整,也可以在元件样式中设置圆角半径来实现。
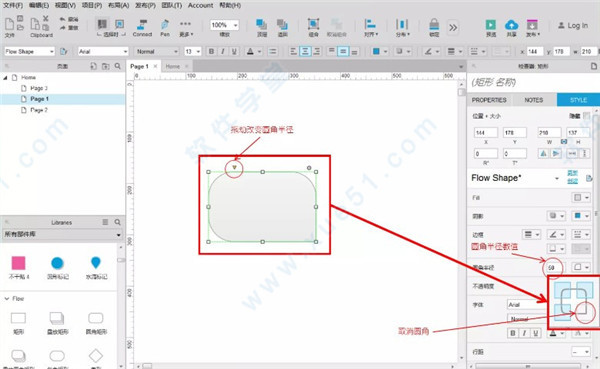
7、设置矩形仅仅显示部分边框
在Axure RP 8的版本里,矩形的边框可以再样式中设置显示的全部或者部分。
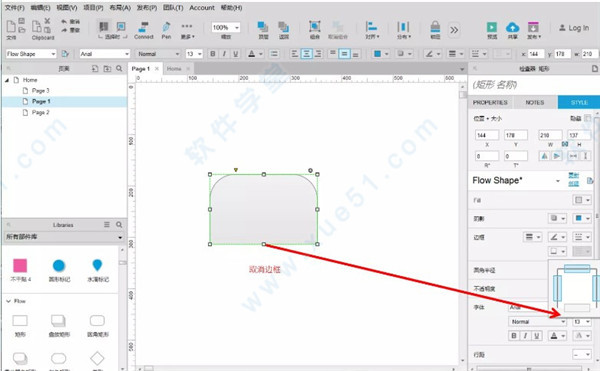
8、设置线段/箭头/边框样式
线段,箭头,边框的样式可以在快捷键或者元件样式中进行设置。
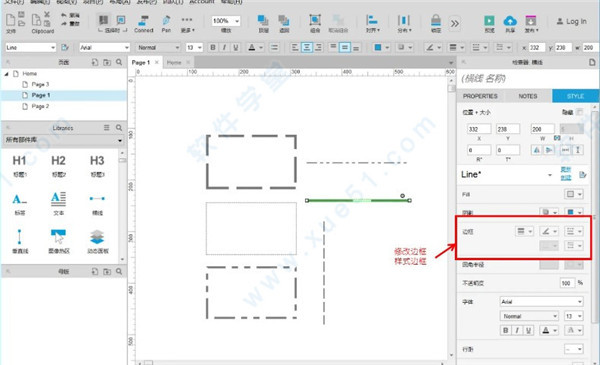
9、设置元件文字边距/行间距
在元件样式中可以设置元件文字的[行间距]和[边距]。
行间距:文字段落与行之间的空隙。
边距:文字与形状边缘之间的空隙。

10、设置元件默认隐藏
选择要隐藏的元件,在快捷功能或者元件样式中勾选“隐藏”选项。

新增功能
1、显示动态面板您可以在axure rp10当中的“所有状态”视图中并排查看和编辑动态面板的所有状态。在您的设计环境中,跳入和跳出面板也更容易。
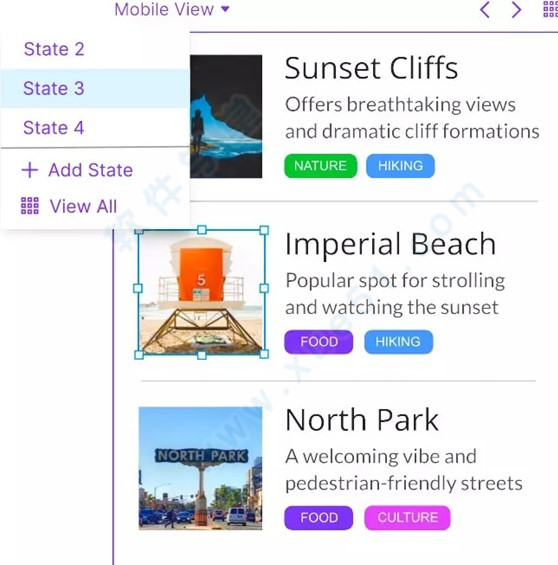
2、重新发现中继器
将小部件转换为重复器并将数据列连接到小部件的新功能,使创建数据驱动的表和网格比以往更加容易。
使用新的过滤选项,您可以按多个条件轻松过滤转发器,以获得更逼真的UX原型。
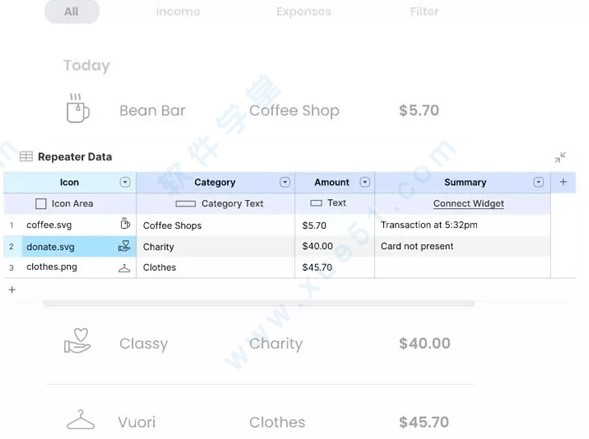
3、更好的表格制作方式
借助新的错误样式效果,内置的通用条件以及改进的推/拉和移动选项,使用RP 10甚至可以更轻松地创建逼真的动态表单。
使用更新的表单组件库(即将推出)利用新的小部件约束,您将立即制作表单原型。
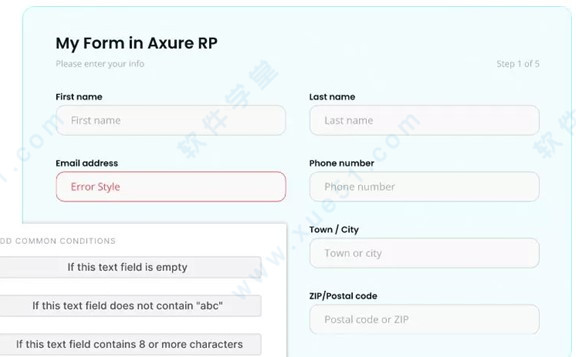
4、新设计和更好的性能
我们刷新了用户界面,使您在不妨碍自己的情况下更轻松地找到所需的内容。
我们还升级了Axure RP,以利用Microsoft.Net 5为您提供更快的速度来制作高级UX原型。
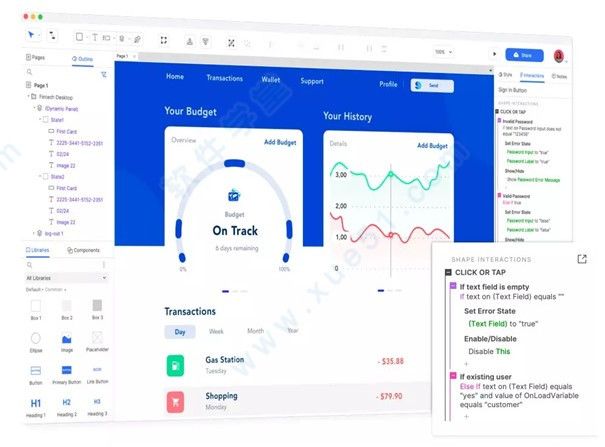
5、其他更新细节
新建所有状态视图以并排查看和编辑所有面板状态。
一键启动和停止编辑面板
在不离开画布上下文的情况下,查看和编辑任何面板状态。
从画布中拖动小部件并进入任何面板状态,从任何面板状态中拖动小部件并移至画布。
查看并从画布中快速导航至父面板。
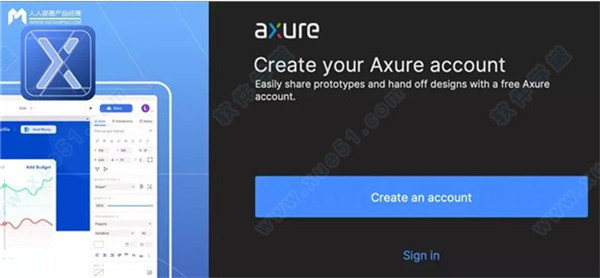
6、尝试新功能和改进功能
一次查看和编辑多个动态面板状态。
在表单字段上创建错误样式效果,以更轻松地显示错误状态。
调整组大小时在小部件上应用约束,以使它们伸展和移动(或保持锁定)
将小部件转换为中继器并将数据列绑定到小部件。
使用刷新的UI,可以更轻松地找到所需的内容。
在Mac和PC以及更多设备上体验更高的性能。

快捷按键
【常见操作】剪切:[CMD]+[X]
复制:[CMD]+[C]
粘贴:[CMD]+[V]
粘贴为文本:[CMD]+[Shift]+[V]
粘贴包含锁定的元件:[CMD]+[Shift]+[option]+[V]
粘贴样式:[CMD]+[option]+[V]
副本:[CMD]+[D]
撤销:[CMD]+[Z]
重做:[CMD]+[Y]
全选:[CMD]+[A]
打开:[CMD]+[O]
新建:[CMD]+[N]
保存:[CMD]+[S]
另存为:[CMD]+[Shift]+[S]
退出:[CMD]+[Q]
打印:[CMD]+[P]
查找:[CMD]+[F]
替换:[CMD]+[R]
帮助:[F1]
拼写检查:[CMD]+[Shift]+[;]
选项设置:[CMD]+[,]
【界面操作】
下一页/按主控顺序:[CMD]+[option]+[→]
上一页/按主控顺序:[CMD]+[option]+[←]
下一页/按视觉顺序:[CMD]+[~]
上一页/按视觉顺序:[CMD]+[Shift]+[~]
关闭页面:[CMD]+[W]
关闭窗口:[CMD]+[Shift]+[W]
关闭所有标签:[CMD]+[Shift]+[OPT]+[W]
回到画布:[PAGE UP]
跳出画布:[PAGE DOWN]
画布左侧:[Shift]+[PAGE UP]
画布右侧:[Shift]+[PAGE DOWN]
向上滚动:鼠标向上滚动
向下滚动:鼠标向下滚动
向左滚动:[Shift]+鼠标向上滚动
向右滚动:[Shift]+鼠标向下滚动
放大:[CMD]+[+]
缩小:[CMD]+[-]
重新放大:[CMD]+[0]
画布中心:[CMD]+[1]
选择缩放范围:[CMD]+[2]
选择中心点:[CMD]+[3]
回到原点:[CMD]+[9]
路径:[SPACE]
隐藏网格:[CMDl]+[SPACE]
显示网格:[CMD]+[']
显示全局指南:[CMD]+[OPT]+[']
显示页面指南:[CMD]+[OPT]+[.]
【插入对象】
矩形:[CMD]+[Shift]+,R(单键操作)
椭圆:[CMD]+[Shift]+[E],O(单键操作)
线段:无,L(单键操作)
文本:[CMD]+[Shift]+[T],T(单键操作)
钢笔工具:[CMD]+[Shift]+[P],P(单键操作)
【编辑操作】
组合:[CMD]+[G]
取消组合:[CMD]+[Shift]+[G]
上移一层:[CMD]+]
下移一层:[CMD]+[
置于顶层:[CMD]+[Shift]+]
置于底层:[CMD]+[Shift]+[
左对齐:[CMD]+[OPT]+[L]
居中对齐:[CMD]+[OPT]+[C]
右对齐:[CMD]+[OPT]+[R]
顶部对齐:[CMD]+[OPT]+[T]
中部对齐:[CMD]+[OPT]+[M]
底部对齐:[CMD]+[OPT]+
文本左对齐:[CMD]+[Shift]+[L]
文本居中对齐:[CMD]+[Shift]+[C]
文本右对齐:[CMD]+[Shift]+[R]
水平分布:[CMD]+[Shift]+[H]
垂直分布:[CMD]+[Shift]+
转换为动态面板:[CMD]+[Shift]+[OPT]+
转换为母版:[CMD]+[Shift]+[OPT]+[M]
脱离:[CMD]+[Shift]+[OPT]+
锁定位置和尺寸:[CMD]+[K]
取消锁定位置和尺寸:[CMD]+[Shift]+[K]
编辑位置和大小:[CMD]+[L]
同比例调整宽度和高度:[Shift]+[ENTER]
切割图片:[CMD]+[Shift]+[OPT]+[S],S(单键操作)
裁剪图片:[CMD]+[Shift]+[OPT]+[C],C(单键操作)
插入文本链接:[CMD]+[Shift]+[OPT]+[H]
从所有视图中删除:[CMD]+[DELL]
按Tab顺序将焦点设置为下一个小部件:[CMD]+[Shift]+[0]
按Tab顺序将焦点设置为以前的小部件:[CMD]+[Shift]+[9]
减少脚注编号:[CMD]+[J]
增大脚注编号:[CMD]+[Shift]+[J]
缩小字体大小:[CMD]+[OPT]+[-]
增大字体大小:[CMD]+[OPT]+[+]
更改字体:[CMD]+[T]
不透明度:无,[0]~[9](单键操作)
【矢量运算】
合并:[CMD]+[OPT]+
去除:[CMD]+[OPT]+[S]
相交:[CMD]+[OPT]+
排除:[CMD]+[OPT]+[X]
编辑连接点:[1]曲线连接、[2]折线连接
【账号】
登录:[CMD]+[F12]
【文本操作】
加粗:[CMD]+
下划线:[CMD]+
斜体:[CMD]+
【小元件窗格】
创建交互:[CMD]+[Shift]+[X]
创建注释说明:[CMD]+[Shift]+[N]
显示或隐藏左侧功能栏:[[CMD]+[OPT]+[
显示或隐藏右侧功能栏:[CMD]+[OPT]+]
【生成器操作】
预览:[CMD]+[>],[>](单键操作)
预览选项:[Ctrl]+[Shift]+[OPT]+[P]
发布到Axure Share:[CMD]+[/],[/](单键操作)
生成HTML:[CMD]+[Shift]+[O]
更新当前页面:[CMD]+[Shift]+
生层Word说明书:[CMD]+[Shift]+[D]
更多生成器:[CMD]+[Shift]+[M]
【网站地图】
添加新页面:[CMD]+[Enter]
添加新文件夹:[CMD]+[Shift]+[Enter]
缩进选定的项目:[TAB]
缩进选定的项目:[Shift]+[TAB]
将选定的页面向上移动:[CMD]+[↑]
将选定的页面向下移动:[CMD]+[↓]
查找:在搜索框输入信息
全局搜索:[CMD]+[Shift]+[F]
从搜索栏移到结果列表:[↓]
从结果列表返回到搜索栏:[Shift]+[TAB]
退出搜索:[ESC]
创建页面副本:[CMD]+[D]
【工具操作】
相交模式:[CMD]+[OPT]+[1]
包含模式:[CMD]+[OPT]+[2]
连接模式:[CMD]+[OPT]+[K]
编辑连接点:[CMD]+[OPT]+[P]
使用帮助
1、主菜单和工具栏执行常用操作,如文件打开、保存文件,格式化控件,自动生成原型和规格说明书等操作。
2、站点地图面板
对所设计的页面(包括线框图和流程图)进行添加、删除、重命名和组织页面层次。
3、控件面板
axure rp10面版包含线框图控件和流程图控件,另外,你还可以载入已有的部件库(*.rplib文件)创建自己的部件库。
4、模块面板
一种可以复用的特殊页面,在该面板中可进行模块的添加、删除、重命名和组织模块分类层次。
5、线框图工作区
线框图工作区也叫页面工作区,线框图工作区是你进行原型设计的主要区域,在该区域中你可以设计线框图、流程图、自定义部件、模块。
6、页面注释和交互区
添加和管理页面级的注释和交互。
7、控件交互面板
定义控件的交互,如:链接、弹出、动态显示和隐藏等。
8、控件注释面板
对控件的功能进行注释说明。

点击星星用来评分