ps调色技巧:如何调出水嫩通透皮肤色彩
2013-06-08 来源:网络
关于ps调色相信大家对有做过很多案例,那么今天学无忧继续给大家讲解ps调色技巧:如何调出水嫩通透皮肤色彩。相对来说并不是很复杂,下面就一起来看看原图和效果图的对比及具体的操作步骤。
原图:

效果图:

看了原图和效果的差异之后那么马上进入正题,对图片进行调色处理。具体操作步骤如下:
步骤一、首先打开原图素材,打开之后将原图复制一个新图层,将图层的混合模式改为“滤色”,如图所示:

步骤二、之后在复制一个新图层,同样将图层混合模式修改为柔光模式。最后将所有的图层合并成为一个图层即可。如图所示:

步骤三、继续复制一个图层,将混合模式修改为正片叠底的混合模式,然后将图层的的不透明度设置为50%。如图所示:
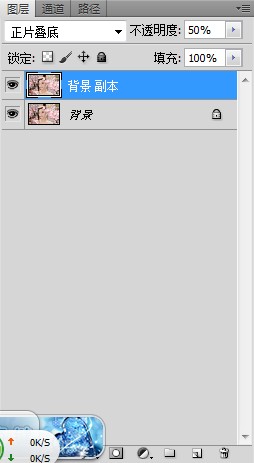
步骤四、对新复制图层进行调整,执行“图像--调整--色彩平衡”,弹出色彩平衡对话框,将对话框中的数值修改为-54 -13 +12即可。如图所示:

步骤五、在对图层执行“图像--调整--可选颜色”,打开可选颜色对话框,在对话框上将数值颜色依次修改数值为红 +52 0 0 0 黄 0 +57 -25 -37,洋红 0 0 0 -52,白 0 0 0 -18,中性 +3 -4 -8 +13。如图所示:
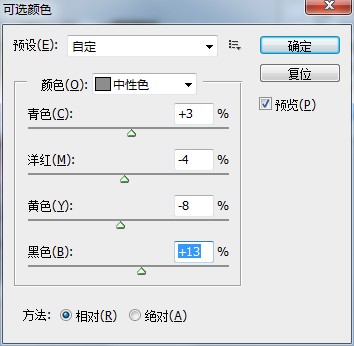
步骤六、切换到通道面板,对嘴唇部位进行磨皮处理,用套索工具勾出嘴唇的部位选区,将其选区羽化3个像素。如图所示:

步骤七、再执行“图像--调整--可选颜色”,将可选颜色的数值修改为红 0 +17 -46 -100,白 0 0 0 -5。如图所示:
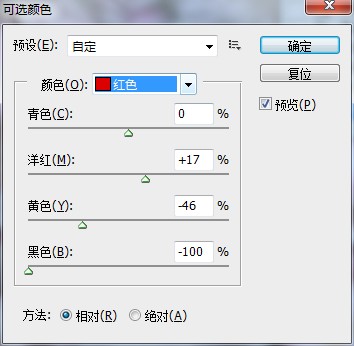
步骤八、复制一个图层,将混合模式修改为滤色,再复制一个图层将混合模式修改为正片叠底。如图所示:

步骤九、最后执行“图像--调整--可选颜色”,将数值调整为 黄 +5 +18 -41 0。最终效果图如下:























