如何把照片变亮及皮肤变细
2012-07-23 来源:网络
如果因为拍照时的灯光不理想,结果拍下的照片可想而知了,一定是非常的暗,而且肤色也会相对应的不理想,这样就必须在后期通过PS来进行处理了,如何把照片变亮及如何把照片皮肤变细呢,今天我们就来用PS中的LAB模式来进行处理偏暗照片教程,通过PS中的LAB调色方式来进行高光部分的颜色处理,增加照片的质感及皮肤色调的红润等都是在高光区域完成。照片尤其在lab模式下,用高光选区调色后照片会更加甜美。先还是看一下对照图吧。
原图:

最终效果

下面我们就来学习ps处理偏暗照片的具体步骤:
步骤一、打开原图,并复制一层(要养成一个好习惯哦,这样一旦出错仍保留原图),执行:【图像】→【调整】→【阴影/高光】,恢复过亮部分的一些细节,参数设置如图所示:

步骤二、按Ctrl+Alt+2调出高光选区,新建一个纯白色填充图层,图层混合模式选择柔光,选择画笔,皮肤之外的部分用黑色画笔擦掉,右边手臂过曝的也要擦掉。这一步是把皮肤提亮,如图所示:
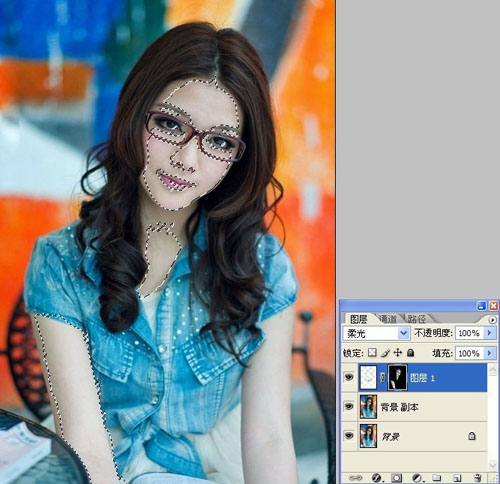
步骤三、按Ctrl+Shift+Alt+E盖印图层,接下来给图片添加甜美色,图像→模式→lab颜色,把图像转为Lab颜色,不用合并图像,新复制一层,调出明度选区,直接给图层2副本加上蒙版,如图所示:
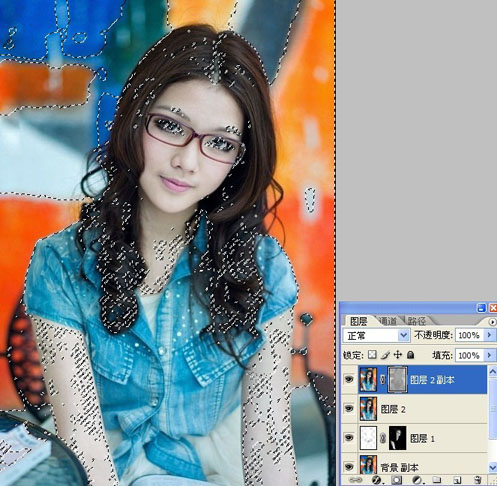
步骤四、点击图层缩览图上的图层2副本,按Ctrl+Shift+U去色,按Ctrl+Shift+F渐隐去色60%。

步骤五、按住Alt键不放找到图层面板下面的"创建新的填充或者调整图层"点击按钮,选择曲线,设置、参数如图。
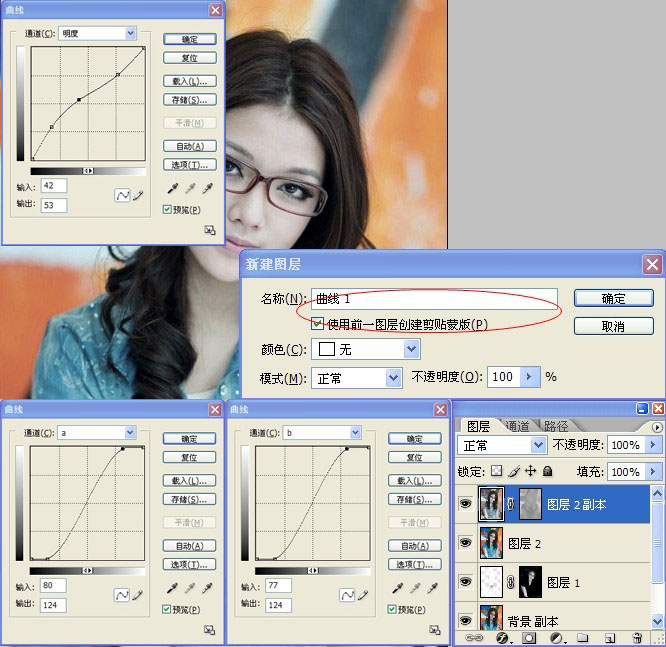
步骤六、按Ctrl+Shift+Alt+E盖印图层,执行:应用图像,参数如图,确定后添加蒙版,把背景一些比较红的部分擦出来,用黑色画笔。
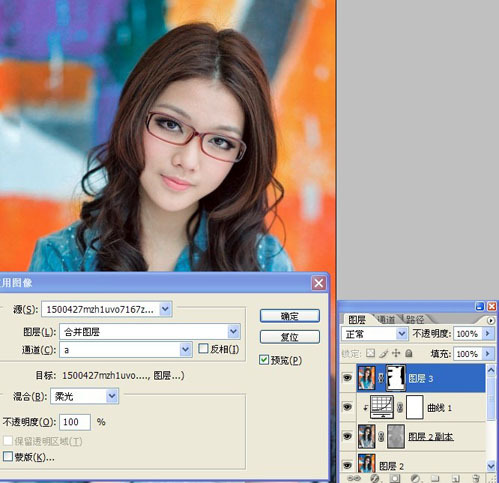
步骤七、按Ctrl+Shift+Alt+E盖印图层,执行:应用图像,参数如图,确定后添加蒙版,把背景、头发一些比较红的部分擦一下,用灰色画笔。
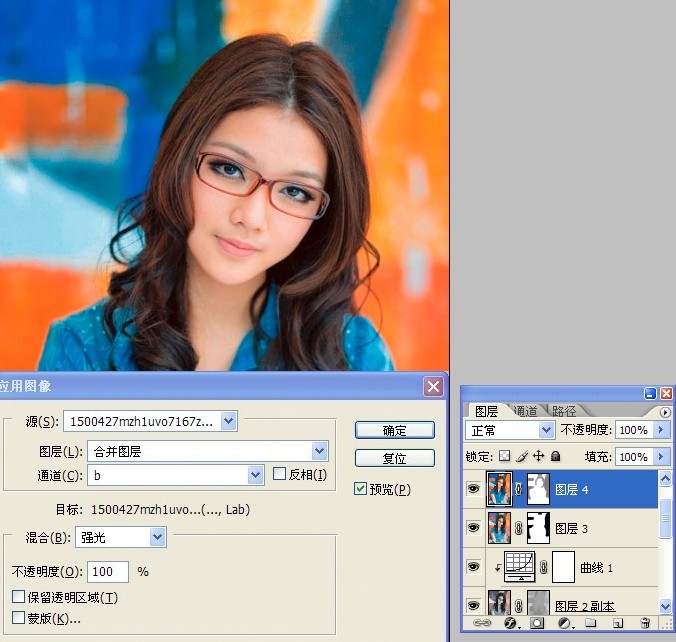
步骤八、新建一个曲线调整图层,主要调整背景和衣服的颜色,参数如图,把图层不透明度改为55%,用黑色画笔把人物皮肤擦出来。

步骤九、按Ctrl+Shift+Alt+E盖印图层,图像—模式—把图像转回RGB颜色,不用合并,按Ctrl+Alt+2调出高光选区,新建一个图层,填充白色,图层混合模式选择柔光,把头发和一些过曝的部分擦掉,用黑色画笔,效果如图。

步骤十、按Ctrl+Shift+Alt+E盖印图层,到了这一步色调稍微红了一点,图像—调整—色相/饱和度调整图层,降低红色饱和度,最后在整体调节一下图片完成最终效果。

最终效果:

这样有没有觉得把照片变亮及把照片皮肤变细呢,你也试着做一下吧。






















