Photoshop如何抠图
2012-11-29 来源:网络
“抠图”(抠取图像)是口语化的术语,实际上是指从图像中提取所需的某一部分图像。Photoshop如何抠图呢?“抠图”是进行Photoshop软件操作的基本功,无论进行哪方面的图像创作都离不开抠图操作,因为素材文件不可能恰好满足设计者的要求,往往只需要其中的一部分,这就要求必须先熟练“抠图”操作。在photoshop软件中抠图,操作方法很多,也很灵活,有时候抠取一幅图像可能需要综合运用多种抠图技术。
一、使用Photoshop选择工具抠图
抠取图像方面主要使用两个选择工具——“魔棒工具”和“磁性套索工具”。
“魔棒工具”是建立选区的主要工具之一,它是依据图像中颜色的误差值来确定选择区域,其误区的精确度是受“容差”值决定的,默认的“容差”值为32,另外,使用“魔棒工具”建立选择区域时还有一个重要的选项——“连续的”选项,选择该选项可以建立颜色值相近的连续选择区域;不选择该选项时,则建立颜色值相近的不连续选择区域。
“魔棒工具”适合于选取背景比较纯净或单一的图像,一般操作是先设置适当的“容差”值,并且根据选择需要决定是否选择“连续的”选项,然后在图像背景上单击,选择背景:接着执行菜单栏中的“选择>羽化”命令,设置羽化值为1,将选择区域的边缘适当羽化,这样抠取图像后图像边缘会更自然一些;最后按Ctrl+Srlift+l快捷键反向选择,选择要抠取的物体,再按Ctrl+J快捷键,将其复制到一个新图层。
使用“磁性套索工具”抠取图像的方法与“魔棒工具”不同。选择该工具后,当沿着对象边缘移动光标时,将有一条线段紧贴着图像中对比最强烈的边缘,随着鼠标的移动自动产生,并且每隔一定的间隔产生一个紧固点,以固定前面的线段,使用“磁性套索工具”建立的选择区域如图所示。
另外,单击鼠标可以人为地添加紧固点,按Delete键可以删除紧固点。对选择区域进行羽化后,按Ctrl+J快捷键就可以抠取图像。

二、使用Photoshop“橡皮擦工具”
Photoshop软件中的“橡皮擦工具”除了可以完成基本的擦除功能外,还可用于抠取图像,其中“背景橡皮擦工具”和“魔术橡皮擦工具”主要用于抠取图像:
背景橡皮擦工具
“背景橡皮擦工具”可以清除图层中指定范围内的像素,而这部分像素是由不同的取样方式和容差值所决定。根据“取样”选项的设置,背景色橡皮擦可以只抹除与第一次取样颜色或背景色相似的像素,也可以通过连续地取样画笔中心的颜色,抹除任何与取样颜色相似的像素或者抹除与背景色相似的颜色。“背景橡皮擦工具”经常被用来抠取图像。
由于“背景橡皮擦工具”只能抹除与取样颜色相似的像素,因此不同的取样方式会得到完全不同的擦除结果。“连续”选项经常用于擦除颜色不断变化的对象边缘; “一次”选项可用于抹除图像中的纯色区域; “背景色板”选项与“一次”选项类似,不过它是通过设置背景色来确定取样颜色的。如图所示是综合运用不同的取样方式擦除图像背景后的效果。

三、Photoshop魔术橡皮擦工具抠图
“魔术橡皮擦工具”可以将图像的指定区域涂抹成透明,并自动将背景图层转换成普通图层。“魔术橡皮擦工具”的工作原理与“魔棒工具”类似,是基于单击的颜色进行擦除的。
在Photoshop软件中打开图像,设置“容差”值为60,并取消“临近”选项,然后单击图像中的背景,擦除前后的效果对比如图所示。
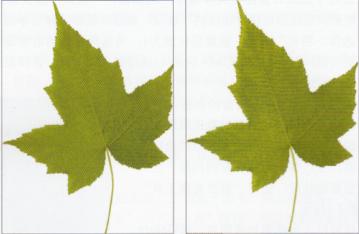
提示
使用选择工具或橡皮擦工具进行抠图时,工具选项的设置十分重要,这要根据图像的具体情况进行设置。如果工具选项设置合理,可以使抠图工作事半功倍。
四、使用Photoshop路径抠图
路径是Photoshop软件中唯一的矢量工具,使用它可以抠取流线型较强、与背景反差较弱的图像。使用路径抠图时,要求操作者必须熟练掌握钢笔工具,并且有足够的耐心。
在使用路径抠取图像时,一般需要先使用“钢笔工具”创建大致的轮廓,然后再交替使用“转换点工具”。和“直接选择工具”.对路径进行调整。如果锚点不足,则需要添加锚点;锚点过多,则需要添加锚点,锚点过多,则要删除多余的锚点,理想的效果是用尽可能少的锚点,得到尽可能圆滑的曲线路径,精确地完成图像的选取,如图所示。
建立了路径后,这时在“路径”面板中将出现一个“工作路径”,如图所示。在按住CtrL键的同时单击“工作路径”,将路径转换成选区,如图所示,按Ctrl+J快捷键就抠取了所需的图像。

五、使用Photoshop通道抠图
通道抠图主要用于人物头发、动物毛发的抠取。
在Photoshop CS5中,通道与选择区域存在密切的关系:黑、白、灰与选择区域是一一对应的关系,其中白色代表选择区域,黑色代表非选择区域,而灰色代表不同程度的羽化效果,灰色的色阶决定了最终的羽化效果。
正是由于它们之间存在这样一种关系,对于一些细小的物体,如头发等,可以采用通道的方法进行抠取,这时一般要结合“色阶”命令。具体操作步骤如下:在RGB模式下依次查看R、G、B三个通道,找出一个黑白反差最大的通道,对该通道进行复制;然后使用“色阶”命令调整通道中的图像,使其黑色更黑、白色更白,从而分离图像。当然,在操作过程中,由于图像的色彩分布不同,可能还要结合其他的编辑操作,如选择、填充、擦除等。如图所示是借助通道完成的抠图练习。

六、使用Photoshop快速蒙版抠图
快速蒙版是临时性的Alpha通道。在默认情况下,用快速蒙版蒙住的区域相当于图像中未被选择的部分,而未被蒙住的部分相当于选择区域。使用快速蒙版建立选择区域要比使用选择工具建立选择区域更加灵活、方便。
打开一幅图像后,单击工具箱中的“以快速蒙版模式编辑”按钮,进入快速蒙版编辑模式,此时“通道”面板中将出现临时的“快速蒙版”通道。设置前景色为黑色,使用绘画工具、填充工具、橡皮工具等在图像窗口中拖动鼠标,图像中将出现淡红色痕迹。事实上,淡红色区域对图像本身不产生任何影响。它代表了图像中被蒙住的区域,即非选择区域,所有未被覆盖的区域是选择区域。创建了快速蒙版后,单击“以快速蒙版模式编辑”按钮,则“快速蒙版”通道消失,同时未被蒙住的部分转换为选择区域。如图所示为使用快速蒙版抠取图像的结果。























