PS照片处理:用PS给黑白照片上色
2012-10-13 来源:网络
我们有时会保存早期黑白照片,这种黑白照片显得很单调,现在想对黑白照片进行一些处理,让颜色变得更加的丰富,要给黑白照片上色一定得用到PS了,那么今天我们就来学习如何利用PS给黑白照片上色,先看一下照片对照图吧。
原图:
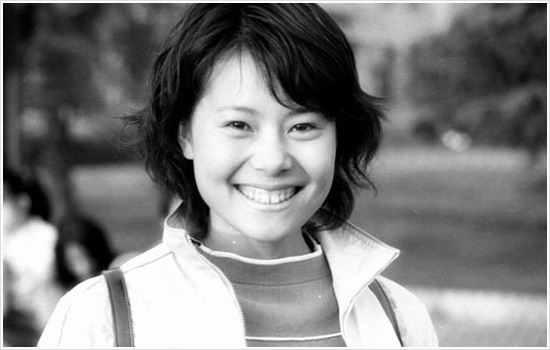
效果图:

下面来说说用PS上色的具体步骤:
步骤一、首先选择【图像】中的【模式】,选择【CMYK】模式,对原图像模式进行转换,然后按【Ctrl+J】对原图片进行复制一个图层,这样可以保留原图形,以后同样要养成这种习惯,如图所示:

步骤二、接下来就要开始把肤色选择出来,这里采用通道方法,进入通道,选择【青色】通道,适当调整对比度及亮度,这里相对应把对比度调小,及调亮,这样肤色尽可能地就选择出来了,如图所示:
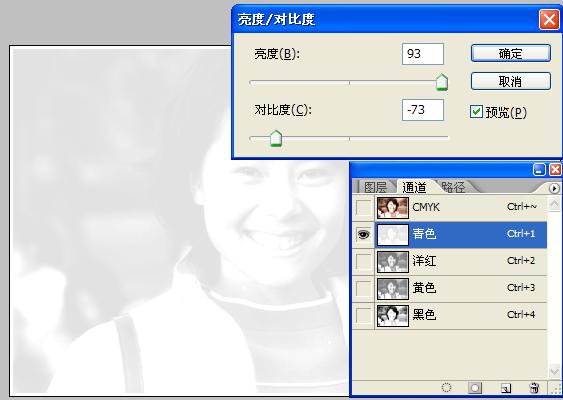
步骤三、选择【CMYK】通道,然后新建快照,如图所示:
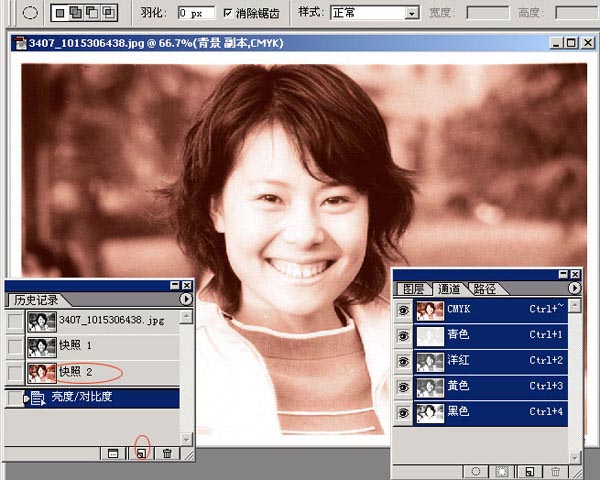
步骤四、点击【快照1】,接着开始进行色彩平衡,对其增加蓝色成份,再建新快照2,如图所示:
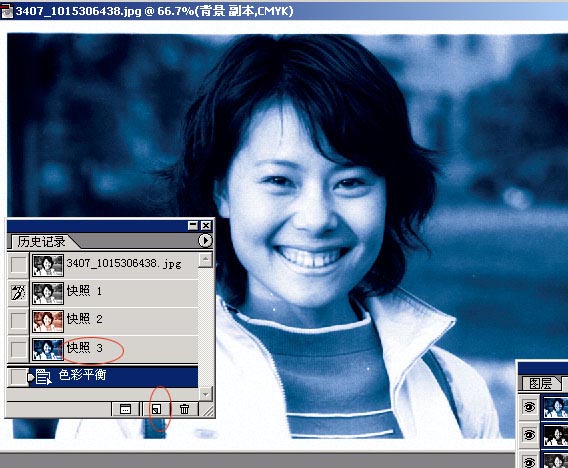
步骤五、再次点击【快照1】 ,通过色彩平衡,对其增加绿色成份,再建新快照3,如图所示:
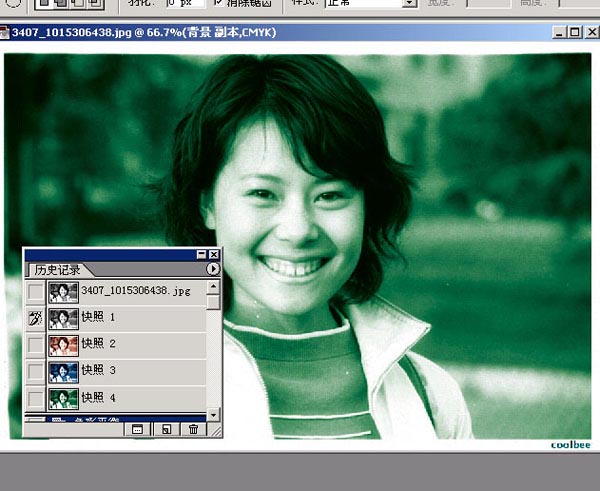
步骤六、接着点击【快照2】 ,恢复到橘黄色画面,现在开始利用历史画笔,画头发,点蓝色快照最左边空格,就可开始了。为了快速上色,在大范围的地方你可以把画笔选择大点,不透明度也大点,如果是交接部位就把笔头调小点,不透明度也小点,通过快照及历史画笔的功能就可以实现各种颜色的上色了,当然如果你不想对其进行蓝色、绿色的上色,在前面你可以通过色彩调整成你自己想要上色的颜色,再结合快照及历史画笔功能实现上色。
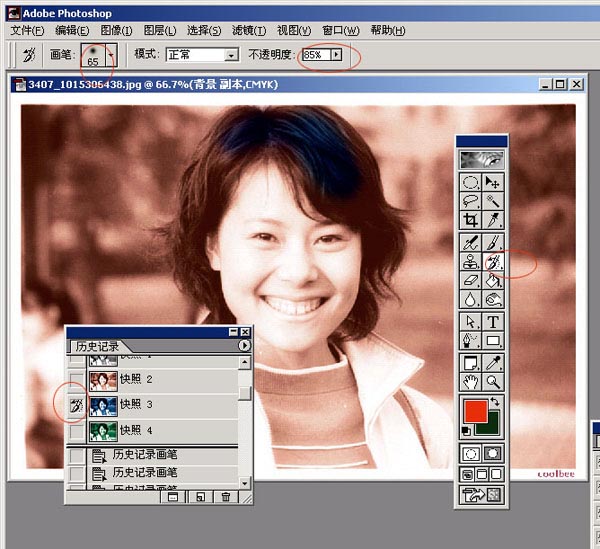
步骤七、眼白部位用快照1恢复再稍加点蓝,嘴唇部位利用套索进么勾勒出来,选择羽化值为1,稍微调红点,眉毛用快照1不透明度调适当调小,多次操作。具体可以耐心细致地通过快照及历史画笔进行反复上色,特别是在交接处要更加仔细,这样才会显得更加自然,完成上色处理。
以上就是利用PS给黑白照片上色全过程,希望你能通过这个上色例题真正能应用好快照及历史画笔功能,这一功能在PS图片处理中应用是非常广泛的。






















