PS照片处理:用PS给周杰伦照片加胡子
2012-10-15 来源:网络
photoshop的图像处理是非常强大的,今天我们来讲一个PS照片处理的实例,给帅哥周杰伦的照片加胡子,是不是很好玩,你也可以试试哦,还是来看一下效果图吧:
具体步骤如下:


步骤一、打开原素材图片,然后新建一个图层,选择工具箱中的【画笔工具】,然后设置前景色为灰色(R136,G136,B136)在图层涂沫,这时把胡子的形状和位置涂沫出来,通过后面的处理把这里变成胡子,如图所示:

步骤二、接着开始对前面涂沫执行“滤镜”中的“杂色”“添加杂色”处理,在添加杂色对话框中选择数量为20%,选择平均分布,单色,这里数量是关键,如果你希望胡子变黑点就把数量设置成大些,胡子淡些不把数量设小些,具体如图所示:
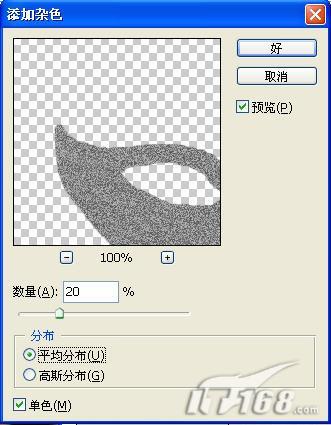
步骤三、选择工具箱中的【椭圆选框工具】,按住Shift键在人物脸部有胡子的部位拖出一个正圆选区,如图所示

步骤四、接着开始进行【模糊】中的【径向模糊】滤镜处理,在弹出的模糊对话框中选择模糊方法为【缩放】,质量选择【最好】,数量决定胡子的长短,如果你希望胡子长些的话就把数值设大,具体你来定哦,如图所示:

步骤五、接着将图层的混合模式更改为“正片叠底”,然后给该图层添加一个“图层蒙版”,接着选择画笔工具,至于画笔大小、柔化、不透明度等参数自己来设定,因为这里要根据不同的位置适当的调整,然后在胡子上涂沫,将不需要的胡须给擦除掉,然后对图层设置不透明度,最终得到如图效果:

步骤六、然后给图像进行一些色彩上的调整,按Ctrl+U键进行色相/饱和度调整,选中“着色”,为胡须进行适当的着色,最后再给图片进行一些其修饰,处理完成。
以上就是利用PS给周杰伦照片加胡子的PS照片处理实例教程,希望你能从中学到一些调色及PS图片处理的技巧。






















