PS照片处理偏黄美女图校正颜色
2012-10-19 来源:网络
在前面学无忧小编给大家讲解了许多关于PS技巧的使用,今天小编接着给大家讲解photoshop照片处理偏黄美女图(PS校正偏黄图片颜色)的教程,这个教程是让大家如何更好的处理图片颜色,让大家领略到图片处理技巧,好了,下面我们就详细给大家讲解photoshop照片处理偏黄美女图(PS校正偏黄图片颜色)具体内容。
首先我们来看看利用PS处理照片前后的对比效果图。
原图:

效果图:

好了,看了原图和效果图之间的差别是不是想动手操作了,下面我们就详细看看photoshop照片处理偏黄美女图(PS校正偏黄图片颜色)具体步骤吧!
步骤一、利用PS软件打开原图,然后将原图复制一份(注意:要保持好习惯),然后在图层面板旁边的通道面板中选择绿色通道,将其他通道前面的眼睛全部取消让其隐藏。如图所示:
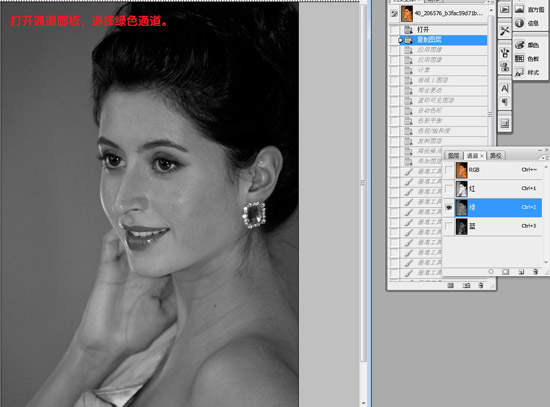
接着我们将RGB通道前面的眼睛显示,如图所示:
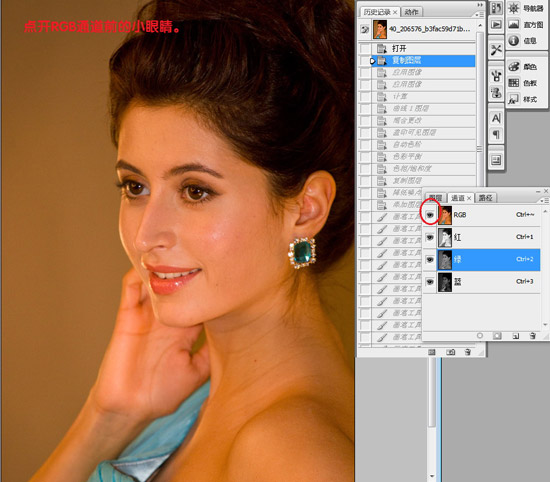
步骤二、选择绿色通道,然后点击菜单栏中的【图像】菜单中【应用图像】,在弹出的窗口中将混合模式改为【滤色】,不透明度调整合适即可,在这里小编设置的为50%,如图所示:
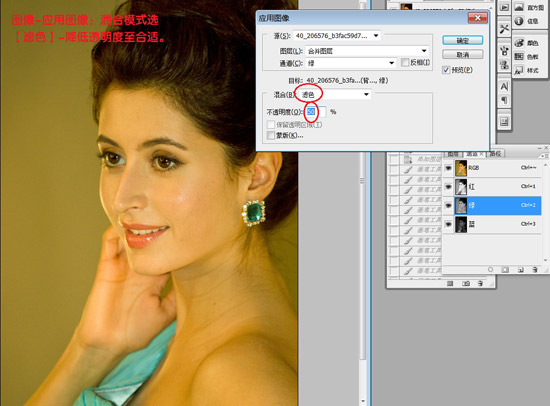
步骤三、接着我们在应用图像窗口中,将图像的通道改为【蓝色】,也将混合模式改为【滤色】,不透明度改到合适即可,小编这里同样设置为50%。如图所示:
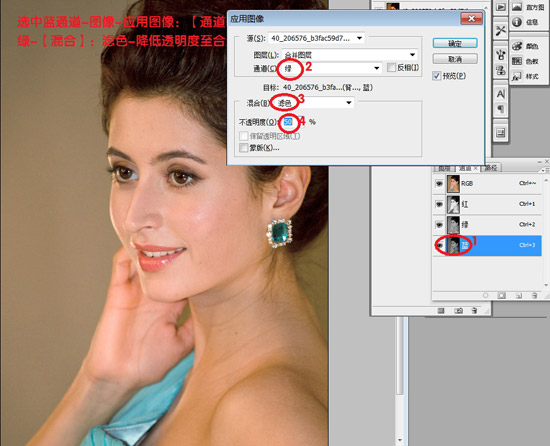
步骤四、在上面完成通道面板之后,接着我们选择图层面板,然后选择菜单栏中的【图像】菜单,在下拉菜单中找到【计算】,然后在弹出的窗口中选择中间调,具体设置如下:
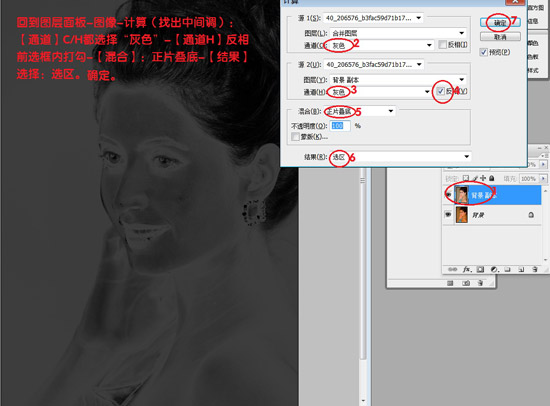
接着,会在窗口中弹出提示窗口,直接确定即可。
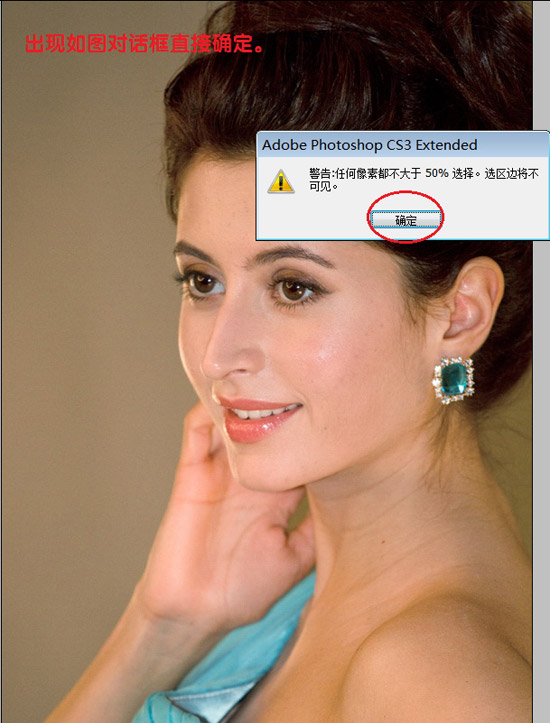
步骤五、接着,我们创建一个曲线调整层,设置为默认不用修改,然后图层模式改为:滤色,主要是用来提高亮度效果
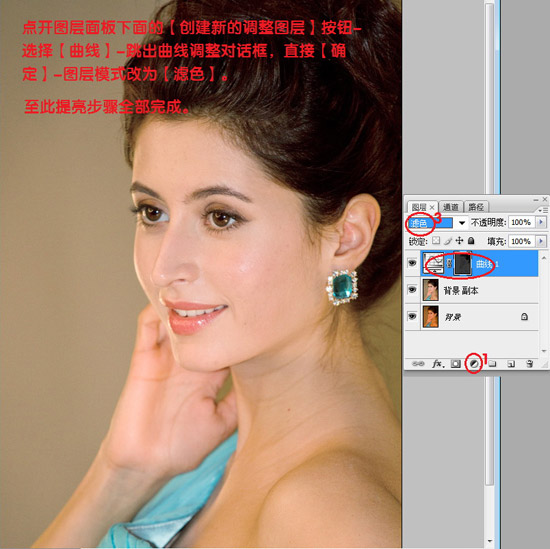
步骤六、经过上面的处理效果是不是已经出来了,接着我们来给美女美容,首先我们按下键盘的【Ctrl+Shift+Alt+E】进行盖印图层。
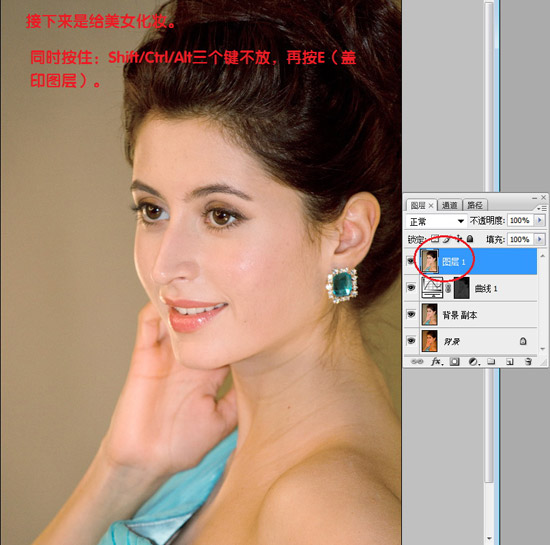
接着我们给图像做个色相/饱和度,具体设置如下:
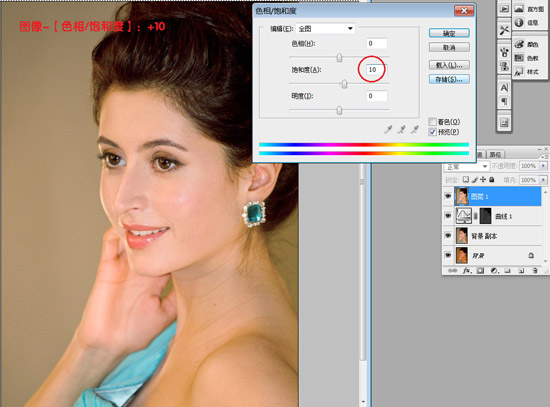
接着我们在使用可选颜色进行细微的调整,如图所示:
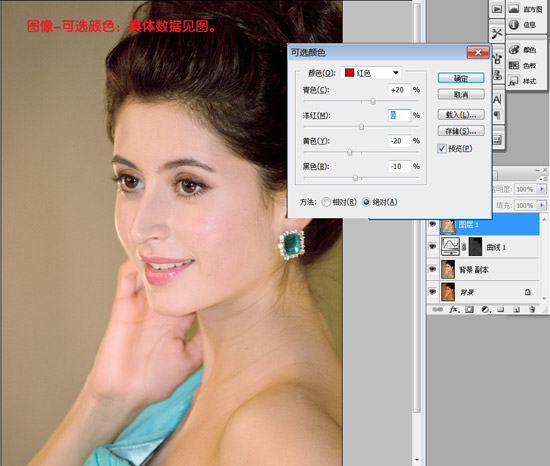
好了,经过以上的步骤,我们就可以得到一个漂亮的MM了。看看吧!

呵呵,是不是很不错,当然,这种方法不止适用于调节黄色皮肤,还可以调节灯光效果哦,快去试试吧!以上就是关于photoshop照片处理偏黄美女图(PS校正偏黄图片颜色)的全部内容了,希望对大家有所帮助!更多详细资料,请继续浏览学无忧。






















