ps调色教程:调出李宇春照片清淡甜美
2013-08-03 来源:网络
色彩调整调色的教程,本教大家如何使用Photoshop快速调出李宇春照片清淡甜美写真,本教程只是简单的调写照片中的颜色,呵呵,色彩并不丰富,重要的是大家要理解色彩是怎样按着我们自己的思想来调出的,加深大家对色彩方面的印象。下面看下原图和效果图:
原图:

效果图:

看出原图和效果图之间的明暗对比了,效果差距是不是很明显。下面进入正题,调出李宇春照片清淡甜美教程具体操作步骤如下:
步骤一、打开原图素材,ctrl+J拷贝李宇春原图,创建黑白调整图层,点击自动,并设置图层混合模式为变亮,如图所示:
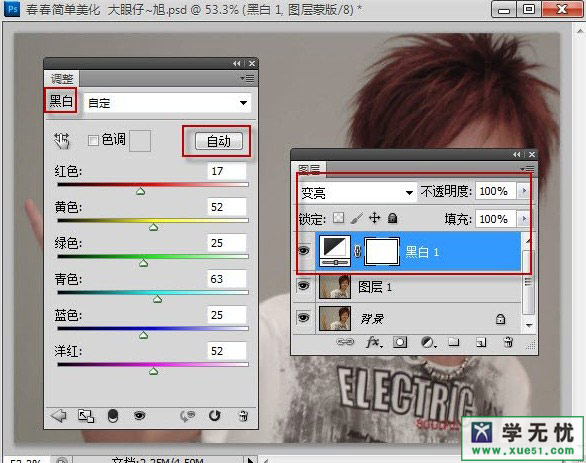
步骤二、选择中性色组,对画面整体进行色调细节,使其看起来更清淡,适当调整其参数,调整之后大致效果图如下:
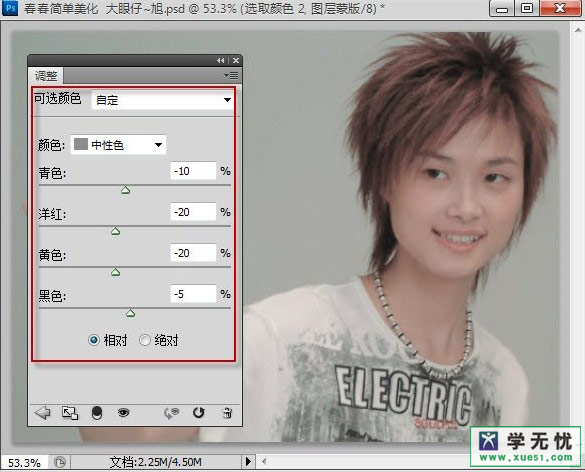
步骤三、创建色相饱和度调整图层,更改器色相,使用照片给人感觉更甜美,适当增加色彩饱和度。如图所示:
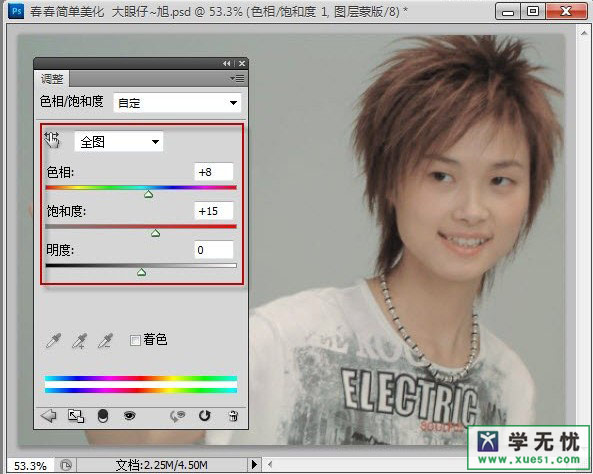
步骤四、按ctrl+J键复制一层,同样调整色相/饱和度调整图层,加强一些图像的色彩饱和度,如图所示:
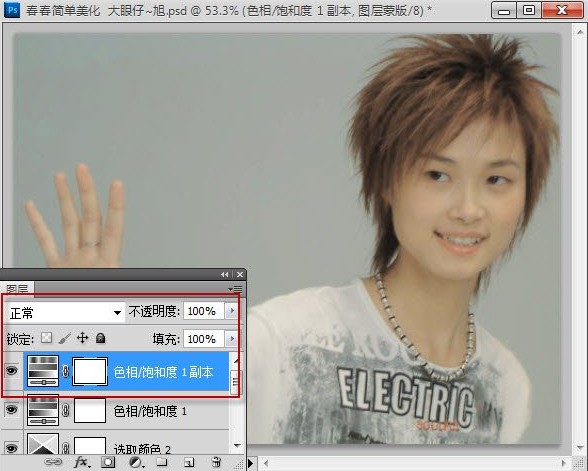
步骤五、创建可选颜色调整图层,选择黄色组,做最后的色彩调整,调整参数值,效果如下:
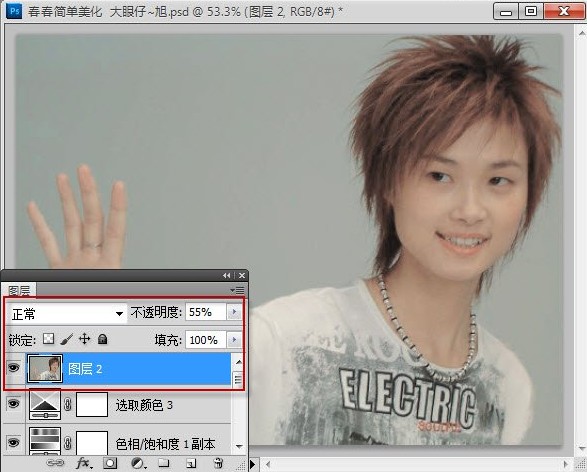
步骤六、新建一个空白图层,对图像进行盖印,盖印空白图层,然后在对图像执行“滤镜--锐化--进一步锐化命令,并对图像适当的调整不透明度。如图所示:
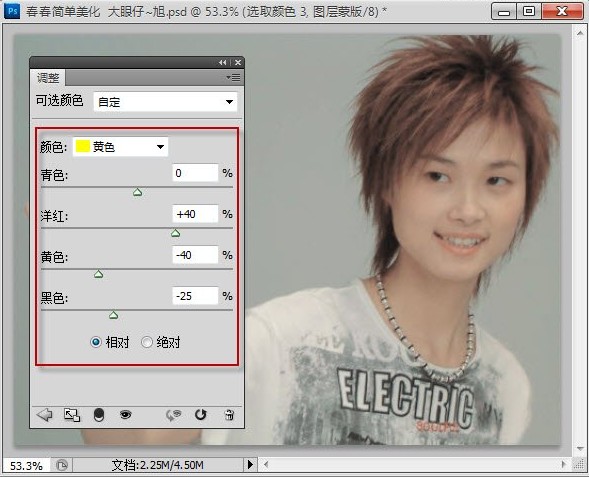
步骤七、复制当前锐化图层,再执行“滤镜--杂色--减少杂色命令”,这样人物脸部看上去就要光滑多了。如图所示:
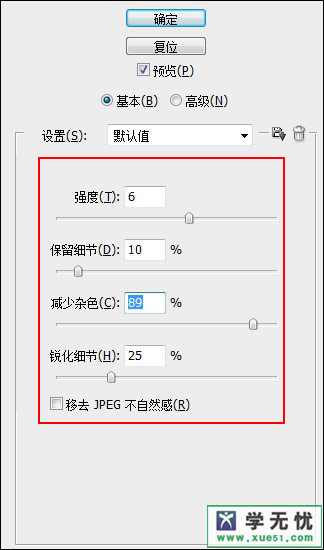
步骤八、最终效果图如下:























