Photoshop利用通道给窗边的美女调出蓝紫色
2012-11-27 来源:网络
今天小编接着来带个大家美女教程,关于Photoshop利用通道给窗边的美女调出蓝紫色效果,这篇教程主要是教大家如何更好的使用通道来进行调色,下面我们一起来看看PS调色的具体内容吧。
首先,我们一起来看看PS调色前后的对比效果图:
原图:

效果图:

具体步骤如下:
步骤一、首先我们利用PS软件打开原图,然后按下键盘的【CTRL+J】复制一层,接着点击通道面板按钮,在界面中,我们选择绿通道,然后按下键盘的【CTRL+A】进行全选,接着按下键盘的【CTRL+C】进行复制,然后选择蓝通道并按下键盘的【CTRL+V】进行粘贴,然后选择RGB通道之后,回到图层面板,之后我们就会看到如下效果:

步骤二、然后,我们给人物进行简单的磨皮处理,磨皮方法在前面小编也给大家介绍了很多,得到如下效果:

步骤三、接着创建一层色相/饱和度调整图层,然后我们在弹出的界面中,设置红色参数为:+13 +2 -4,设置青色参数为:+6 +19 -9,得到如下效果:

步骤四、创建一层可选颜色调整图层,然后在弹出的界面中,我们对红色设置参数为:+29 -6 +32 0,黄色参数为:-37 0 0 0,青色设置参数为:0 +36 -13 0,蓝色参数为:-70 -25 +19 0,白色参数为:+4 -3 0 0,中性色参数为:0 0 -3 0,黑色参数为:-2 +2 0 0,最终得到如图所示效果:

步骤五、创建一层曲线调整图层,然后在弹出的界面中,我们选择RGB通道,设置参数如图所示:
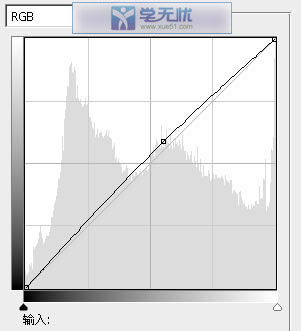
红色通道,设置参数如图所示:
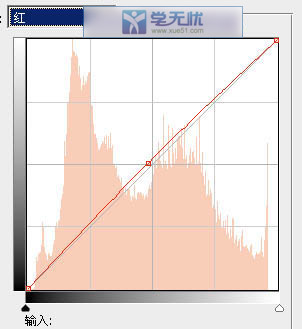
绿色通道,设置参数如图所示:
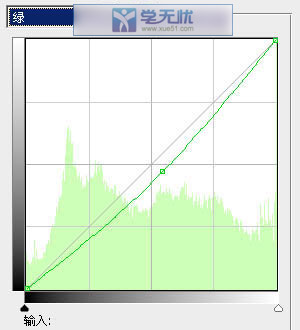
蓝色通道,设置参数如图所示:
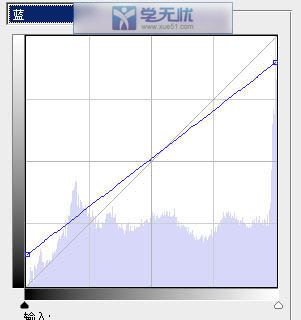
之后,我们调整该图层的不透明度为80%,效果如图所示:

步骤六、创建一层色彩平衡调整图层,然后对阴影、高光进行调整,设置阴影参数为0 +9 0,设置高光参数为-6 -9 0,效果如图所示:

步骤七、创建一层可选颜色调整图层,然后在弹出的界面中,我们对红色设置参数为:-28 0 0 0,设置黄色参数为:-44 -16 +4 0,设置青色参数为:-32 -39 +1 0,设置蓝色参数为:-28 -15 +4 0,设置彩色参数为:+22 0 -13 0,设置黑色参数为:-5 0 0 0,效果如图所示:

步骤八、接着创建一层曲线调整图层,然后我们对RGB、绿色、蓝色进行调整,使整张图片变的更亮一些,效果如图所示:

步骤九、按下键盘的【CTRL+ALT+2】调出高光选区,然后我们进行反选,接着新建一个图层,填充颜色为#7F80A5,将该图层的模式调整为滤色效果,不透明度设置为30%,如图所示:

步骤十、接着新建一个图层,然后填充颜色为#C3F5FF,将混合模式调整为滤色,接着按着键盘的【ALT】键给图层添加蒙版,利用工具箱中的画笔工具,设置前景色为白色,然后在蒙版中进行涂抹,如图所示:

步骤十一、创建一层色彩平衡调节图层,然后我们对阴影,中间调进行调整,设置阴影参数为:0 -6 0,设置中间调的参数为:-2 -3 +6,效果如图所示:

最后,我们进行简单的修饰,得到最终效果:

以上就是关于Photoshop利用通道给窗边的美女调出蓝紫色的全部内容,希望大家喜欢,更多资料请继续浏览学无忧。






















