Photoshop内置滤镜给人物面部简单磨皮
2012-11-08 来源:网络
在前面小编给大家讲解了许多关于磨皮和美白的详细教程,相信大家看了之后也了解了许多吧,今天小编来教大家Photoshop内置滤镜给人物面部简单磨皮的教程,这篇教程主要利用到了大家PS中自带的滤镜来进行简单的操作。下面我们一起来看看具体内容吧。
首先来看看对比的效果图:

步骤一、首先我们利用PS软件打开原图,如图所示:

步骤二、然后按下键盘的【Ctrl+J】复制图层,接着将复制的图层模式调整为亮光。如图所示:
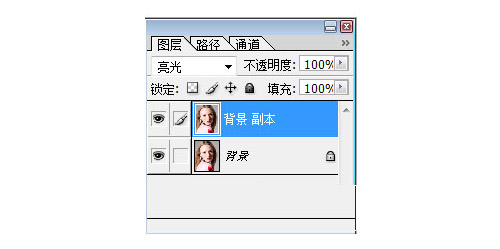
步骤三、继续选择复制的图层,依次点击菜单栏中的图像>>调整>>反相,如图所示:
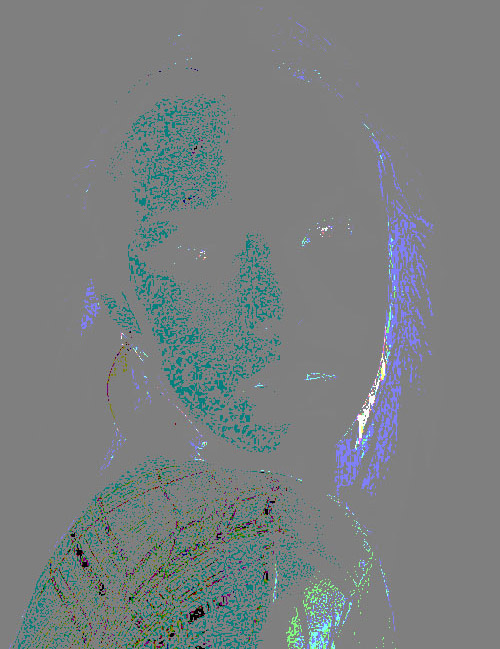
步骤四、再点击菜单栏中的滤镜>>模糊>>高斯模糊,让整体看起来更加锐利,在高斯模糊中,我们设置半径为0.4像素,如图所示:
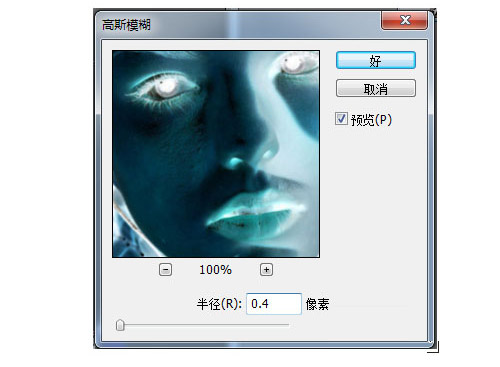
步骤五、接着我们点击菜单栏中的滤镜>>其他>>高反差保留,然后在弹出的界面中,我们设置半径,这个根据情况设置,我们可以慢慢来调节,当看到图像出现平滑效果。如图所示:
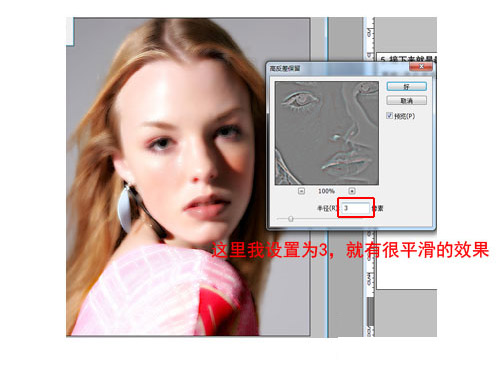
步骤六、接着我们给图层添加一个蒙版,如图所示:
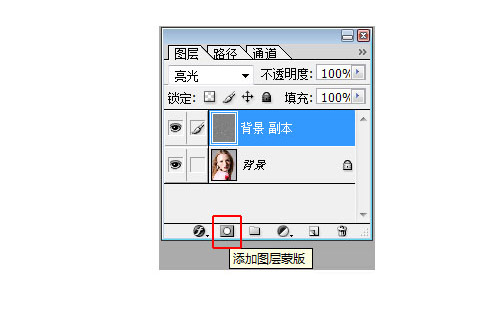
步骤七、接着我们给添加的蒙版填充黑色,让图片恢复到开始的样子,如图所示:
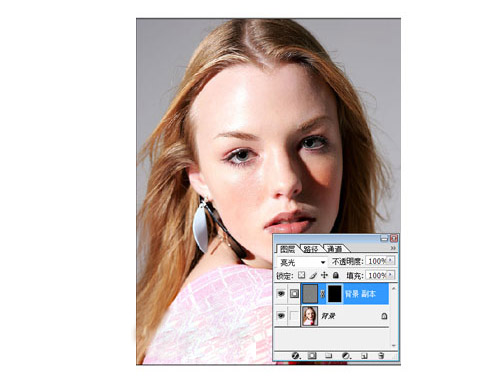
步骤八、接着选择工具箱中的画笔工具,然后在设置画笔工具的不透明度,设置之后,我们在人物上面进行涂抹,这样我们就可以让皮肤看起来更加光滑。如图所示:

看起来效果还不错吧,是不是也蛮简单的,快去试试吧,相信你也可以的,以上就是关于Photoshop内置滤镜给人物面部简单磨皮的全部内容,希望大家喜欢。






















