Photoshop给芦苇中的美女加上青黄色效果
2012-11-20 来源:网络
PS一直是处理照片的经典软件,而PS的确能实现别的软件无法实现的功能,今天小编接着来给大家讲解Photoshop给芦苇中的美女加上青黄色效果,这篇PS教程也算是加深前面的知识,下面我们一起来看看PS调色的详细内容吧。
首先,来看看PS处理前后的对比效果图:
原图:

效果图:

具体步骤如下:
步骤一、首先利用PS软件打开原图,然后在图层面板中创建一层曲线调整图层,在弹出的界面中分别对RGB、绿色、蓝色进行调整,如图所示:
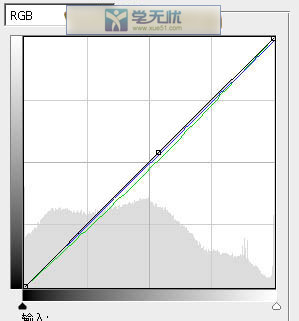
效果如图所示:
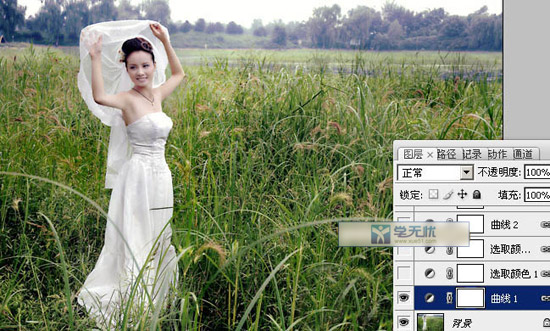
步骤二、接着再创建一层曲线调整图层,然后对红色,黄色,绿色,中性,黑色进行调整,如图所示:
设置红色参数为:+9 -25 0 0,如图所示:
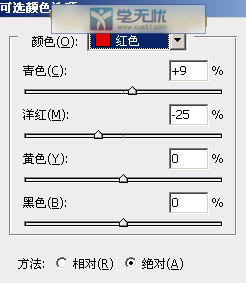
设置黄色参数为:0 +23 0 0,如图所示:
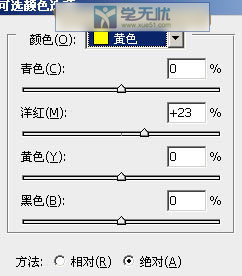
设置绿色参数为:-14 +42 0 0,如图所示:
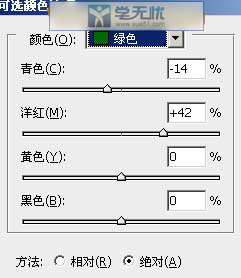
设置中性色参数为:-5 0 +2 0,如图所示:
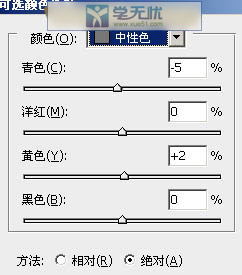
设置黑色参数为:-21 0 +3 0,如图所示:
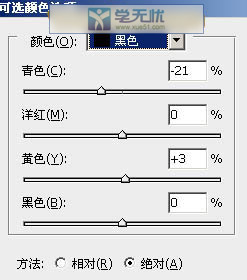
效果如图所示:

步骤三、接着在图层面板中选择可选颜色调整图层,然后按下键盘的【CTRL+J】进行复制图层,并设置其不透明度为30%,如图所示:

步骤四、然后创建一层曲线调整图层,然后对红色、蓝色进行调整,具体设置如图所示:
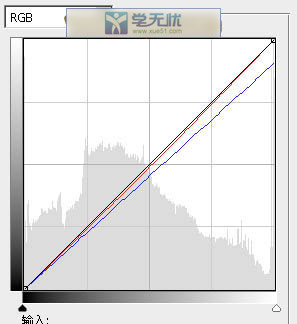
效果如图所示:

步骤五、创建一层可选颜色调整图层,然后在弹出的界面中我们对黄色和白色进行调整,具体设置如下:
设置黄色参数为:-10 -14 0 0,如图所示:
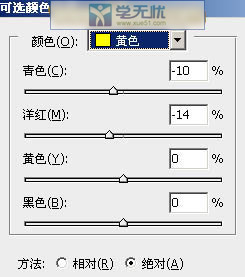
设置白色参数为:+13 0 -2 0,如图所示:
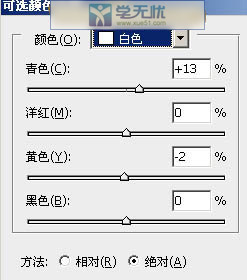
效果如图所示:

步骤六、按下键盘的【CTRL+ALT+2】选择高光区,然后再按下键盘的【CTRL+SHIFT+I】进行反选,之后再新建一个空白图层,然后填充颜色为#B4A57C,接着将模式调整为滤色,不透明度调整为40%,效果如图所示:

步骤七、创建一层色彩平衡调节图层,然后在弹出的界面中,我们对中间调,高光进行调整,如图所示:
中间调设置参数为:-1 -7 0,如图所示:
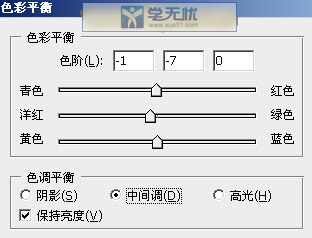
高光设置参数为:-8 0 -2,如图所示:
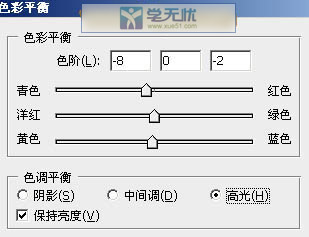
效果如图所示:

步骤八、接着创建一层可选颜色调整图层,然后我们对红色、黄色、白色进行调整,设置参数如下:
红色参数设置为:+9 -6 +4 0,如图所示:
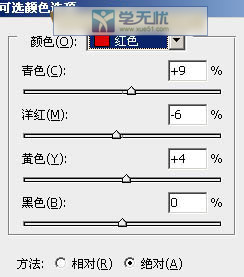
黄色参数设置为:0 +5 +3 0,如图所示:
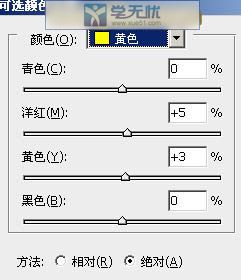
白色参数设置为:+10 -3 -2 0,如图所示:
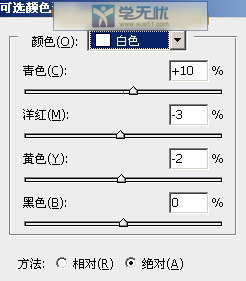
效果如图所示:

步骤九、点击图层面板,然后新建一个图层然后填充颜色为:#C3F3DC,并将混合模式调整为滤色,不透明度调整为80%,并使用图层蒙版将图片的右上角模式擦出来,如图所示:

步骤十、新建一个图层,然后按下键盘的【CTRL+ALT+SHIFT+E】进行盖印图层,接着点击工具箱中的滤镜>>模糊>>动感模糊,在弹出的界面中我们设置角度为45度,距离设置参数为180,在应用动感模糊之后,设置该图层的不透明度为柔光,不透明度为20%,得到效果如图所示:

步骤十一、接着创建一层可选颜色调整图层,然后我们对黄色,白色,进行调整,具体设置参数如下:
黄色设置参数为:-6 -1 -2 0,如图所示:
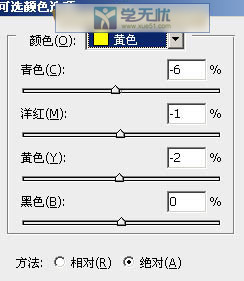
白色设置参数为:+5 +1 -1 0,如图所示:
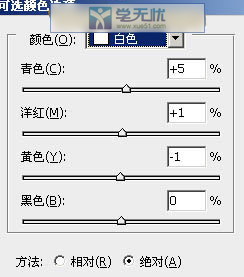
效果如图所示:

步骤十二、接着创建一层亮度/对比度调整图层,然后设置参数为:0 +5,如图所示:
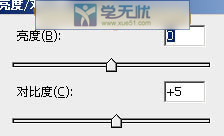
最后,我们进行细微的调节就可以了,看看最终的效果图吧。

以上就是关于Photoshop给芦苇中的美女加上青黄色效果的全部内容,希望大家喜欢。






















