PS图片合成:鸭梨人像特效教程
2012-10-11 来源:网络
“鸭梨很大”现在生活中相信很多人都了解这个词吧,呵呵,压力很大!而今天小编就给大家讲解PS图片合成:鸭梨人像特效教程,是不是让你感觉压力很大,不要怕,很简单的,相信大家在跟着学无忧小编学习之后就不会怕鸭梨了,下面小编就为大家详细讲解PS图片合成:鸭梨人像特效教程的具体步骤吧!
小编先秀秀PS图片合成鸭梨人像的效果图吧,给大家展示展示小编的才能。如图所示:
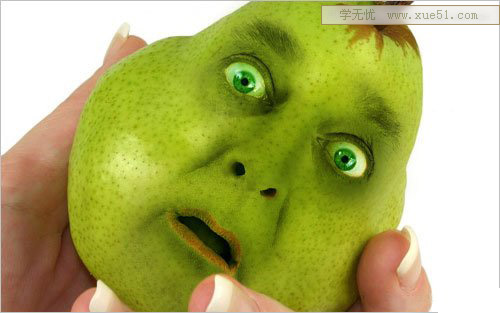
呵呵,还不错吧,是不是想开始动手制作了,那我们就开始进行下面的学习吧。
步骤一、首先我们利用PS打开一张鸭梨的图片。如图所示:
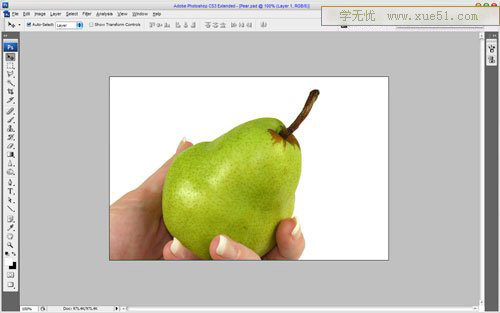
步骤二、然后我们在网上找到合适的人脸图片,把它放在水果。这里小编就不找了,打开图片,并把它复制到画布上用水果。然后设置不透明度为45%,这一层,使用编辑>自由变换,以降低影像和旋转上我的照片下面。
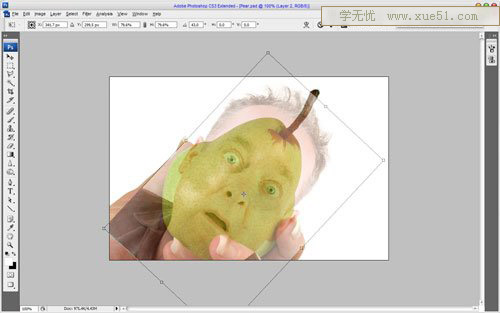
步骤三、设置为当前层的不透明度为100%,用橡皮擦工具,开始清理工作。使用柔软的圆形笔刷不透明度30%左右。删除所有的部件,留下只眼睛,嘴唇和鼻子。
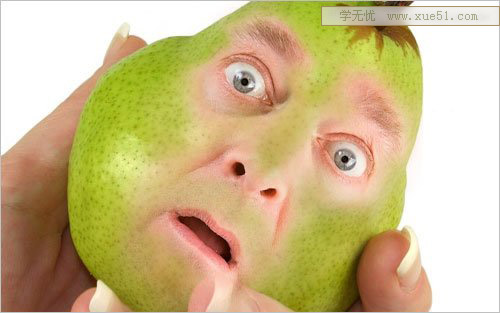
之后,选择圆形硬刷和明确的手指地带。

步骤四、按CTRL + J复制图层,隐藏副本。下层和应用图像>调整>色彩平衡下预设:
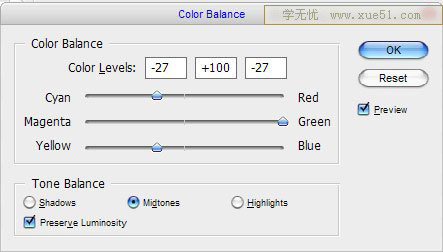
应用结果如下:
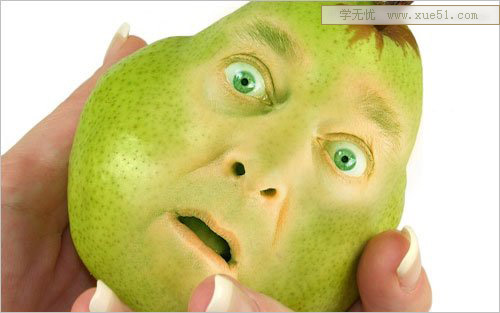
步骤五、按照步骤点击使用图像>调整>色相/饱和度:
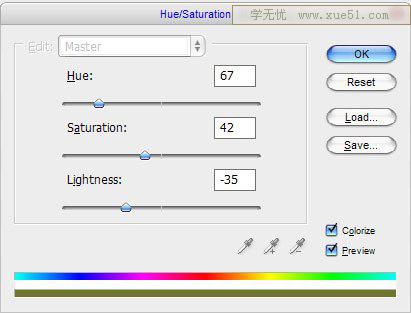
应用结果效果图如下:
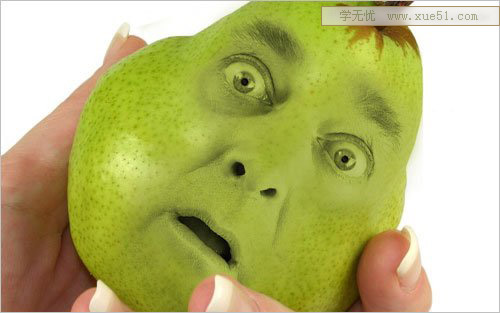
步骤六、选择刻录太升(刷:70px 范围:中间调,曝光:30%),使一些烧伤的工作。
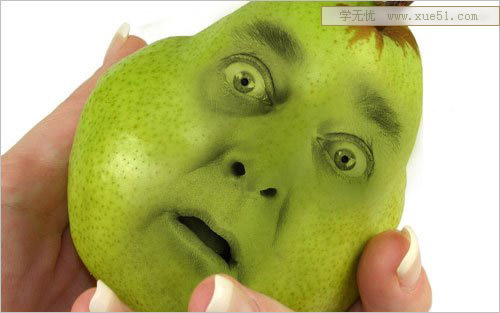
步骤七、返回到隐藏层,使其再次可见。选择橡皮擦工具,并删除所有内容,只留下眼球,鼻孔和嘴巴。
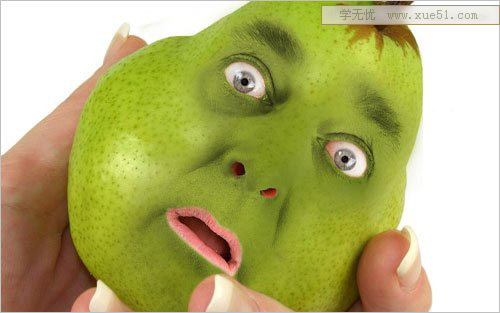
步骤八、然后选择菜单栏中的【图像】菜单,选择【调整】为【色阶】,应用到第一层。参数如图所示:
红色:
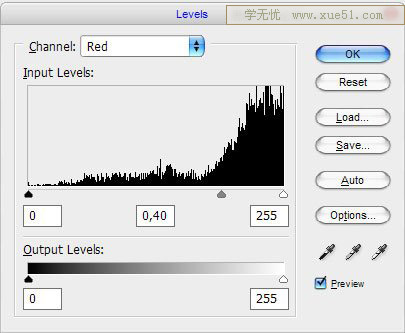
绿色:
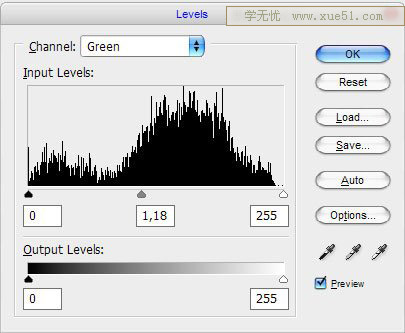
蓝色:
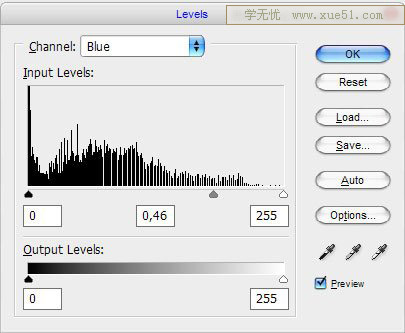
应用色阶效果图如下:
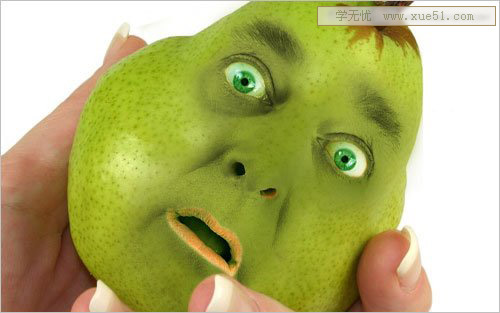
步骤九、得到的刻录工具(刷:70px范围:中间调,曝光:30%)再变暗的鼻孔和嘴巴区域。如图所示:
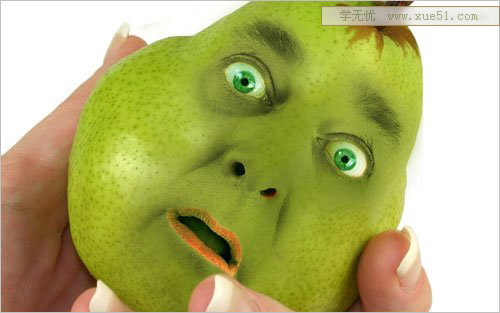
步骤十、选择橡皮擦工具和柔软的圆形笔刷,不透明度30%,并在同一地区的少许清洁工作。
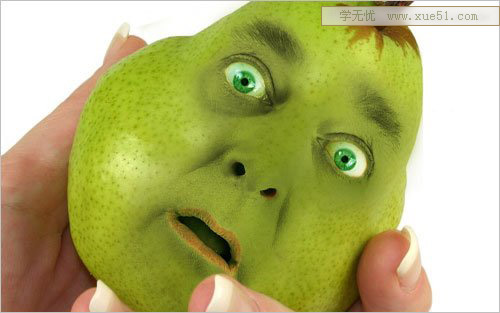
步骤十一、看起来不错,好了,移动到下一个步骤。我们应该添加梨的纹理在脸上。背景层,选择多边形套索工具,在我下面的图片所示。
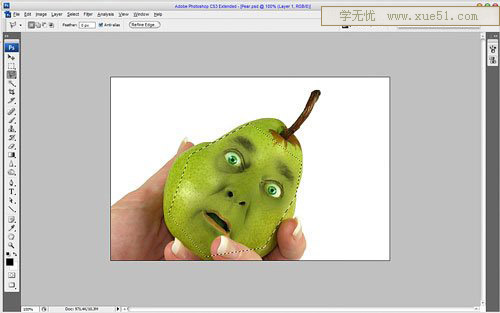
步骤十二、按Ctrl + J键复制选定的区域,在新层上。之后,移动这层以上的所有图层,改变图层模式为软灯条。
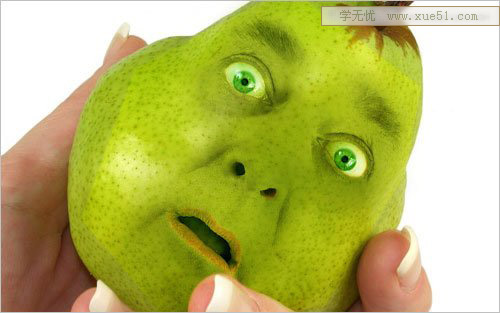
步骤十三、进行一些亮度和对比度校正图像>调整>亮度/对比度。
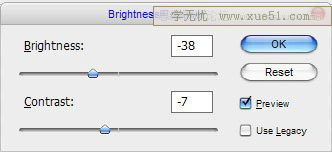
应用效果如下:
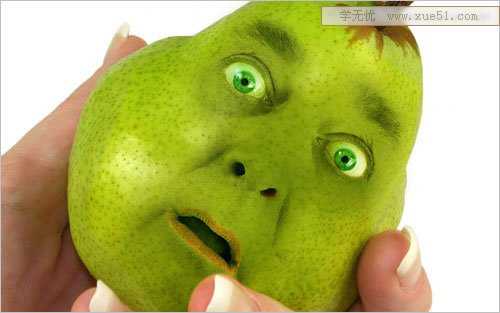
步骤十四、之后,选择橡皮擦工具,并删除这个纹理清晰的边界。
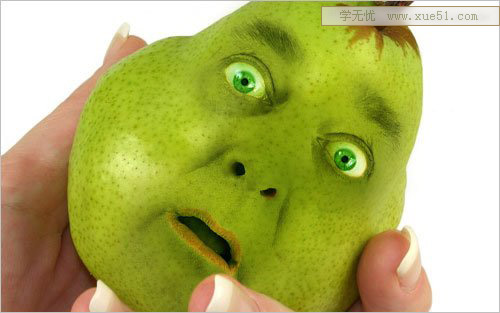
好了,完成了,是不是鸭梨很像啊!PS图片合成:鸭梨人像特效教程到这里就完成了,你也快动手制作下吧!相信你也会很成功的。






















