Photoshop抠出透明玻璃杯的抠图教程
2012-11-15 来源:网络
在前面小编给大家讲解了关于PS图片处理打造绚丽的透明翅膀的教程,但是有的朋友说对PS透明抠图还是不会,所以今天小编接着来给大家讲解Photoshop抠出透明玻璃杯的抠图教程,这篇教程小编会给大家详细讲解如何来抠出透明效果,下面我们一起来看看具体内容。
看看原图,不是纯色的,所以增加在前面的难度,如图所示:

具体步骤如下:
步骤一、首先我们打开原图,然后按下键盘的【CTRL+J】进行复制,新建一个图层,填充自己喜欢的颜色,如图所示:
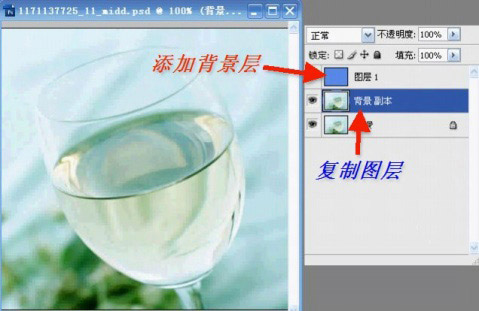
步骤二、接着选择图层面板中的图层 副本,然后依次点击菜单栏中的滤镜>>抽出,如图所示:
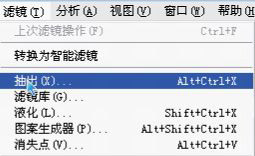
步骤三、在弹出的抽出界面中,我们将强制前景打上勾,接着选择工具箱中的习惯工具吸取最白的地方,这是因为图片大部分颜色都为白色,这样可以更好的抽出前景色,如图所示:
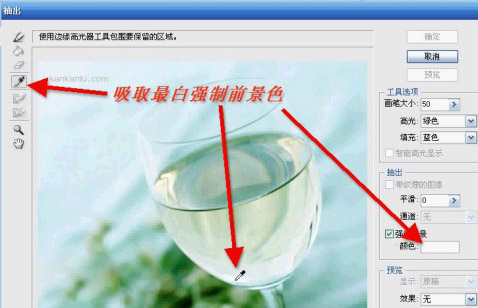
步骤四、接着点击左上角的边缘高光器工具,然后利用该工具将玻璃杯的主体全部描绘出来,如图所示:
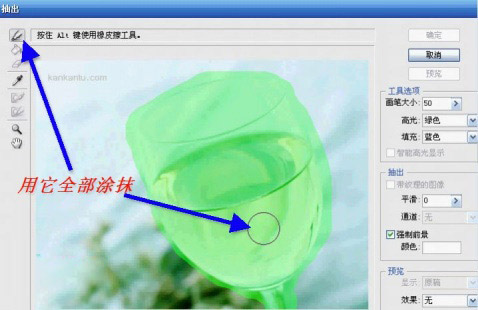
步骤五、之后,我们回到图层面板,在该界面中,我们将图片放大,然后利用工具箱中的橡皮擦工具去掉杯子口多余的部分,如图所示:
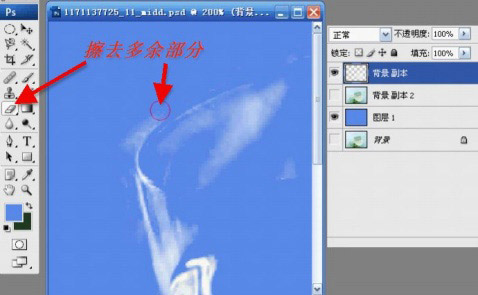
步骤六、上面的步骤我们只是扣取了颜色比较浅的部分,下面我们来抽取颜色比较深的部分,在前面的抽出的时候,吸取颜色我们吸取的深一些。如图所示:
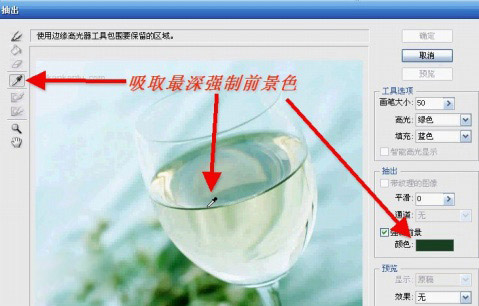
步骤七、然后利用边缘高光器工具将玻璃杯的整体全部描绘出来进行抽出,擦完之后我们回到图层面板,然后利用橡皮擦工具擦去不需要的部分,如图所示:
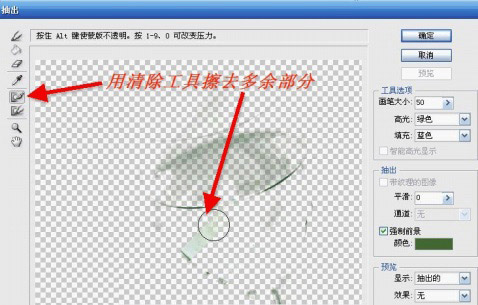
之后,我们将刚才两次做了抽出得到的两个图层进行显示,得到很好的效果,如图所示:
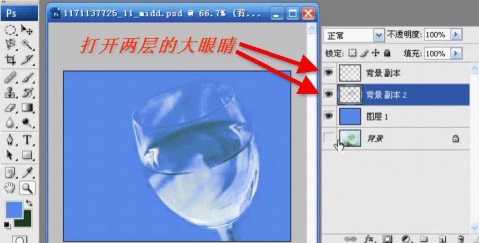
最后,我们给背景图层严冲一个渐变色,得到很好的效果:

以上就是关于Photoshop抠出透明玻璃杯的抠图教程的全部内容,希望大家喜欢,更多详细资料请继续浏览学无忧。






















