PhotoShop木偶小人雨季忧伤效果调色教程
2012-11-17 来源:网络
今天小编要给大家带来的是PhotoShop木偶小人雨季忧伤效果调色教程,这篇教程将是巩固前面的一些内容,从而得到更好的提高,下面我们一起来看看PS调色的具体内容吧。
首先看看处理前后的对比效果图:
原图:

效果图:

具体步骤如下:
步骤一、首先利用PS软件打开原图,然后新建一层曲线调整图层,设置曲线具体参数如图所示:
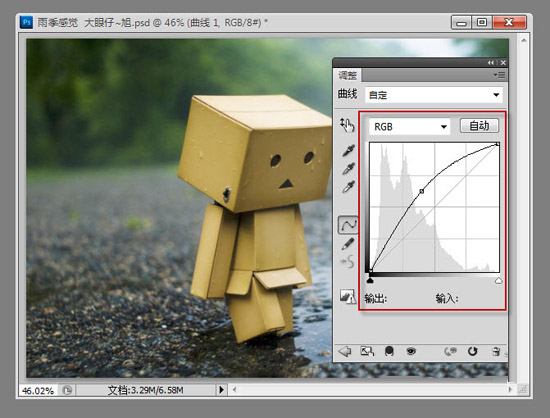
步骤二、接着新建一个空白图层,然后按下键盘的【CTRL+ALT+SHIFT+E】进行盖印处理,之后,按下键盘的【CTRL+ALT+SHIFT+2】调出高光效果选区,然后我们进行反选,接着按下【CTRL+C】进行复制,接着按下键盘的【CTRL+V】进行粘贴,这样我们就可以得到一个新的图层,之后我们将得到的图层模式调整为叠加效果,如图所示:

步骤三、创建一层可选颜色调整层,我们分别对几种颜色进行调整,设置绿色参数为-100 +100 -100 +100,如图所示:
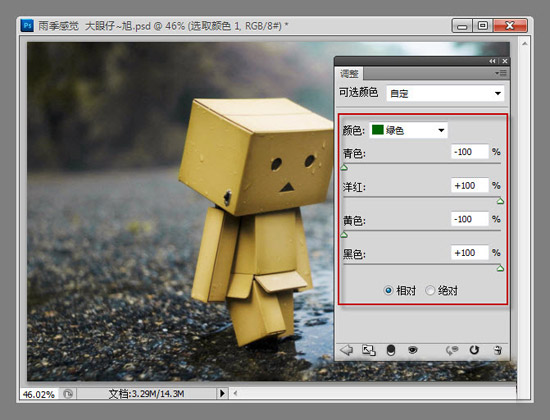
步骤四、继续调节可选颜色层,设置白色参数为-100 0 +100 0,如图所示:
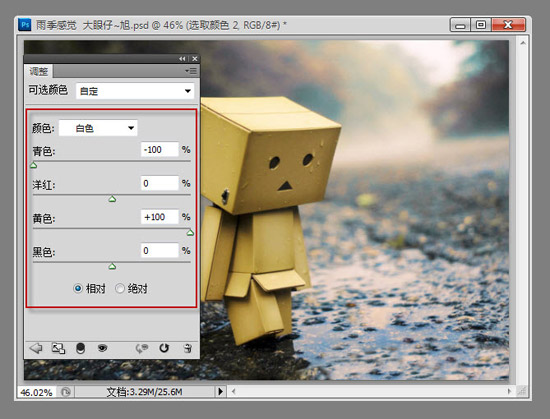
步骤五、继续调节可选颜色层,设置黄色参数为-100 -30 -100 -15,如图所示:
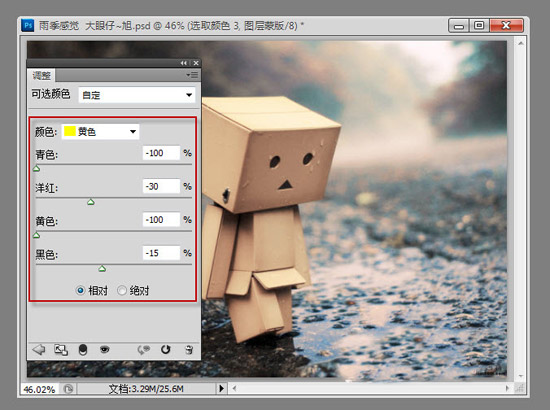
步骤六、接着创建一层曲线调整图层,然后对蓝色通道进行调整,设置蓝色通道的输出为219 输入为255,如图所示:
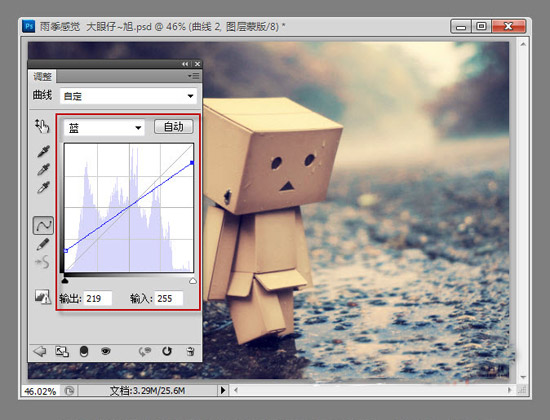
步骤七、新建一个图层,然后按下键盘的【CTRL+ALT+SHIFT+E】进行盖印所有图层,然后对图层进行USM锐化处理,设置参数为40 1.0 0,如图所示:
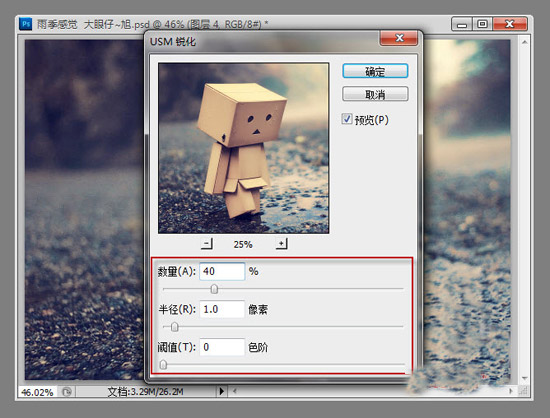
步骤八、新建一个图层,然后填充黑色,接着给图层添加一个蒙版,然后将给个暗角给处理一下,如图所示:

最后,我们得到很好的效果:

以上就是关于PhotoShop木偶小人雨季忧伤效果调色教程的全部内容,希望大家喜欢,更多资料请继续浏览学无忧。






















