PhotoShop变换工具对图片进行构图方法
2012-11-10 来源:网络
在很多摄影爱好者来看,照片不仅要拍摄的时候效果好,还要后期处理的时候也要技术到位,那么后期我们怎么用PS处理呢,今天小编就来教大家PhotoShop变换工具对图片进行构图方法,下面我们就来看看具体内容。
原图:

步骤一、首先利用PS软件打开原图,如图所示:
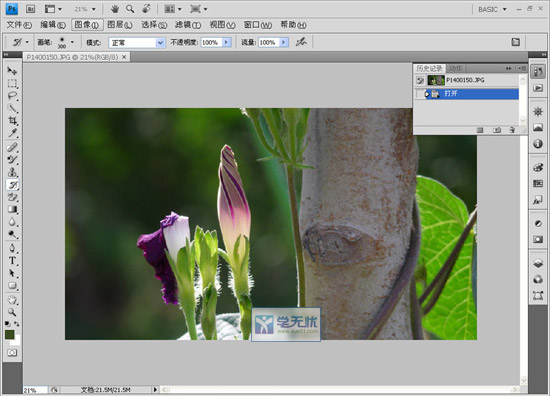
步骤二、接着我们点击工具箱中的矩形选框工具,然后设置其参数羽化值为0px,接着图片右边的图像进行框选,如图所示:
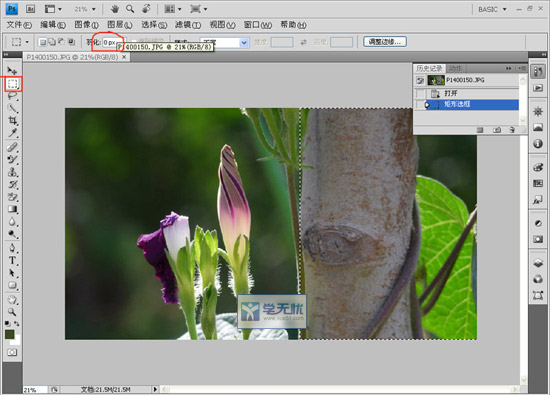
步骤三、接着我们按下键盘的【V】或者选择移动工具,然后按下键盘的【CTRL+T】或者在参数设置中将显示变换控件勾选上,接着进行变换,将鼠标放在图片右边将图片进行压缩,如图所示:
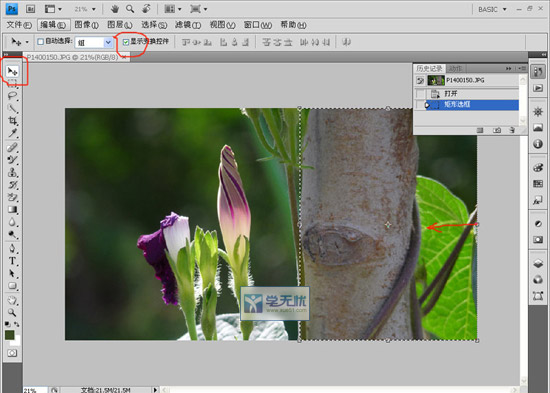
压缩效果:
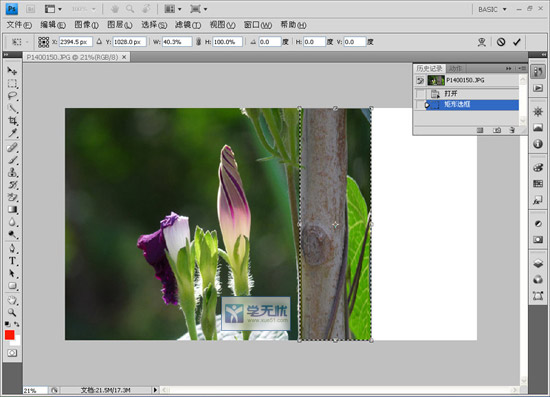
步骤四、按下键盘的【CTRL+A】进行全选,然后我们利用移动工具将图片向右移动,拉到图片的最右边,如图所示:
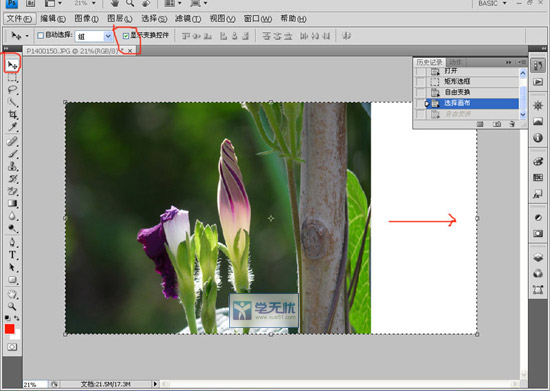
效果如图所示:
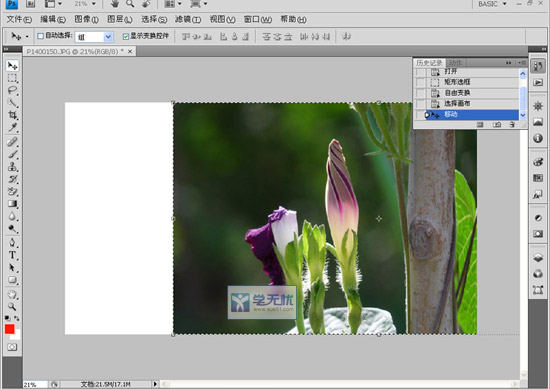
步骤五、然后利用矩形选择工具,选取图片左边的部分,一样的设置其参数的羽化值为0px,如图所示:
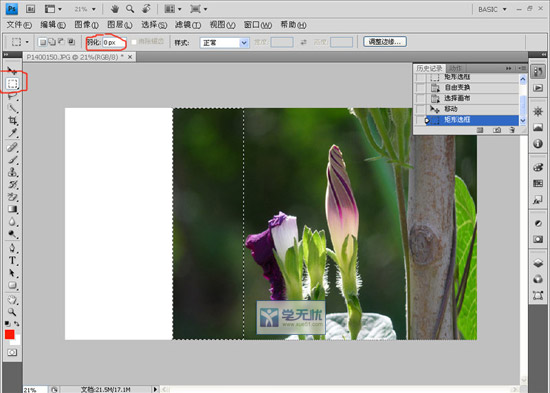
步骤六、和步骤三一样,我们利用移动工具将图片向左进行拉伸,如图所示:
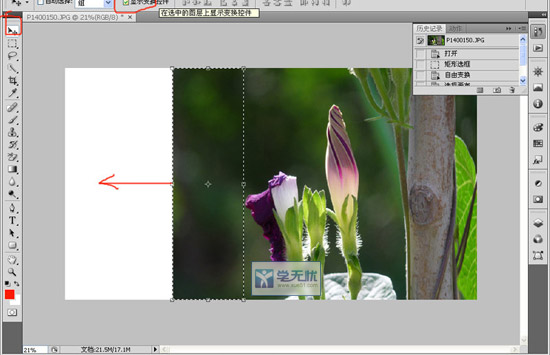
拉伸之后的效果如图所示:
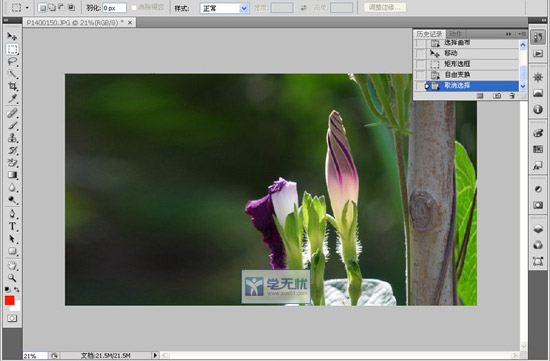
最终效果:

看起来整张图片和原来的对比就好多了,是不是蛮不错的,步骤也很简单,快去试试吧,以上就是关于PhotoShop变换工具对图片进行构图方法,希望大家喜欢。






















