Photoshop制作简洁漂亮的粉色签名图片
2013-07-03 来源:网络
很多朋友都喜欢制作自己的签名图片,用来彰显自己的个性,而今天小编要带来就是Photoshop制作简洁漂亮的粉色签名图片教程,下面我们一起来看看具体内容。
首先来看看PS处理前后的对比效果图:
原图素材:

效果图:

具体步骤如下:
步骤一、利用PS软件打开原图,首先进行简单的磨皮处理,按下键盘的【CTRL+J】复制一层,然后将复制的图层模式调整为滤色,将不透明度调整为70%,接着在按下键盘的【CTRL+E】进行合并,如图所示:

步骤二、接着点击菜单栏中的滤镜>>模糊>>高斯模糊,设置的数值大小根据情况设置。
步骤三、点击菜单栏中的窗口,选择历史记录面板,然后拖动右边的滑块向下找到高斯模糊步骤,然后点击鼠标右键,在弹出的菜单中选择新建快照选项,自己命名,然后得到快照,如图所示:
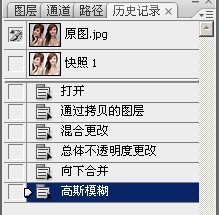
步骤四、得到这个快照之后,在历史面板中点击该快照的小方块,让他处于当前的编辑状态,之后在历史面板中删除“高斯模糊”这项命令,这样图像又恢复到以前的编辑状态。最后定位到图层面板,对该图层进行编辑。如图所示:

步骤五、再使用历史记录画笔对图形进行涂抹修复皮肤的瑕疵,涂抹的时候一定要仔细,设置好参数,将不透明度设置为尽量低于50%,在在对图形人物的皮肤上直接进行涂抹。
步骤六、这一步就比较的关键了。在打开素材点击菜单栏的“滤镜---模糊---高斯模糊”,将高斯模糊的大小设置为20左右,确定后在对图层添加一个图层蒙版特效,选择黑色的柔角画笔,设置不透明度降低一点,将图形人物通过涂抹将人物部分来擦拭出来。如图所示:


步骤七、选择素材图层将图层的混合模式设置为“滤色”模式,再对其进行图层蒙版添加,同样选择选择黑色的柔角画笔将人物脸部涂抹。看到脸部位置即可。
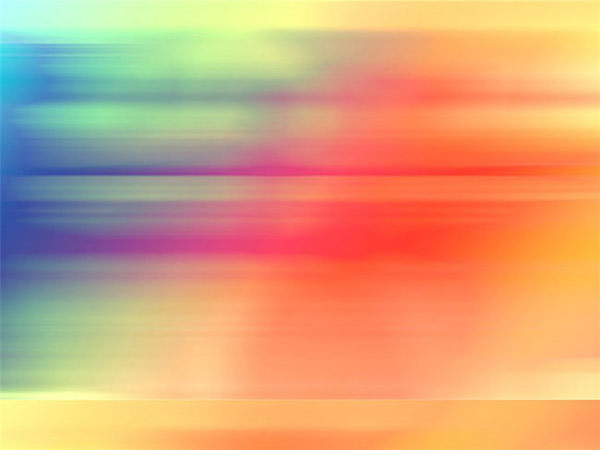

步骤八、当然这里的颜色学无忧大致的设置了下,如果不喜欢这个颜色,也可以重新创建色彩平衡调整图层,或者色相饱和度,适当的对图像进行调整整体颜色,具体数值调整根据自己的美观来设定。

步骤九、到了这里这种人物的特效就凸现出来了。然后在对其进行适当锐化,并输入自己喜欢的签名文字,完成最终效果。























