Photoshop给美女加上非常柔和的阳光暖色
2012-11-22 来源:网络
在拍摄照片的时候,我们有时候就拍不出来自己想要的效果,所以我们就需要利用PS来进行后期的处理,今天小编就来教大家Photoshop给美女加上非常柔和的阳光暖色的教程,希望大家喜欢,下面我们一起来看看具体内容。
首先,我们一起来看看PS处理前后的对比效果图:
原图:

效果图:

具体内容如下:
步骤一、首先利用PS软件打开原图,然后按下键盘的【CTRL+J】进行复制一层,接着利用小编前面给大家介绍的磨皮手法进行适当的磨皮处理,效果如图所示:

步骤二、创建一层可选颜色调整图层,然后我们对黄色设置参数为:-21 -5 +15 0,如图:
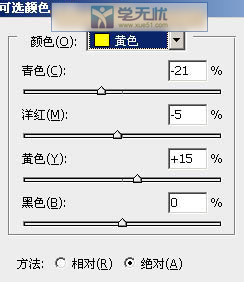
绿色设置参数为:+25 -12 0 0,如图:
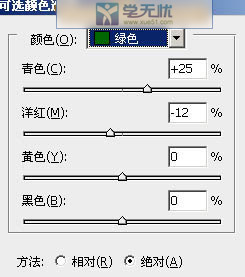
白色设置参数为:0 -4 0 0,如图:
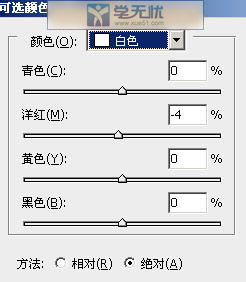
中性色设置参数为:-2 0 +2 0,如图:
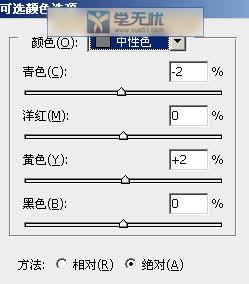
黑色设置参数为:-26 0 +12 0,如图:
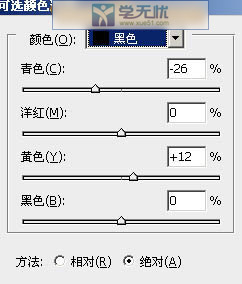
效果如图所示:

步骤三、创建一层可选颜色调整图层,然后我们分别对红色、黄色、绿色、中性色、黑色进行调整,设置红色参数为:-6 -10 +6 0,如图所示:
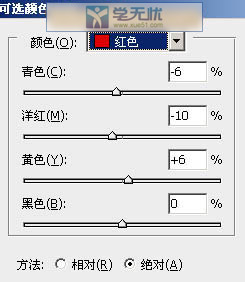
设置黄色参数为:-30 +4 +26 0,如图所示:
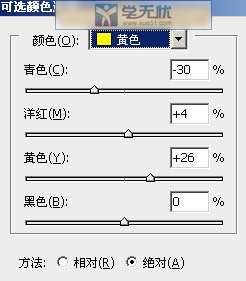
设置绿色参数为:0 -9 0 0,如图所示:
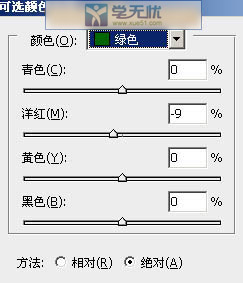
设置中性色参数为:0 -3 -9 0,如图所示:
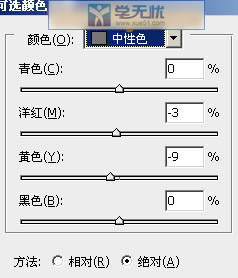
设置黑色参数为:-10 -7 +40 0,如图所示:
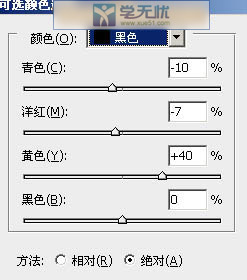
效果如图所示:

步骤四、接着创建一层通道混合器调整图层,然后我们对红色和蓝色进行调整,设置红色参数为:+100 0 -6 0,如图所示:
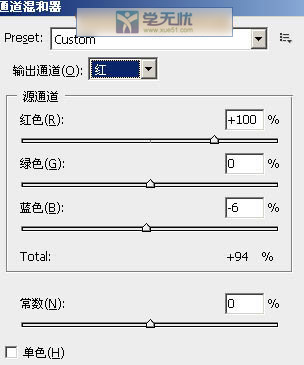
设置蓝色参数为:-4 0 +100 0 如图所示:
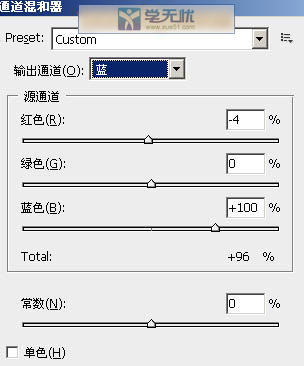
效果如图:

步骤五、然后再创建一层可选颜色调整图层,在弹出的界面中分别对红色、黄色、绿色、青色、白色、黑色进行调整,设置红色参数为:0 +12 -6 0,如图所示:
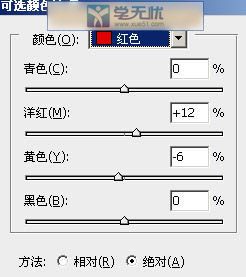
黄色参数为:-3 +8 +6 0,如图所示:
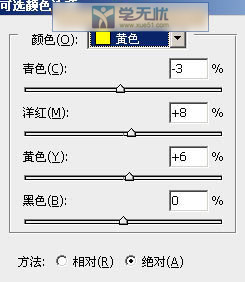
绿色参数为:+32 0 0 0,如图所示:
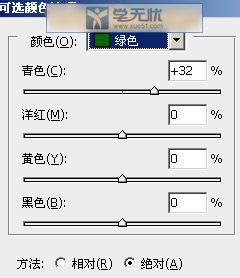
青色参数为:+24 -4 +29 0,如图所示:
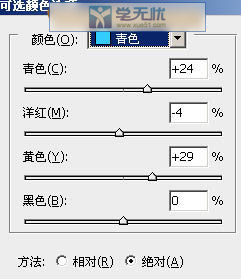
白色参数为:+3 +1 0 0,如图所示:
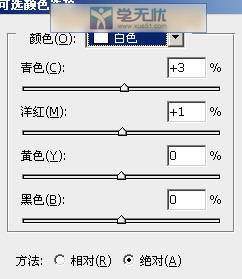
黑色参数为:-3 +12 -3 0,如图所示:
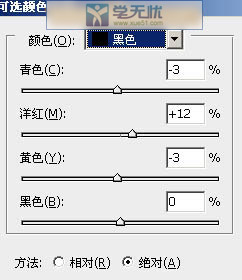
效果如图所示:

步骤六、接着在新建一个图层,然后填充颜色:#FDAA5B,并将混合模式调整为滤色,接着按着键盘的【ALT】给图层添加一个蒙版,然后利用白色的画笔将右上角的部分擦出来,如图所示:

步骤七、接着在创建一层曲线调整图,然后分别对RGB、蓝色进行调整,设置参数如图所示:
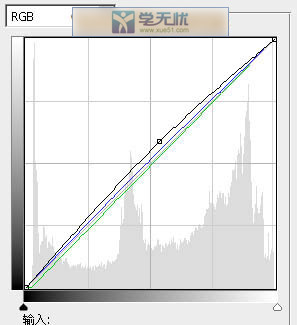
效果如图所示:

步骤八、再次创建一层色彩平衡调节图层,然后我们对中间调、高光进行适当的调整,设置中间调:+14 +4 -3,如图所示:
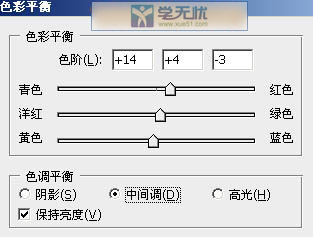
高光设置参数为:+3 +6 -7,如图所示:
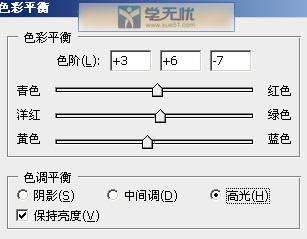
效果如图所示:

步骤九、创建一层可选颜色调整图层,然后我们分别对白色,黄色进行调整,设置黄色参数为:-9 -5 -5 0,如图所示:
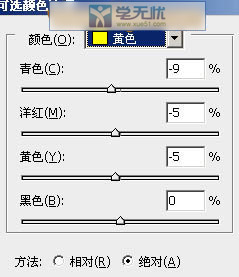
白色参数为:+2 -1 -2 0,如图所示:
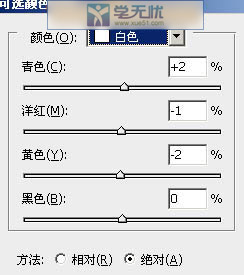
效果如图所示:

步骤十、再创建一层亮度/对比度调整图层,然后设置参数为:+1 +5,如图所示:
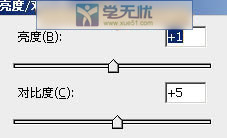
效果如图所示:

步骤十一、按下键盘的【CTRL+ALT+2】调出高光选区,然后我们再按下键盘的【CTRL+ALT+I】进行反选,接着新建一个图层并填充颜色为#969d7c,混合模式调整为滤色,不透明度调整为30%,如图所示:

最后,我们适当的调节一下人物嘴唇的颜色即可,如图所示:

以上就是关于Photoshop给美女加上非常柔和的阳光暖色的全部内容,希望大家喜欢。






















