Photoshop给人像美白及增加彩妆效果教程
2012-11-22 来源:网络
很多朋友都喜欢利用PS来处理自己脸部进行美白,之后再加一些装扮,前不久也有网友问到小编,所以今天小编就给大家带来了Photoshop给人像美白及增加彩妆效果教程,希望大家喜欢,下面我们一起来看看PS的详细内容。
首先,我们来看看经过PS处理之后的效果图和原图的对比。
原图:

效果图:

具体步骤如下:
步骤一、首先,利用PS软件打开原图,然后按下键盘的【CTRL+J】进行复制,接着按照以前小编教大家的磨皮方法进行简单的磨皮即可,然后新建一层色彩平衡调节图层,分别设置中间调参数为:+16 -11 +2,阴影设置参数为:-9 -1 +5,高光设置参数为:-24 -6 +5,如图所示:
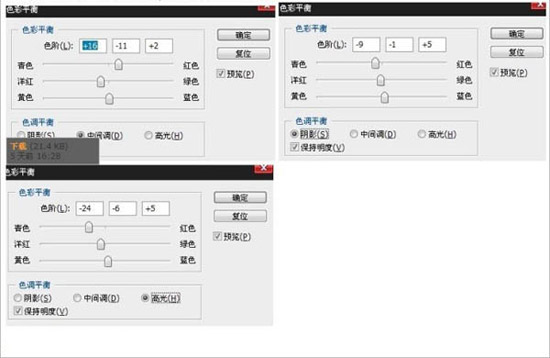
步骤二、接着在创建一层可选颜色调整图层,然后设置红色参数为:-20 +9 0 -39,黄色参数为:-18 +7 0 -13,青色参数为:-100 -40 -48 -100,如图所示:
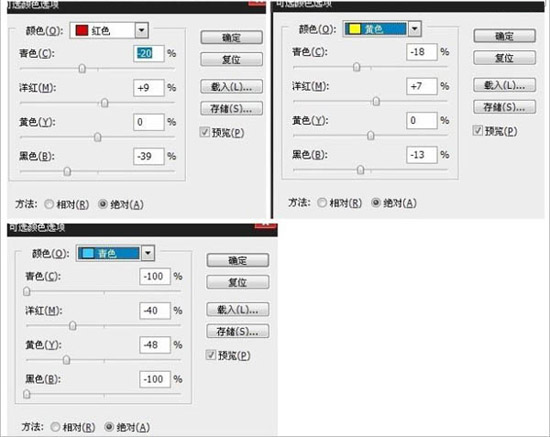
设置蓝色参数为:-100 0 0 -87,洋红参数为:-63 +32 0 -47,如图所示:
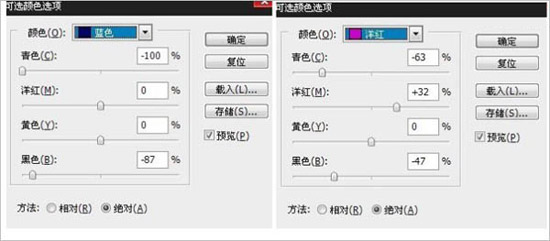
步骤三、再创建一层曲线调整图层,然后分别对红、绿通道进行设置,调节参数如图所示:
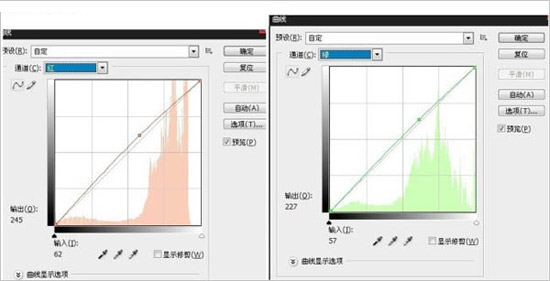
设置蓝、RGB通道参数如图所示:
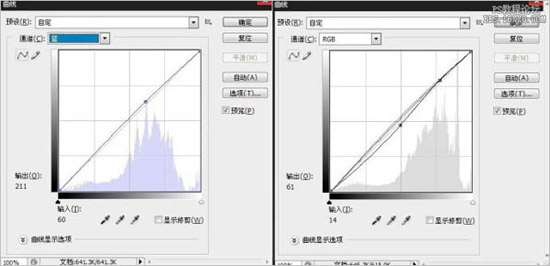
步骤四、接着再新建一层色相/饱和度调整图层,然后我们对红色,洋红、蓝色进行设置,设置蓝色2参数为0 -97 +100,蓝色4参数为:0 -100 +100,如图所示:
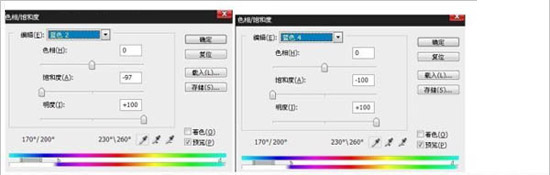
效果如图所示:

步骤五、经过上面的处理之后,感觉人物眼袋和肩膀还需要美化,下面我们就进行盖印所有的图层,然后利用工具箱中的图章工具来进行修饰。效果如图所示:

步骤六、接着再建立一个图层,然后填充黑色,设置填充度为50%,接着将该图层的模式调整为柔光,然后利用工具箱中的加深和减淡工具进行修饰。
步骤七、发现肤色还是没有达到想要的效果,还是有点暗了,那么我们接着创建一层可选颜色调整图层,然后设置红色、黄色、洋红、白色,如图所示:
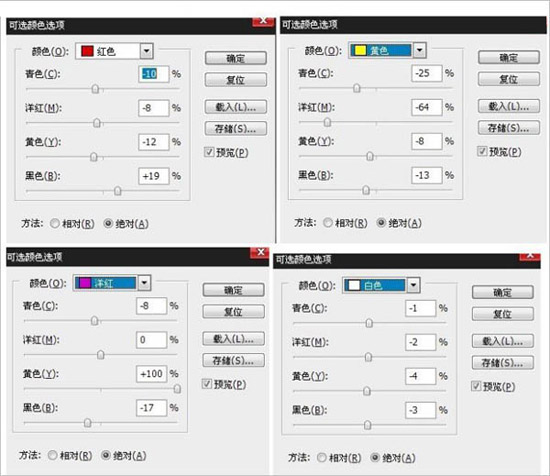
步骤八、看起来效果也不错了,接着发现有些地方曝光太强了,我们可以利用蒙版、套索、钢笔工具等来调节一些细节,效果如图所示:

步骤九、接着我们给图片添加装扮效果,新建一个图层,并且将模式调整为颜色,接着我们将眼睛周围刷上自己喜欢的颜色,如果觉得颜色太浓我们可以添加蒙版进行调整,之后,调节一下透明度,这样添加的装扮效果就好些了,看看效果吧。

步骤十、接着我们添加一些亮点,新建一个图层,用快速蒙版,然后在眼睛的周围进行羽化,接着填充黑色,并点击菜单栏中的滤镜>>杂色>>添加杂色,然后选择高斯分布,数量自己根据设置,然后将图层模式调整为变亮,不透明度调整为22%,接着在复制一层这样的图层,然后模式调整为减淡,不透明为22%,效果如图所示:

最后,盖印所有的图层,然后添加文字素材就可以了。如图所示:

以上就是关于Photoshop给人像美白及增加彩妆效果教程的全部内容,希望大家喜欢。






















