Photoshop背景为渐变色的图片抠图方法
2012-11-16 来源:网络
现在抠图的很多朋友都遇到一个难题,在抠背景为渐变色的时候就不能扣了,那么需要怎么办呢?今天小编就来教大家Photoshop背景为渐变色的图片抠图方法,下面我们一起来看看具体内容。
首先,来看看原图和对比图的对比效果图:
原图:

效果图:

步骤一、看了原图之后,我们可以先仿制原图做一个渐变层,如图所示:
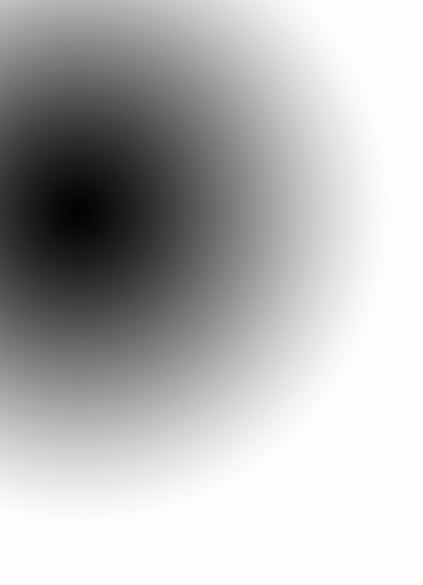
步骤二、然后将图片的混合模式调整为柔光,接着利用工具箱中的钢笔工具勾勒出人物的整体,如图所示:

步骤三、接着按下键盘的【CTRL+回车】将路径转化为选区,接着我们点击通道面板,然后将红色通道复制一层,如图所示:
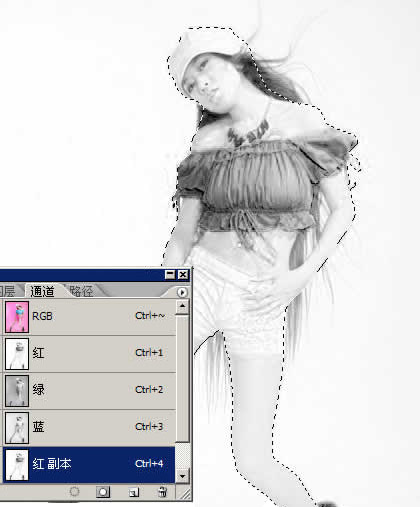
步骤四、然后我们将刚才的选区用黑色填充,如图所示:
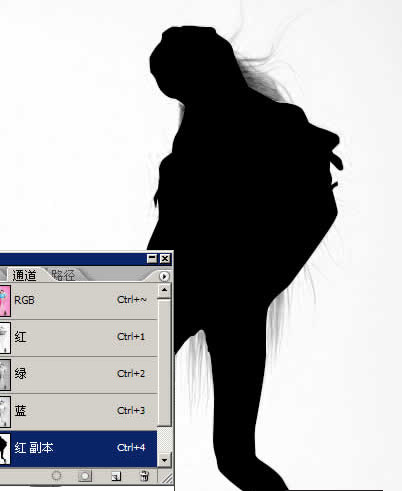
步骤五、接着按下键盘的【CTRL+D】取消选区,然后选择红通道副本,之后我们点击菜单栏中的图像>>调整>>亮度/对比度命令,如图所示:
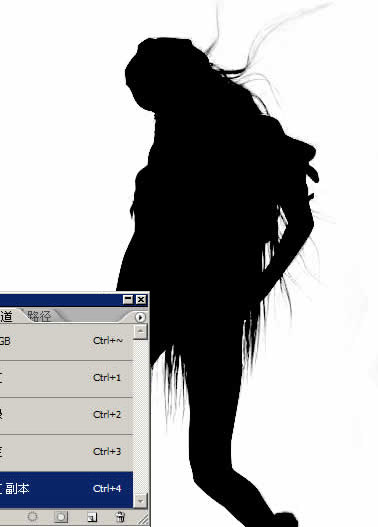
步骤六、接着按着【CTRL】键,利用鼠标的左键点击红 副本通道,得到一个选区,然后回到图层面板,得到如图所示效果:

最后,我们将所有的图层进行合并即可,如图所示:

以上就是关于Photoshop背景为渐变色的图片抠图方法的全部内容,希望大家喜欢。






















