PS利用Neat Image滤镜去斑磨皮
2012-10-04 来源:网络
磨皮在PS中我想只要用过一段时间的人都非常清楚,磨皮的方法也很多,今天我们来讲讲在PS中利用Neat Image滤镜去斑磨皮变美女的一个实例教程,希望你能从中学到一些东西,还是先来看看前后对照图吧:
原照片(磨皮前):
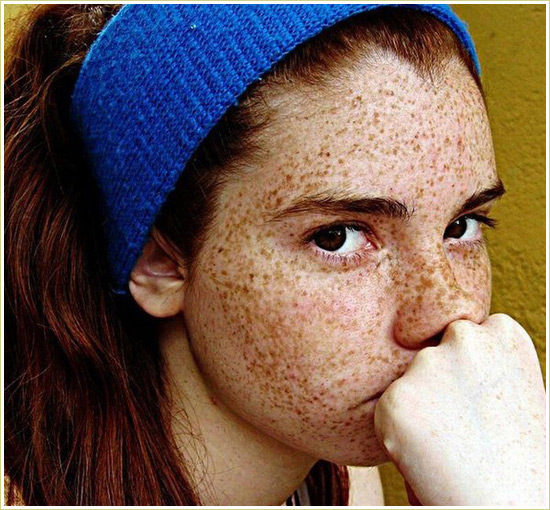
效果图(磨皮后):
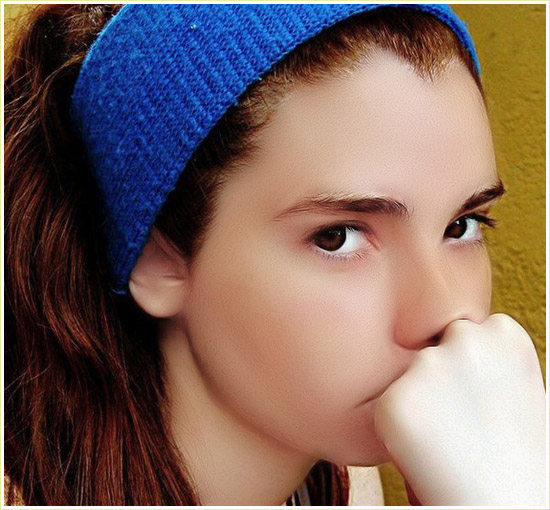
好了,下面来讲讲具体处理的步骤,如下所示:
步骤一、打开原图形,复制一个图层(保留原图),然后做Neat Image滤镜处理,方法也很简单,只需三步就可完成。
1、用鼠标在要处理的图像上画一个框进行选择;
2、点击自动配置;
3、再点击自动微调、自动完成;
如图所示:
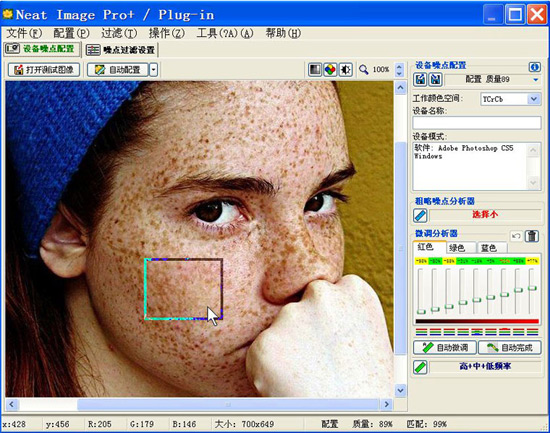
步骤二、点击“噪点过滤设置”然后进行预览,再进行高调整右边的各个参投票,直到得到满意的效果为止,然后点击应用,如图所示:
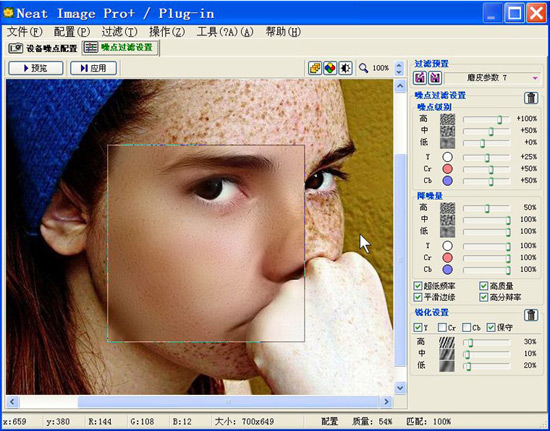
步骤三、到这一步我们会发现,通过磨皮后基本效果达到了,原来的斑点也不见了,但却发现层次却以及其他部分模糊了,这样就得进行一些处理,把原来的各个部分进行恢复,如图所示:
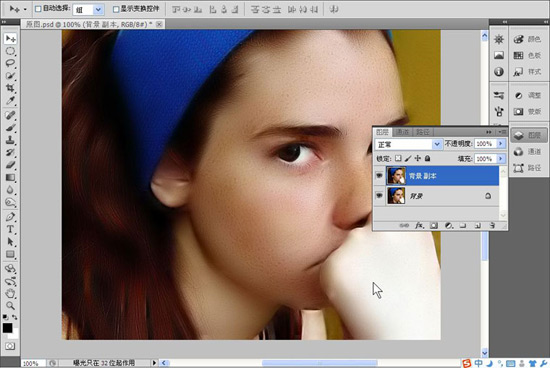
步骤四、选择菜单栏中的“图像”→“计算”,具体参数如图所示:
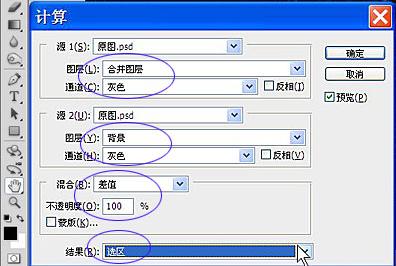
步骤五、这时会出现“图像不大于50%,选区边将不可见”,别理他,点“确定”按钮,然后再添加图层蒙版,如图所示:
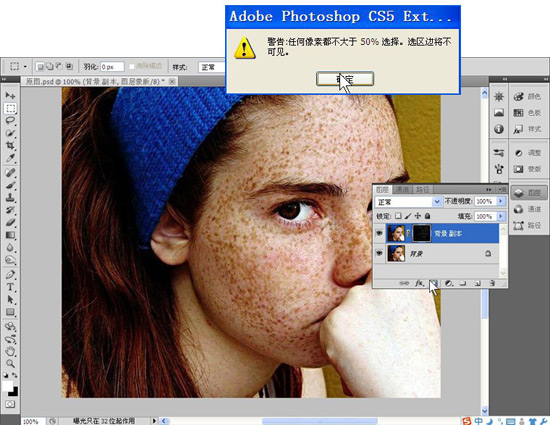
步骤六、然后按Ctrl+L进行色阶调整,对副本蒙版进行调整,具体参数如图所示:

步骤七、接着用黑色橡皮擦对皮肤以外的部分进行擦除,如图所示:
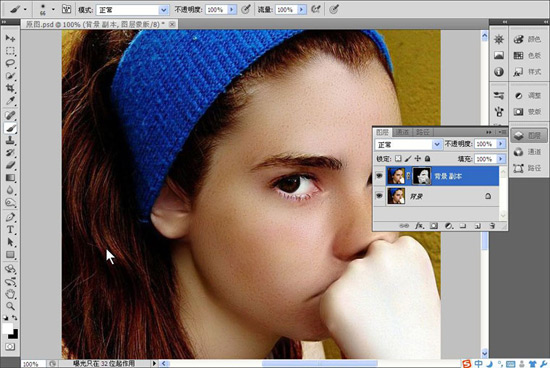
步骤八、接下来就是做一些细微处理,对图层进行盖印几次,然后再执行Neat Image滤镜处理,如图所示:
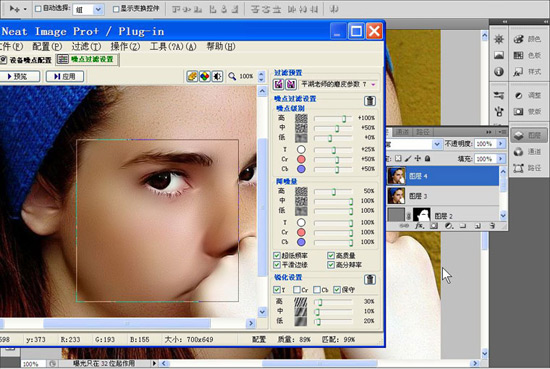
步骤九、然后再进行计算、蒙版、高调整色阶等后期处理,再进行一些其他调整,具体就由你来自由发挥了,最终得到磨皮后的美女图了。
以上就是有关PS利用Neat Image滤镜去斑磨皮变美女的全部教程内容,希望你更能理解PS磨皮这一效果处理技巧。






















