PhotoShop利用历史记录画笔磨皮法教程
2012-11-11 来源:网络
PS磨皮、美白一直都是学习PS的朋友所关注的重点,而在前面小编也给大家大量的介绍了各种美白、磨皮的技巧,今天小编带来了另外一种方法,PhotoShop利用历史记录画笔磨皮法教程,顾名思义,本教程的所用的工具重点就在历史记录画笔中,在平常历史记录画笔相对用的很少,所以希望大家能认真学习下面内容,PhotoShop利用历史记录画笔磨皮法教程具体内容如下:
步骤一、首先,利用PS软件打开原图,然后按下键盘的【CTRL+J】进行复制图层,如图所示:

步骤二、在复制之后,将复制的图层模式调整为滤色,并且设置其不透明度为65%,这样就会发现图片变的更亮一些了,然后按下键盘的【CTRL+E】来合并两个图层,如图所示:

步骤三、接着依次点击菜单栏中的滤镜>>模糊>>高斯模糊,在弹出的窗口中设置的半径可以根据你的图片来设置,这步的主要目的是为了使图片脸部的皮肤看起来光滑一些即可,如图所示:
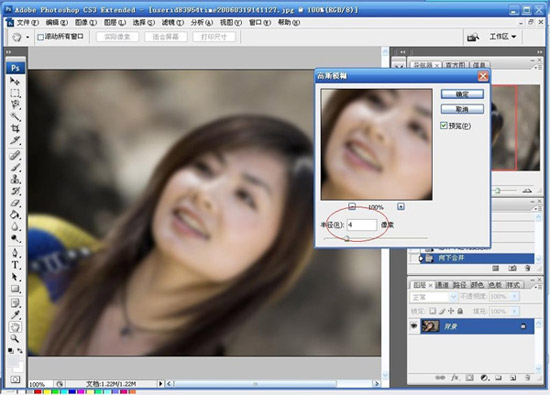
步骤四、在图层面板上面,打开历史记录面板,然后找到刚才高斯模糊的记录,然后在选择高斯模糊并点击鼠标右键,在弹出的菜单中选择新建快照,如图所示:

步骤五、接着拖动历史记录右边的滑块到最上面,就会看到刚才新建的快照,然后在快照前面点击一下就会出现历史记录画笔,如图所示:
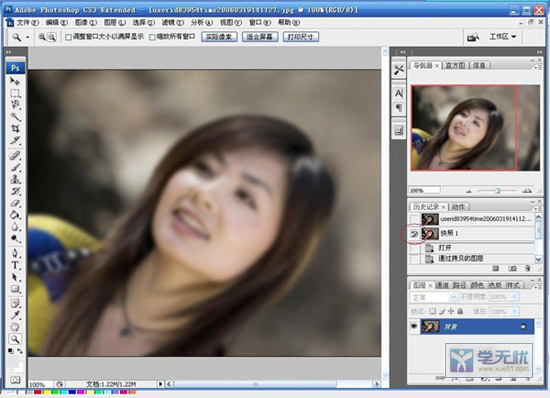
步骤六、然后将历史记录滑块拉到下面,选择向上合成那一步,如图所示:

步骤七、接着选择工具箱中的历史记录画笔工具,就可以在图片中进行涂抹,设置参数不透明度为50%以下,画笔大小根据情况来进行调整即可,这样就可以开始磨皮了,效果不错吧。如图所示:
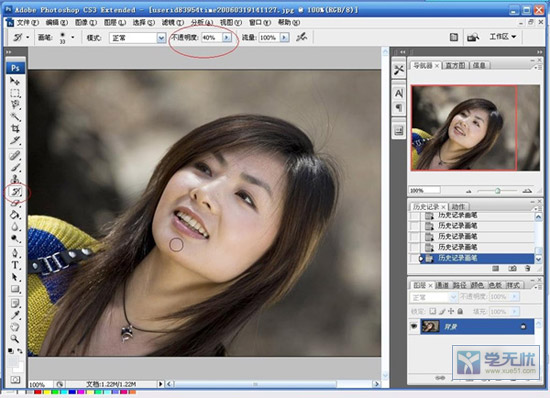
步骤八、在上面仔细磨皮之后,依次点击菜单栏中的图像>>模式>>LAB模式,如图所示:

步骤九、然后点击通道面板,将会看到明道通道,然后选择它并进行USM锐化处理,在锐化设置为151 0.4 0,如图所示:

最后,将图片模式调整为RGB模式即可,如图所示:
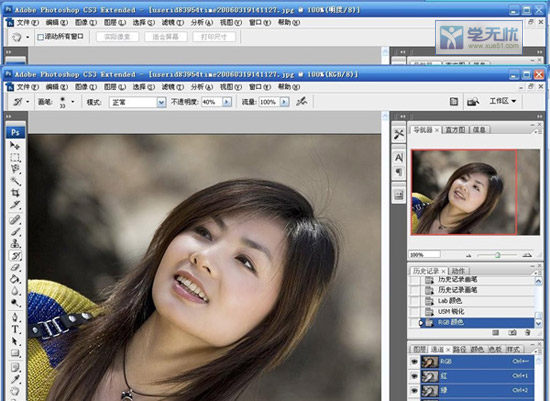
是不是很简单,没有了通道那样的繁琐,以上就是关于PhotoShop利用历史记录画笔磨皮法教程,希望大家喜欢。






















