2021-09-11 来源:网络
案例描述:
本例主要讲解用Flash绘制水彩画教程,本例将使用Flash绘图工具绘制出矢量图形来模拟传统的水彩画效果,这类风格的作品关键还在于色彩的调节以及视图的布局。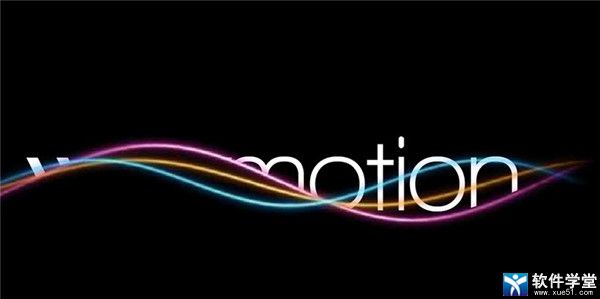
学习要点:
基本绘图工具的使用方法,色彩的调节方法,矢量图形的编辑方法。
本例思路:
使用“钢笔工具”和“填色功能”绘制石头
使用“钢笔工具”和“填色功能”绘制山丘
使用“钢笔工具”和“刷子工具”绘制松树
使用“椭圆工具”和“填充功能”绘制朝阳
根据画面的远近关系来为画面设置混合效果
利用复制和变形功能制作湖面的倒影效果
使用“铅笔工具”和填色功能绘制祥云
使用“铅笔工具”和填色功能绘制仙鹤
步骤一、绘制石头
1、在绘制比较复杂的图形时,最好是先在草稿纸上勾画出图形的基本形状,然后根据草稿图在Flash中绘制出图形。

2、启动F1ash CS4,新建一个空白文档,使用“铅笔工具”绘制一块石头轮廓线,如图所示,然后绘制出另一块石头的轮廓线,如图所示。
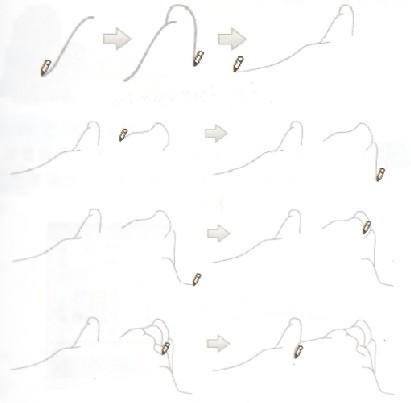
3、使用“铅笔工具”将两块石头连接起来,如图所示
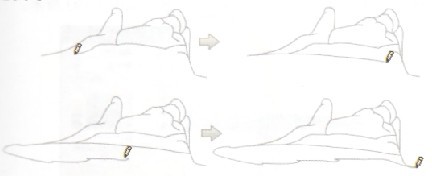
4、打开“颜色”面板,然后设置“类型”为“放射状”,再设置第1个色标颜色为(R:138,G:117,B:97),第2个色标色为(R:0,G:102,B:255),最后用设置好的颜色填充石头,调整好渐变样式,如图所示。
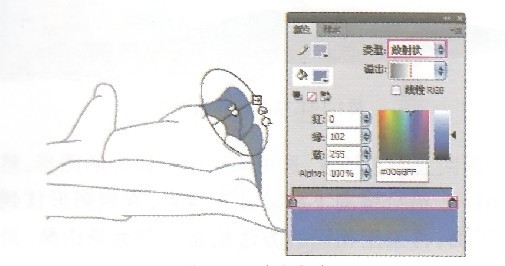
5、打开“颜色”面板,然后设置类型为“线性”,再设置第1个色标颜色为(R:203,G:164,B:46),第2个色标颜色为(R:138,G:217,B:197),最后用设置好的颜色填充其他封闭图形,如图所示,填充完后调整好渐变样式,效果如图所示。
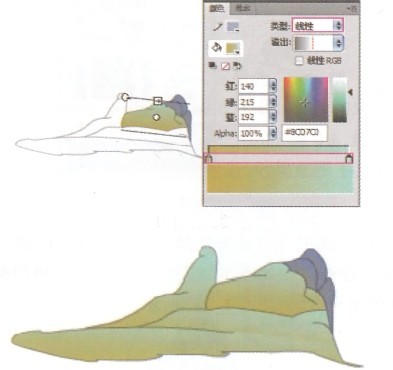
6、下面绘制近景中的石头,操作步骤如图所示.完成后的效果如图所示。
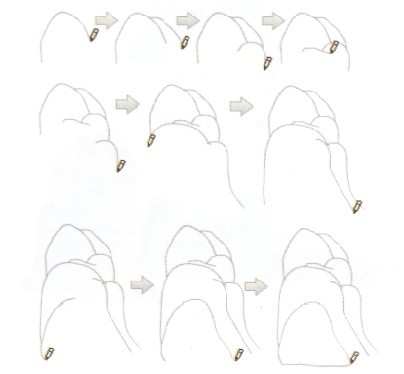
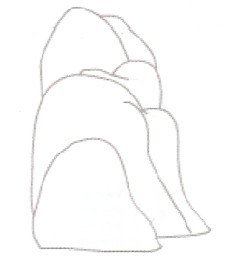
7、打开“颜色”面板,然后设置类型为“放射状”,再设置第1个色标颜色为(R:222,G:186,B:129),第2个色标颜色为(R:0,G:102,B:255),如图所示。
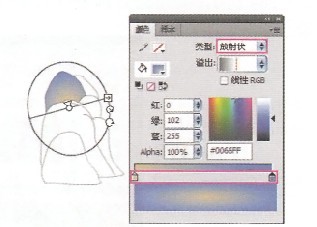
8、在不选中任何图形的情况下,按Ctrl+G建立一个空组合,然后绘制一个如图所示的小石块,再用前面设置好的颜色填充石块,如图所示。
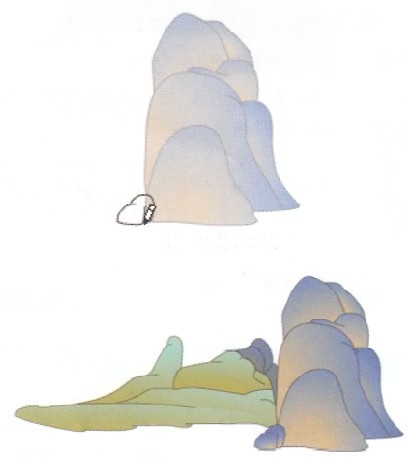
步骤二、绘制山丘
1、建立一个空组合,然后在组合里绘制湖岸线和小山丘,如图所示。
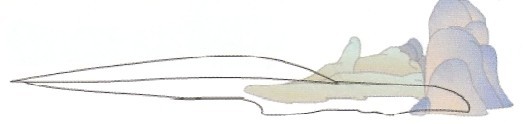
2、打开“颜色”面板,设置类型为“线性”,再设置第1个色标颜色为(R:217,G:174,B:106),第2个色标颜色为(R:1,G:163,B:101),填充效果如图所示。
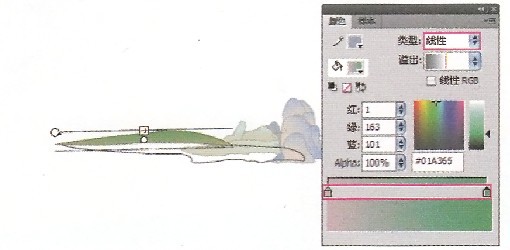
3、填充另外一块石头的颜色,设置类型为“线性”,然后设置第1个色标颜色为(R:251,G:234,B:208),第2个色标颜色为(R:194,G:181,B:129),填充效果如图所示。
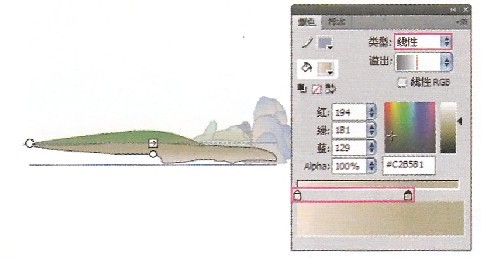
4、填充湖岸线的颜色,设置颜色为(R:153,G:153,B:153),填充效果如图所示。

5、返回上一主场景,选中除了山丘以外的图形,然后按数次Ctrl+向下组合键向下移动几个像素,直到图形移到所有石头的下面,再采用相同的方法绘制一座远景山脉,最后将图形转换为影片剪辑,如图所示。
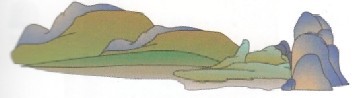
步骤三、绘制松树
1、使用“铅笔工具”绘制出树干的轮廓,如图所示
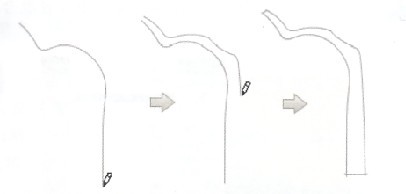
2、设置填充颜色为(R:217,G:174,B:106),填充效果如图所示。
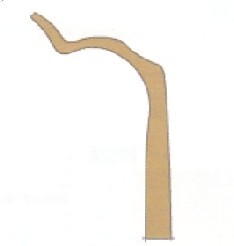
3、使用“铅笔工具”在树干中随意绘制一些树纹,如图所示。
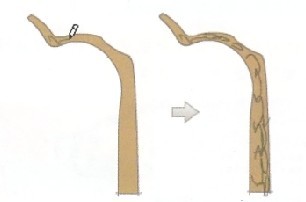
4、在不选中任何图形的情况下按ctrl+F8新建一个空影片剪绘辑来绘制松针,然后设置填充色为(R:0,G:0,B:0),Alpha为45%,再单击“工具箱”中的“刷子工具”按钮,最后绘制出松针,如图所示。

5、新建一个图层,然后使用“椭圆工具”绘制一个如图所示的椭圆。
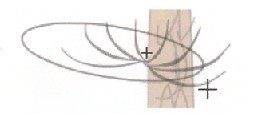
6、打开“颜色”面板,设置类型为“放射状”,然后设置第1个色标颜色为(R:0,G:0,B:0),Alpha为45%;设置第2个色标颜色为(R:0,G:0,B:0),Alpha为0%,最后用设置好的颜色填充椭圆,并删除椭圆线条,效果如图所示。

7、返回到主场景,然后复制出多份松针,再使用“任意变形工具”调整各松针的大小,并在属性面板改变影片剪辑的透明度,使松针看起来更加自然,如图所示。
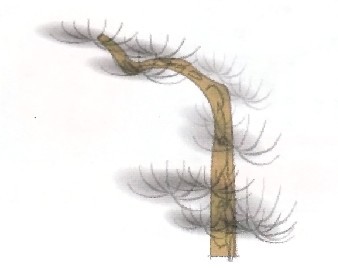
8、采用相同的方法再绘制一棵松树,如图所示
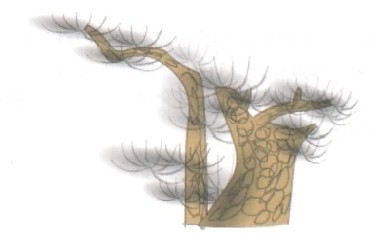
9、为画面添加一个背景,打开“颜色”面板,设置类型为“放射状”,然后设置第1个色标颜色为(R:239,G:221,B:194),第2个色标颜色为(R:217,G:174,B:106),填充效果如图所示。
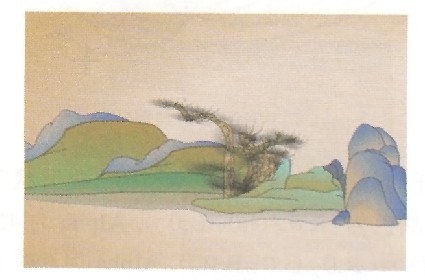
步骤四、绘制朝阳
1、不选择任何图形的情况下按ctrl+G组合键建立一个空组合,然后使用“椭圆工具”绘制一个圆形,再设置填充类型为“放射状”,第1个色标颜色为(R:255,G:153,B:0),第2个色标颜色为(R:255,G:102,B:0),第3个色标颜色为(R:227,G:197,B:150),Alpha为0%,填充效果如图所示。
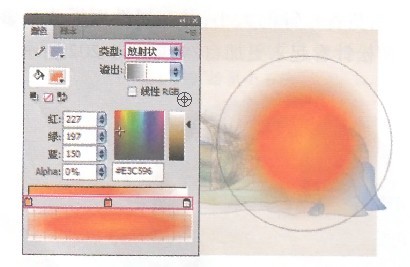
2、返回到主场景,然后复制一份朝阳到合适的位置,并将其调整到合适的大小,再按Ctrl+0组合键向下移动到石头与松树的后面,如图所示。
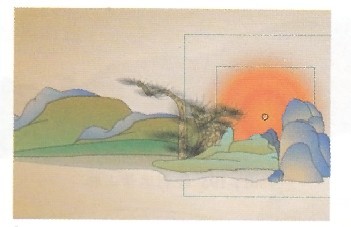
步骤五、添加混合效果
1、选中远处的山脉,然后在属性面板中设置混合效果为“叠加”,如图所示。
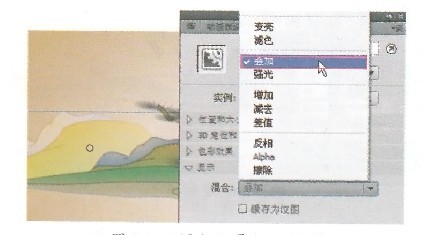
2、选择另一块山脉,然后设置其混合效果为“强光”,如图所示。
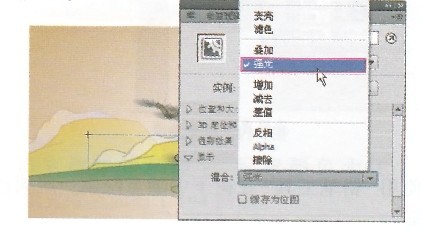
3、保持对另外一块山脉的选择,然后在属性面板中为其添加“模糊”滤镜,如图所示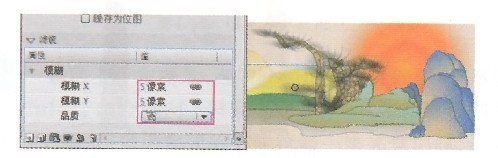
4、选择两棵松树,然后设置其混合效果为“强光”,效果如图所示
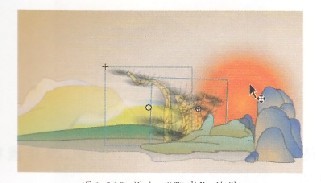
步骤六、添加倒影
1、使用“矩形工具”为湖面绘制一块放射状渐变的矩形块.设置第1个色标为(R:255,G:255,B:255),Alpha为80%,第2个色标颜色为(R:255,G:255,B:255),Alpha为30%.填充效果如图所示。
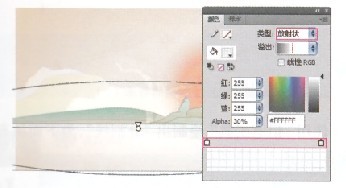
2、为了让画面更为真实,为湖面添加一些倒影,将山脉复制一份,然后使用“任意变形工具”将其做垂直翻转操作,并在属性面板中设置透明度为“40%”,如图所示。
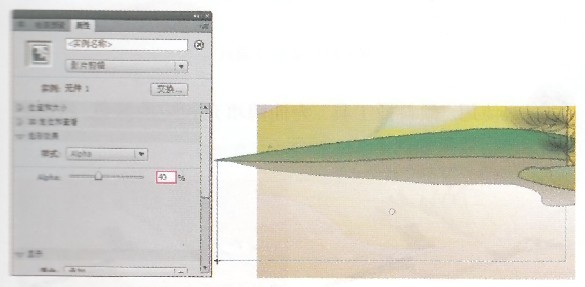
3、将两棵松树复制一份,然后采用相同的方法制作出倒影效果,并为其添加倒转后作为倒影,再为其添加“模糊”滤镜,如图所示。
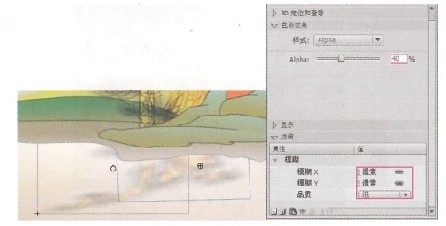
4、采用相同的方法为湖面添加石块倒影,效果如图所示。
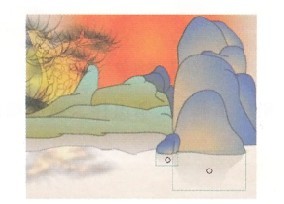
步骤七、绘制祥云
1、使用“椭圆工具”绘制一个椭圆,然后使用“选择工具”将其调整成云朵形状,如图所示。
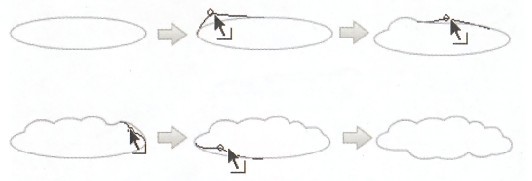
2、打开“颜色”面板,然后设置类型为“放射状”,再设置第1个色标颜色为(R:217,G:174,B:106),第2个色标颜色为(R:255,G:255,B:255),如图所示。
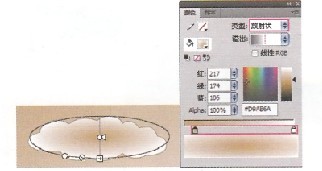
3、采用相同的方法再绘制一些祥云,然后删除轮廓线.再将其组合在一起,如图所示
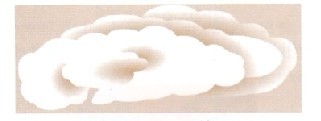
4、使用“铅笔工具”绘制出祥云最底端的部分,如图所示。
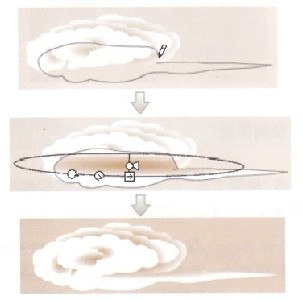
步骤八、绘制仙鹤
1、在松树下面使用“铅笔工具”绘制一栋小房子,如图所示。
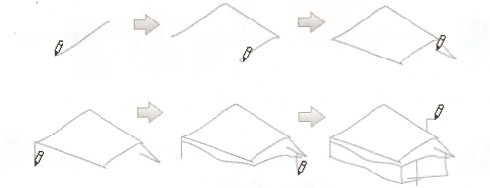
2、使用“颜料桶工具”为房子填充相应的颜色,然后复制一份,并将其缩小到合适的大小,如图所示。

3、使用“铅笔工具”绘制一只仙鹤,操作流程如图所示。
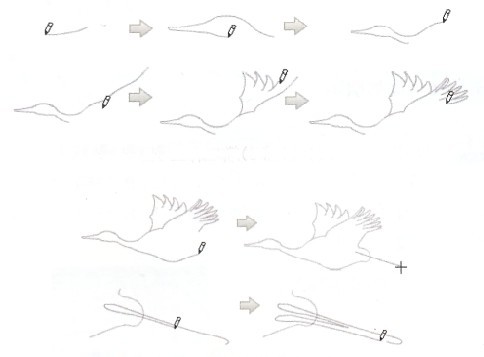
4、使用“铅笔工具”绘制出“分割线”,为下面填充色彩做好准备,如图所示。
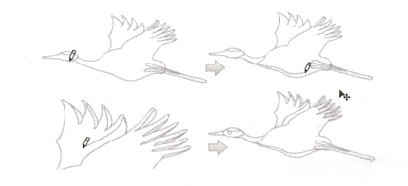
5、使用“颜料桶工具”为仙鹤填充相应的颜色,然后删除轮廓线,效果如图所示。
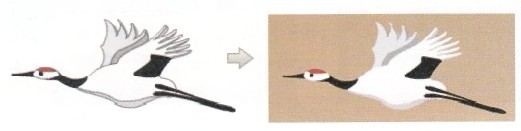
6、将绘制好的图形放置在合适的位置,如图所示,然后再绘制一些杂草来点缀画面,如图所示
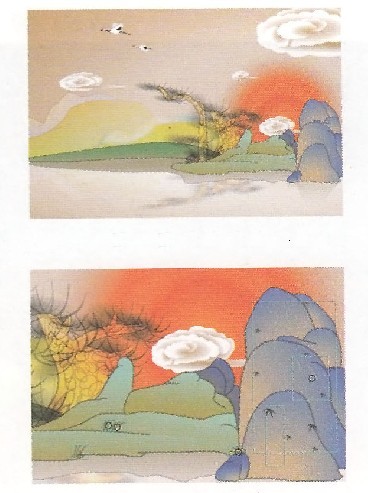
7、单击“工具箱”中的“文本工具”按钮,然后在左上角输入相应的文字信息,最终效果如图:

如果你对本章教程感兴趣欢迎下载源码进行学习研究