2021-09-11 来源:网络
案例描述:
本例FLASH教程:用Flash绘制一个逼真的南瓜讲解如何巧用“椭圆工具”“与线条工具”制作物体的.主体感。通过本例的制作,读者可以撑握物体的填充技巧和渐变色的变形方法
学习要点:
基本绘图工具的使用方法,色彩的调节方法,矢量图形的编辑方法。
本例思路:
使用“椭圆工具”和“线条工具”绘制南瓜的基本形状
使用“颜料桶工具”填充南瓜颜色,然后使用“渐变变形工具”调整渐变样式
使用“椭圆工具”和“线条工具”绘制南瓜柄并使用“颜料桶工具”对其进行填充
步骤一、绘制南瓜的基本形状
1、启动Flash cs4,新建一个空白文档,单击“工具箱”中的“椭圆工具”按钮,并禁用“填充颜色”中的填充颜色,然后在舞台中绘制两个如图所示的图形。
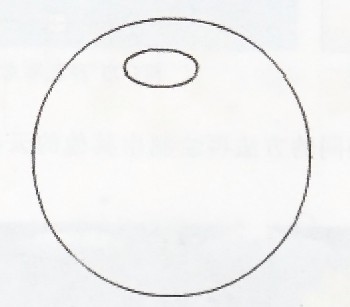
2、单击“工具箱”中的“线条工具”按钮,然后绘制出相应的直线将两个图形按照如图所示的流程连接起来。
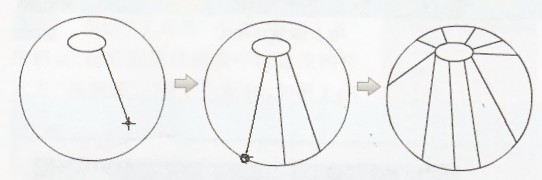
3、单击“工具箱”中的“选择工具”,然后利用“拖线”功能将直线调整成为弧线,如图所示。
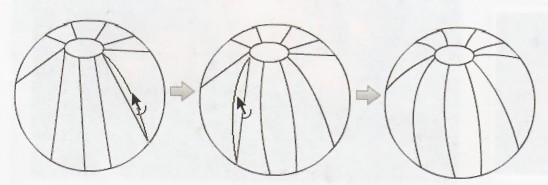
4、单击“工具箱”中的“选择工具”,然后调整大圆与线的交接点,让南瓜看起来更加真实,如图所示。
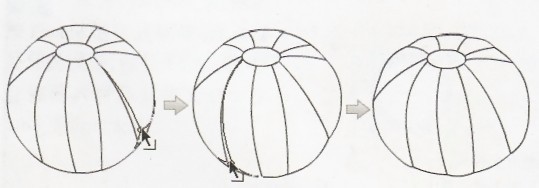
步骤二、填充南瓜颜色
1、单击“工具箱”中的“颜料桶工具”按钮驯,按Shift+F9组合键打开“颜色”面板,然后设置类型为“放射状”。设置第1个色标颜色为(R:254,G:201,B:78),Alpha为100%;第2个色标颜色为(R:244,G:138,B:0),Alpha为100%;第3个色标颜色为(R:209,G:80,B:15),Alpha为100%;第4个色标颜色为(R:146,G:47,B:19),Alpha为100%,如图所示。
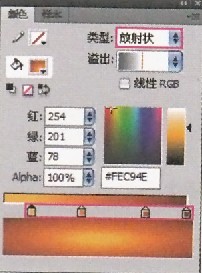
2、在填充颜色之前,先单击“工具箱,,中的“锁定填充”按钮,使其处于未选中状态,然后使用“颜料桶工具”对南
瓜的每个瓣进行填充,如图所示。
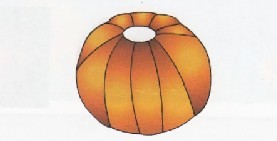
3、单击“工具箱”中的“渐变变形工具”按钮,然后调整每一个瓣的渐变样式,如图所示
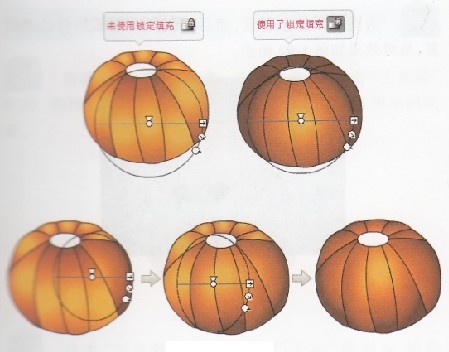
4、单击“工具箱”中的“选择工具”按钮,然后选择所有线条,按Delete键删除线条,如图所示。

步骤三、绘制南瓜柄
1、单击“工具箱”中的“椭圆工具”按钮,然后在舞台中绘制出3个如图所示的椭圆。
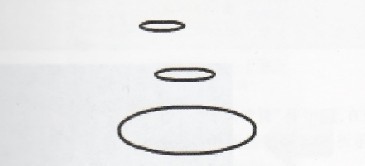
2、单击“工具箱”中的“线条工具”按钮;,然后绘制出相应的线条将3个椭圆的边连接起来,再使用“选择工具”将其做如图所示的调整。
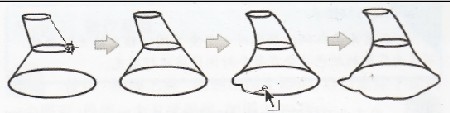
3、单击“工具箱”中的“选择工具”按钮,然后选择多余的线条,并按Delete键将其删除;再使用“线条工具”绘制出折皱线,最后将其做如图所示的调整。
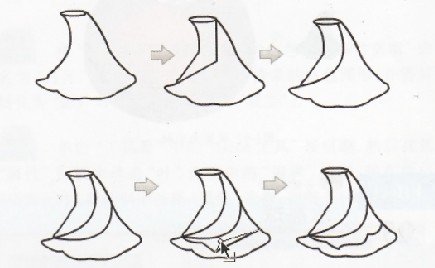
4、单击“工具箱”中的“颜料桶工具”按钮,然后按Shift+F9组合键打开“颜色”面板。设置类型为“放射状”,并设置第1个色标颜色为(R:50,G:144,B:92),Alpha为100%;第2个色标颜色为(R:47,G:123,B:69),Alpha为100%;第3个色标颜色为(R:53,G:83,B:65),Alpha为100%.如图所示。
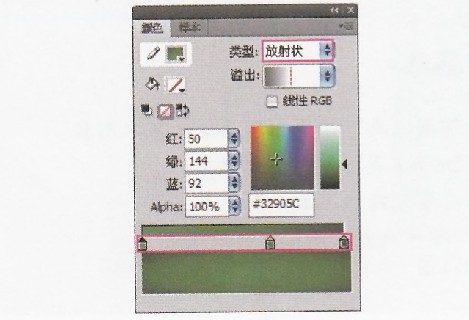
5、单击“工具箱”中的“锁定填充”按钮,使其处于未选中状态,然后使用“颜料桶工具”对南瓜柄进行填充,再使
用“渐变变形工具”对南瓜柄做适当的调整,如图所示。

6、单击“工具箱”中的“选择工具”按钮,然后选择所有线条,再按Delete键删除线条,最后将南瓜柄放置在白色椭圆上,如图所示。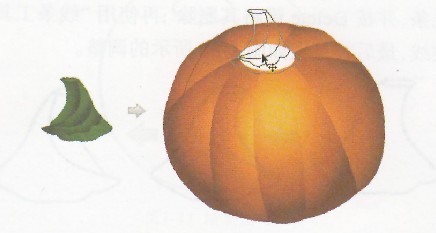
7、为南瓜添加上背景,然后复制几个南瓜到合适的位置,最终效果如图所示

如果你对本章内容感兴趣,欢迎下载源码进行学习研究