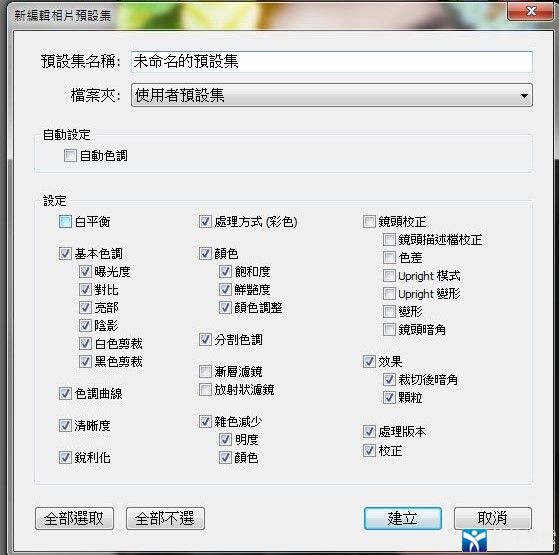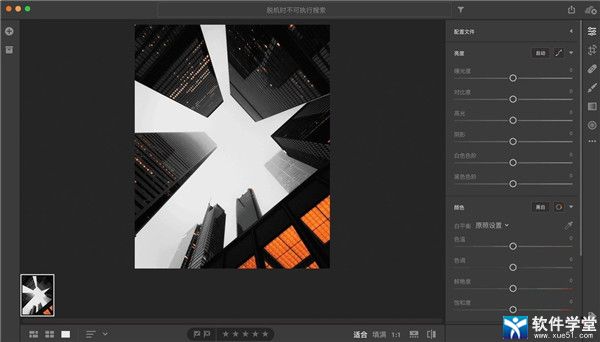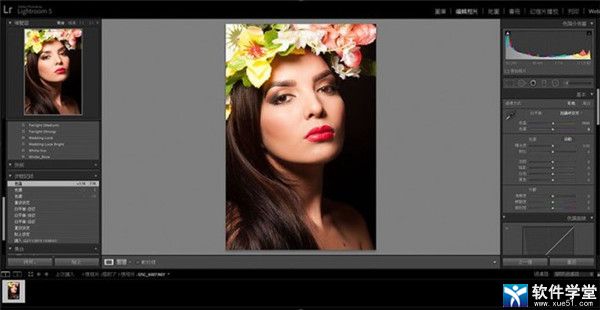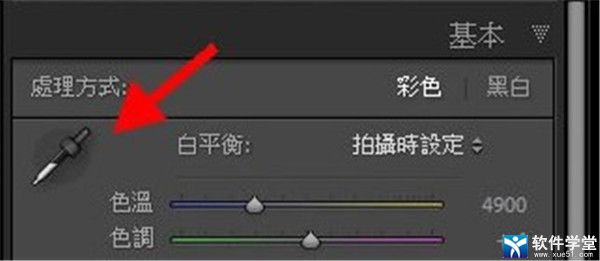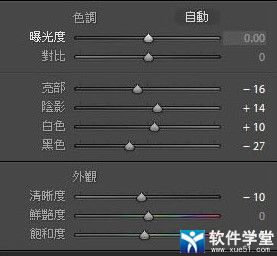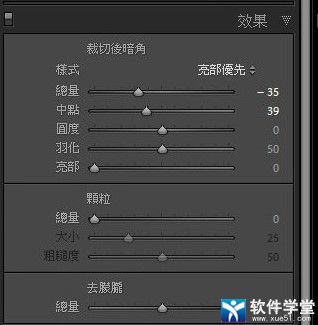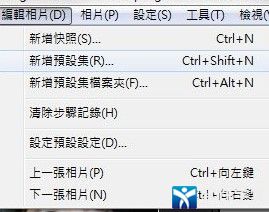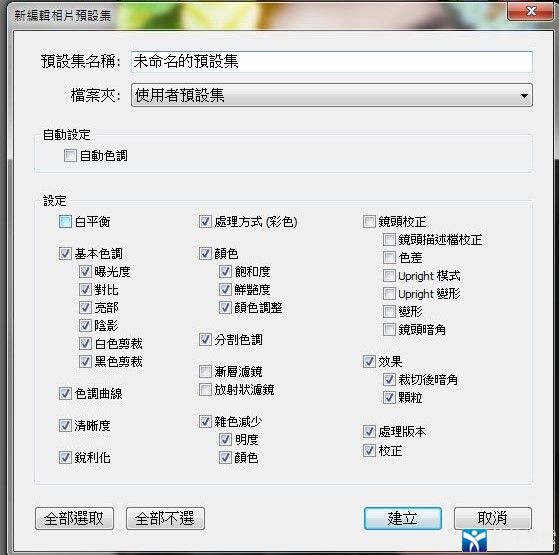lightroom是一款极其专业实用的修图应用软件,它的功能十分的强大,在内为大家提供了超多的修图、编辑功能,但介于是专业软件,很多用户还不知道该如何进行使用,下面就由小编为大家带来lightroom使用教程,有需要的不妨来看看吧~
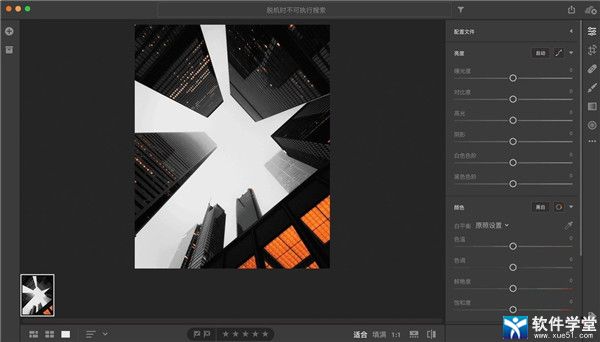
LR调色教程
白平衡 > 色调 > 锐化 > 暗角处理
如果在 5 分钟内完成以上的程序,已经能调整出大概的印象,接下来如果想修正(如局部光暗、修正红眼、特殊色调),才再在之后慢慢调整,这次教学主要是讲述步骤和一些小工具。
首先输入 RAW 档。
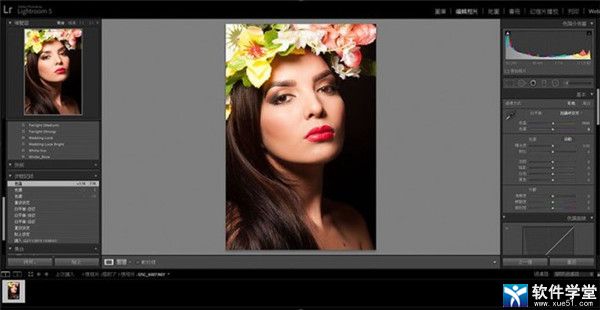
第一步:白平衡
以 RAW 档拍摄的好处是,白平衡的调节范围大。拍 JPG 虽然也能够后期调整,但两者比较起来, JPG 调白平衡的颜色会奇怪得多。而除了就这样拉动滑杆外,也能使用吸管(较针对性的工具)。
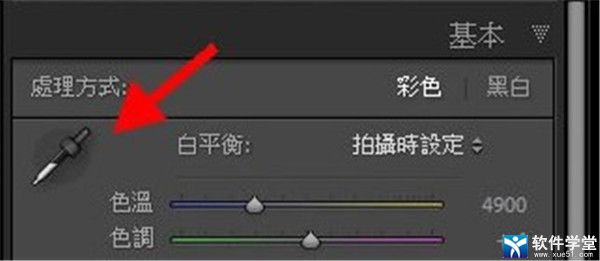
找你觉得比较中性的颜色,或者根据想要的风格来按,吸管虽然不能完美地帮你调整,但若果 RAW 档跟你理想的色温差别很大,就能用这方法快速接近目标。还有另一个方法,可按住数字左右移动。

调整后:

或者如果你的照片想要另一种风格,也可以调成这样(以下是用吸管工具调整的)

第二步:色调
调好白平衡,就可以著手调整画面的明暗,把暗位推光突出整体细节、把高光位调暗一些等等(特别是人脸高光很容易过曝)。数值可人手输入,按 Tab 键就能跳到一下个。基于明暗部分全都可以调整,所以曝光、对比暂时不会作更改(除非照片本身曝光超不足),一开始就修改对比的话,照片很容易变得生硬。
以下是快速调整的数值:
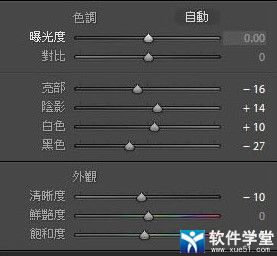
清晰度通常会减少一点,以柔化脸部。
以上虽然只是很基本的调整,很快就能完成,但这时候整体的照片的大致印象已经出现,例如自己想要鲜艳一点的?冷色还是暖色的?
第三步:锐利化

人像照片的焦点通常是眼晴,这时我们可以按左上的符号,再移到眼睛上,就能得到局部预览。一开始可以把锐利化数值调到 50 ,觉得太超过的话才慢慢修正。
按住 Alt 键的同时调节「遮色片」拉杆,可以看到锐利化套用的范围,以集中在轮廓而避免皮肤或皱纹之类 (白色区域是锐化区,黑色则不会)︰
第四步:暗角处理
有些人觉得暗角太做作,但正如一开始说,最重要是找到自己想要的风格跟处理程序,而暗角的确对照片气氛有很大影响。如果认为照片不需要加暗角,就可以跳过这步骤。
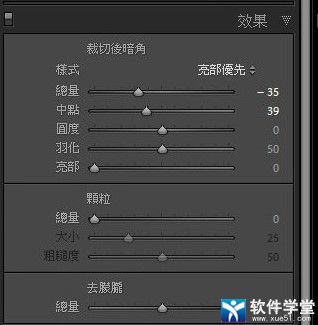
完成图,缩图的差别比较少,因为主要是在细节上调整。


而在最后,你可以把这次的程序新增预设集:
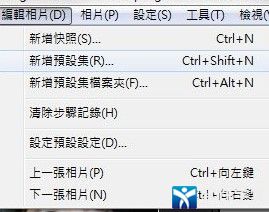
除了白平衡之外,其他的调整也可以选,那下次只要按一下就可以批次处理。