立即下载
没有对应的手机版,本软件为电脑版,电脑版软件不支持手机安装
Word2000是微软公司推出的一个非常好用的办公软件,大家可以使用Word进行文字处理,制作表格和编写各种文档,可以作为办公和管理的平台,以提高使用者的工作效率和决策能力。新版本融合了最先进的Internet技术,具有更强大的网络功能;同时WORD2000针对汉语的特点,增加了许多中文方面的新功能,如中文断词、添加汉语拼音、中文校对、简繁体转换等,不仅是您日常工作的重要工具,也是日常生活中电脑作业不可缺少的得力助手。
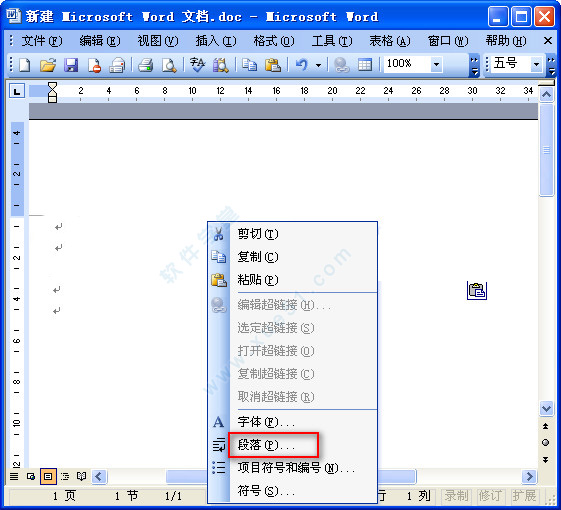
1、通过采用基于 XML 的文件格式,文档文件的大小减小、可靠性提高,并且与信息系统和外部数据源的集成程度提高。
2、新格式也支持 SmartArt 图形等新功能。
二、新的用户界面
1、Office 2000 引入了 Office Fluent 用户界面,采用功能区替代熟悉的菜单和工具栏。功能区包含排列在选项卡上的命令、样式和资源。
2、快速访问工具栏可实现对WORD2000中常用命令的访问,无论功能区的哪个选项卡可用,都是如此。
3、左上角的 Office 按钮替代了旧版“文件”菜单,内附了基本的文件管理命令。
三、改进的文档功能
1、通过生成块,可将预设格式的内容添加到文档,从而使外观更精美。
2、利用 SmartArt 可更轻松地创建彩色图表和列表,从而使信息生动形象地在文档中呈现。
3、通过文档检查器,可检查文档的隐藏元数据、个人信息或可能存储在文档中的其他内容。
4、跨所有 Office 2000 程序的经过改进的拼写检查器更加一致。
5、与以前相比,借助参考书目和引用功能,可更轻松地插入引用、参考书目、参考文献列表或合法的引文目录。
如果想连续多次使用同一绘图按钮,则双击该按钮即可。使用完毕,单击该按钮或按“Esc”键可退出。
1.3.2 画圈组合图片
把数个连在一起的图片组合起来成为一个对象,可以方便你的编辑工作。在Word中,同时选中多个图形对象的方法是按住Shift键,并单击各个图形。但在图片很多很小又挤在一起时,这种选多个图形的方法就很难奏效了。这时,可以单击“视图→工具栏→绘图”命令,打开“绘图工具栏”,单击绘图工具栏的左端有一个白色的箭头形状的“选择对象”按钮,再拖动鼠标在想要“组合”的图片周围画一个圈,则圈中的图片就全部被选中了,现在再进行“组合”就容易多了。
1.3.3 在文档中插入图标
在文档中加上一个图标,不但可以形象地说明问题,而且能够使文章图文并茂。具体操作是:单击“插入→对象”命令,打开对话框(图1),选中“显示为图标”选项,然后在“对象类别”列标框中选取所需,单击“ 确定”即可。如不满意图标的样式,可以单击“更改图标”进行修改,随后弹出“更改图标”对话框,默认文件是Windows的系统文件shell32.dll,这里包含了几乎所有的Windows系统图标。如果插入的是程序图标,则点击“浏览”按钮,找到所需的程序或dll文件,如IEXPLORER.EXE。选中需要的图标后单击“确定”,或双击选定的图标,此时它就会出现在“对象包装程序”窗口中,单击“文件→更新”,需要的图标就会出现在当前文档的插入点上了。如果我要插入的是Word工具栏按钮的图标呢?可以在“工具栏”任意位置单击右键,选择“自定义”,打开“自定义”对话框。不作任何操作,保持打开状态,在需要插入的按钮上点击右键,选择“复制按钮图标”,此时按钮图标已被复写至内存,在文档中需要的地点粘贴即可。这一招同样适用于Office系列的其它软件,如FrontPage、Excel、PowerPoint等。
1.3.5 画圆和圆弧
在绘图工具栏中点击“椭圆”按钮,按Shift键,可拖动以指针起点为圆心的圆。单击“自选图形”,指向“基本形状”,指向“圆弧”点击,按住Shift键拖动,可画出圆弧。
1.3.6 画正弦曲线
单击“绘图”工具栏上的“自选图形→线条→曲线”图标,沿右上角拖动指针至峰点,松手,向右下拖动指针至横轴、松手,向右下拖动指针至谷点、松手……在曲线要结束处双击,一个正弦曲线就画好了。
1.3.7 画直线、正圆、正方形
用Word自带的画图工具画图时,按住Shift键后再画,则画出的线条是直线,画出的椭圆变成了圆,画出的长方形变成了正方形。
1.3.8 将图片和自选图形组合在一起
我们在使用Word进行图文混排时会遇到这样的问题:在文档中插入图片时,如果要为其加上标注图形,最后应当将图片和标注图形组合成为一个整体,以便于改变图片的位置。可是在Word中,却怎么也不能将两个图形组合。这是为什么呢?试试下面的方法,也许可以给你一个明确的答复。
在Word中插入图片,在图片上单击鼠标的右键,在弹出的“设置图片格式”对话框中选中“版式”标签,看到在环绕方式中有这样几种:嵌入型、四周型、紧密型、浮于文字上方、衬于文字下方。Word默认的图片与文字的排版方式是嵌入型,我们把图片和文字的排版方式设置为四周型,确定之后回到编辑状态再单击图片,再进行图片与图片的组合也可以进行了。看来问题出在图片与文字的排版方式设置上。那么Word默认的嵌入型是怎么回事呢?所谓嵌入型是把插入的图片当作一个字符插入到文本中,要改变其位置可以像改变文字位置一样用键盘上的空格键或Backspace键。我们虽然可以使用图片处理工具对其进行处理,但是在与别的图片进行排版时它却被当成了文字对象处理,所以就会出现插入的图片与制作的标注图形无法组合的问题。此时我们把图片与文字的环绕方式改为其它形式即可。
1.3.9 组合文字和图形
要把某些文字与某些图形组合成一体,让它们在编辑排版时不至于分离,其操作方法是:
1.用“绘图”工具栏上的相应按钮绘出需要的图形;
2.单击“文本框”图标,向“文本框”中添加文字,如果不要框线和填充颜色,则选择”无线条颜色”和“无填充颜色;
3.全选”文本框”和“图形”,单击“绘图”菜单中的“组合”命令。
1.3.10 分离文档中的图片
要实现文稿中图片的完整分离,可以利用Word中的HTML超文本转换输出功能。方法如下:首先在Word中打开含有图片的文稿,用鼠标单击“文件→另存为”命令,在弹出的对话框“保存类型”里,选取“Web页(*.html;*.htm)”,起好文件名,单击“保存”按钮,就可以将文档另存为超文本格式。然后打开刚刚保存的“Web页”文件的文件夹,你会发现该文件夹中有一个与保存文件同名的文件夹,打开它,就可以发现里面有多个图片(JPG或GIF格式),这就是文档中的图片。
注意:当所插入的图片颜色为256色以上时,则分离后的图片格式为JPG格式,否则为GIF格式。
1.3.11 固定图片说明文字
我们在用Word编辑文章时经常需要插入图形,并配上相应的说明文字。可是一旦进行字间距、行间距、字体调整或移动图片时,原先图片的说明文字就会移位,不得不重新进行调整,其实,利用Word的文本框可以轻松解决这个问题。
调整好图片的位置后,单击“插入→文本框→横排(或竖排)”命令,在图片旁适当位置拉出一个文本框,加入说明文字。然后设置文本框格式,双击文本框,在弹出的对话框中选择“颜色与线条”标签,在“填充”的“颜色”选项中选择“无填充颜色”,在“线条”的“颜色”选项中也选择“无线条颜色”,单击“确定”后可用鼠标再调整一下文本框的精确位置,将文本框和图片同时选中,单击右键选择“组合”命令将文本框与图形联成一体,这样当你再进行文档编辑或移动图片时,图片的说明字符会与图片一起移动,再也不会到处乱跑了。
1.3.12 精确旋转图片
对于添加到文档中的图片,单击选中它,我们可以利用图片上方的调节旋转柄旋转图片,但这种调节只是一种粗略的调节,如果要想精确地调整图片的旋转角度,可以双击图片,在弹出的“设置图片格式”对话框中选择“大小”,在“旋转”中就可以任意输入旋转的角度。
注意:此时图片的“环绕方式”要为除嵌入式外的其他形式。若是嵌入式则可在“设置图片格式”的“版式”中修改。
1.3.13 隐藏图形
如果觉得屏幕滚动得太慢,则请按如下方法操作:在页面视图中单击“工具→选项”命令,然后单击“视图”选项卡,选中“图片框”复选框,可隐藏以嵌入方式(直接在插入点插入至文字的图片)插入的图片,Word将只显示大样而不显示具体图片。
清除“图形”复选框上的选中标记,可以隐藏以浮动方式导入的图片(即位于图形层并可根据需要精确地放置在页面上的、还可置于文字和其它对象之前或之后的图片)和用绘图工具创建的对象,如自选图形等。
1.3.14 快速还原图片尺寸
有时我们会在文档中放置一些图片,并作适当的修改,如果修改得不满意,想还原后重新修改,可按住Ctrl键,用鼠标双击该图片,即可快速还原。
1.3.15 将“图片”转换成“图形对象”
文档中的“图形对象”比“图片”有更大的灵活性,不但可以缩放、移动,还可以旋转,因此,我们有时就想让图片也转换成图形,这样就可以更加自由地进行编辑了。转换的方法是:选中图片,单击绘图工具栏中的“绘图”按钮,在弹出的菜单中选中“文字环绕”中的一种方式,此时,文档中的“图片”就转换成与“图形对象”一样可自由移动、旋转的对象。如果要几个图片与图形对象组合,经过对图片的上述操作,就可利用“绘图”工具栏的“选择对象”按钮和“绘图”菜单中的“组合”命令,使几个对象组合成一体。
1.3.16 组合图形
用Word自带的绘图工具,将几个简单的图形拼接成一个复杂的图形;或者用插入图片的方法插入多个图片构成一个复杂的图片。如果想要将这些图片组合成一个图形后整体移动,可以在按住Shift键的同时,逐个点击单个的图片选中所有的图片,再右击鼠标,选“组合”选项下的“组合”命令即可。
1.3.17 让图形排列整齐
首先通过按Shift键并依次单击想对齐的每一个图形来选中它们,然后单击绘图工具栏上的“绘图”按钮,选取弹出式菜单中的“对齐或分布”选项,并选择一种对齐或分布的方法。
1.3.18 编辑环绕顶点
单击“绘图”工具栏上“文字环绕”中的“编辑环绕顶点”,图片周围会出现许多顶点,拖动它们可以调整文字环绕位置,按住Ctrl键再单击顶点间连线(顶点)可以增加(或删除)顶点。
1.3.19 精确地控制图片移动的位置
当你在Word文档中放置图片时,它会自动与一个可见的网格对齐,以确保所有内容整齐地排列。如果需要精确地控制图片的放置位置,你可以在拖动对象时按住Alt键,以暂时忽略网格。你可以看到该图片将平滑地移动,而不是按照网格间距移动。
注意:如果图片不需要与文字对齐,你可以使用这一技巧。为了确保该技巧生效,双击该图片,然后选择“版式”选项卡,选择环绕方式区域下非嵌入式的任意方式,最后单击“确定”。
1.3.20 快速复制图片
按住CtrI键,光标再移动到对象上且拖动,可在新位置处复制出图片。
1.3.21 快速复制、移动图形对象
按住Shift键,光标移动到对象上且拖动.可按垂直或水平方向移动图形对象到新位置;按住Shift键的同时再按住Ctrl键,光标移动到对象上且拖动.可在垂直或水平方向上的新位置处复制出图形对象。
1.3.22 快速插入多个相同图片
有时候在WORD2000文档中想多次插入一种小图标,反复用“插入→图片→来自文件”命令则非常麻烦,其实可以用“替换”的方法来快速实现:
1.先在文档中需要插入图片的地方输入一个字母组合(如tu);
2.整篇文档录入完毕后,将需要插入的图片复制到“剪贴板”上;
3.单击“编辑→替换”命令,打开“查找与替换”对话框,并点击“高级”按钮,在“查找内容”框中填入“tu”,点击“替换为”框,再单击“特殊字符”按钮,并选“剪贴板内容”选项;
4.按“全部替换”按钮,即可将全文的字母“tu”一次性替换为剪贴板上的图片了。
1.3.23 一次在文档中插入多个图片
在一般情况下,我们是利用“插入→图片→来自文件”打开插入图片对话框,然后选择图片进行插入。如果我们要在文档中插入数个图片,一个一个的重复以上的操作就显得很烦琐,事实上我们可以在插入图片对话框中用Ctrl和Shift键来帮助我们快速选定多个图片。你可以按住Ctrl键的同时用鼠标逐个点击要添加的图片,也可以按住Shift键,然后单击不同的两个图片,也可以将处在它们之间的图片选中,最后单击“插入”按钮即可把选中的图片一次性插入到文档中。
1.3.24 找回丢失的图片
单击“绘图”工具栏上的“选择对象”按钮,在文档中丢失的原有图片,就会再现出来。
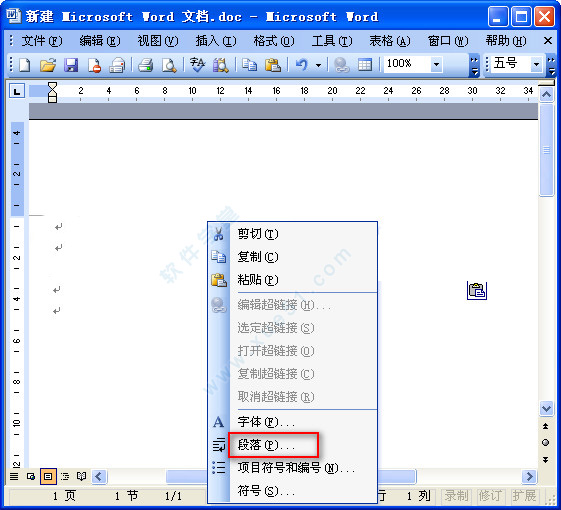
软件特色
一、新式文件格式1、通过采用基于 XML 的文件格式,文档文件的大小减小、可靠性提高,并且与信息系统和外部数据源的集成程度提高。
2、新格式也支持 SmartArt 图形等新功能。
二、新的用户界面
1、Office 2000 引入了 Office Fluent 用户界面,采用功能区替代熟悉的菜单和工具栏。功能区包含排列在选项卡上的命令、样式和资源。
2、快速访问工具栏可实现对WORD2000中常用命令的访问,无论功能区的哪个选项卡可用,都是如此。
3、左上角的 Office 按钮替代了旧版“文件”菜单,内附了基本的文件管理命令。
三、改进的文档功能
1、通过生成块,可将预设格式的内容添加到文档,从而使外观更精美。
2、利用 SmartArt 可更轻松地创建彩色图表和列表,从而使信息生动形象地在文档中呈现。
3、通过文档检查器,可检查文档的隐藏元数据、个人信息或可能存储在文档中的其他内容。
4、跨所有 Office 2000 程序的经过改进的拼写检查器更加一致。
5、与以前相比,借助参考书目和引用功能,可更轻松地插入引用、参考书目、参考文献列表或合法的引文目录。
使用技巧
1.3.1 重复使用“绘图”栏中的同一按钮如果想连续多次使用同一绘图按钮,则双击该按钮即可。使用完毕,单击该按钮或按“Esc”键可退出。
1.3.2 画圈组合图片
把数个连在一起的图片组合起来成为一个对象,可以方便你的编辑工作。在Word中,同时选中多个图形对象的方法是按住Shift键,并单击各个图形。但在图片很多很小又挤在一起时,这种选多个图形的方法就很难奏效了。这时,可以单击“视图→工具栏→绘图”命令,打开“绘图工具栏”,单击绘图工具栏的左端有一个白色的箭头形状的“选择对象”按钮,再拖动鼠标在想要“组合”的图片周围画一个圈,则圈中的图片就全部被选中了,现在再进行“组合”就容易多了。
1.3.3 在文档中插入图标
在文档中加上一个图标,不但可以形象地说明问题,而且能够使文章图文并茂。具体操作是:单击“插入→对象”命令,打开对话框(图1),选中“显示为图标”选项,然后在“对象类别”列标框中选取所需,单击“ 确定”即可。如不满意图标的样式,可以单击“更改图标”进行修改,随后弹出“更改图标”对话框,默认文件是Windows的系统文件shell32.dll,这里包含了几乎所有的Windows系统图标。如果插入的是程序图标,则点击“浏览”按钮,找到所需的程序或dll文件,如IEXPLORER.EXE。选中需要的图标后单击“确定”,或双击选定的图标,此时它就会出现在“对象包装程序”窗口中,单击“文件→更新”,需要的图标就会出现在当前文档的插入点上了。如果我要插入的是Word工具栏按钮的图标呢?可以在“工具栏”任意位置单击右键,选择“自定义”,打开“自定义”对话框。不作任何操作,保持打开状态,在需要插入的按钮上点击右键,选择“复制按钮图标”,此时按钮图标已被复写至内存,在文档中需要的地点粘贴即可。这一招同样适用于Office系列的其它软件,如FrontPage、Excel、PowerPoint等。
1.3.5 画圆和圆弧
在绘图工具栏中点击“椭圆”按钮,按Shift键,可拖动以指针起点为圆心的圆。单击“自选图形”,指向“基本形状”,指向“圆弧”点击,按住Shift键拖动,可画出圆弧。
1.3.6 画正弦曲线
单击“绘图”工具栏上的“自选图形→线条→曲线”图标,沿右上角拖动指针至峰点,松手,向右下拖动指针至横轴、松手,向右下拖动指针至谷点、松手……在曲线要结束处双击,一个正弦曲线就画好了。
1.3.7 画直线、正圆、正方形
用Word自带的画图工具画图时,按住Shift键后再画,则画出的线条是直线,画出的椭圆变成了圆,画出的长方形变成了正方形。
1.3.8 将图片和自选图形组合在一起
我们在使用Word进行图文混排时会遇到这样的问题:在文档中插入图片时,如果要为其加上标注图形,最后应当将图片和标注图形组合成为一个整体,以便于改变图片的位置。可是在Word中,却怎么也不能将两个图形组合。这是为什么呢?试试下面的方法,也许可以给你一个明确的答复。
在Word中插入图片,在图片上单击鼠标的右键,在弹出的“设置图片格式”对话框中选中“版式”标签,看到在环绕方式中有这样几种:嵌入型、四周型、紧密型、浮于文字上方、衬于文字下方。Word默认的图片与文字的排版方式是嵌入型,我们把图片和文字的排版方式设置为四周型,确定之后回到编辑状态再单击图片,再进行图片与图片的组合也可以进行了。看来问题出在图片与文字的排版方式设置上。那么Word默认的嵌入型是怎么回事呢?所谓嵌入型是把插入的图片当作一个字符插入到文本中,要改变其位置可以像改变文字位置一样用键盘上的空格键或Backspace键。我们虽然可以使用图片处理工具对其进行处理,但是在与别的图片进行排版时它却被当成了文字对象处理,所以就会出现插入的图片与制作的标注图形无法组合的问题。此时我们把图片与文字的环绕方式改为其它形式即可。
1.3.9 组合文字和图形
要把某些文字与某些图形组合成一体,让它们在编辑排版时不至于分离,其操作方法是:
1.用“绘图”工具栏上的相应按钮绘出需要的图形;
2.单击“文本框”图标,向“文本框”中添加文字,如果不要框线和填充颜色,则选择”无线条颜色”和“无填充颜色;
3.全选”文本框”和“图形”,单击“绘图”菜单中的“组合”命令。
1.3.10 分离文档中的图片
要实现文稿中图片的完整分离,可以利用Word中的HTML超文本转换输出功能。方法如下:首先在Word中打开含有图片的文稿,用鼠标单击“文件→另存为”命令,在弹出的对话框“保存类型”里,选取“Web页(*.html;*.htm)”,起好文件名,单击“保存”按钮,就可以将文档另存为超文本格式。然后打开刚刚保存的“Web页”文件的文件夹,你会发现该文件夹中有一个与保存文件同名的文件夹,打开它,就可以发现里面有多个图片(JPG或GIF格式),这就是文档中的图片。
注意:当所插入的图片颜色为256色以上时,则分离后的图片格式为JPG格式,否则为GIF格式。
1.3.11 固定图片说明文字
我们在用Word编辑文章时经常需要插入图形,并配上相应的说明文字。可是一旦进行字间距、行间距、字体调整或移动图片时,原先图片的说明文字就会移位,不得不重新进行调整,其实,利用Word的文本框可以轻松解决这个问题。
调整好图片的位置后,单击“插入→文本框→横排(或竖排)”命令,在图片旁适当位置拉出一个文本框,加入说明文字。然后设置文本框格式,双击文本框,在弹出的对话框中选择“颜色与线条”标签,在“填充”的“颜色”选项中选择“无填充颜色”,在“线条”的“颜色”选项中也选择“无线条颜色”,单击“确定”后可用鼠标再调整一下文本框的精确位置,将文本框和图片同时选中,单击右键选择“组合”命令将文本框与图形联成一体,这样当你再进行文档编辑或移动图片时,图片的说明字符会与图片一起移动,再也不会到处乱跑了。
1.3.12 精确旋转图片
对于添加到文档中的图片,单击选中它,我们可以利用图片上方的调节旋转柄旋转图片,但这种调节只是一种粗略的调节,如果要想精确地调整图片的旋转角度,可以双击图片,在弹出的“设置图片格式”对话框中选择“大小”,在“旋转”中就可以任意输入旋转的角度。
注意:此时图片的“环绕方式”要为除嵌入式外的其他形式。若是嵌入式则可在“设置图片格式”的“版式”中修改。
1.3.13 隐藏图形
如果觉得屏幕滚动得太慢,则请按如下方法操作:在页面视图中单击“工具→选项”命令,然后单击“视图”选项卡,选中“图片框”复选框,可隐藏以嵌入方式(直接在插入点插入至文字的图片)插入的图片,Word将只显示大样而不显示具体图片。
清除“图形”复选框上的选中标记,可以隐藏以浮动方式导入的图片(即位于图形层并可根据需要精确地放置在页面上的、还可置于文字和其它对象之前或之后的图片)和用绘图工具创建的对象,如自选图形等。
1.3.14 快速还原图片尺寸
有时我们会在文档中放置一些图片,并作适当的修改,如果修改得不满意,想还原后重新修改,可按住Ctrl键,用鼠标双击该图片,即可快速还原。
1.3.15 将“图片”转换成“图形对象”
文档中的“图形对象”比“图片”有更大的灵活性,不但可以缩放、移动,还可以旋转,因此,我们有时就想让图片也转换成图形,这样就可以更加自由地进行编辑了。转换的方法是:选中图片,单击绘图工具栏中的“绘图”按钮,在弹出的菜单中选中“文字环绕”中的一种方式,此时,文档中的“图片”就转换成与“图形对象”一样可自由移动、旋转的对象。如果要几个图片与图形对象组合,经过对图片的上述操作,就可利用“绘图”工具栏的“选择对象”按钮和“绘图”菜单中的“组合”命令,使几个对象组合成一体。
1.3.16 组合图形
用Word自带的绘图工具,将几个简单的图形拼接成一个复杂的图形;或者用插入图片的方法插入多个图片构成一个复杂的图片。如果想要将这些图片组合成一个图形后整体移动,可以在按住Shift键的同时,逐个点击单个的图片选中所有的图片,再右击鼠标,选“组合”选项下的“组合”命令即可。
1.3.17 让图形排列整齐
首先通过按Shift键并依次单击想对齐的每一个图形来选中它们,然后单击绘图工具栏上的“绘图”按钮,选取弹出式菜单中的“对齐或分布”选项,并选择一种对齐或分布的方法。
1.3.18 编辑环绕顶点
单击“绘图”工具栏上“文字环绕”中的“编辑环绕顶点”,图片周围会出现许多顶点,拖动它们可以调整文字环绕位置,按住Ctrl键再单击顶点间连线(顶点)可以增加(或删除)顶点。
1.3.19 精确地控制图片移动的位置
当你在Word文档中放置图片时,它会自动与一个可见的网格对齐,以确保所有内容整齐地排列。如果需要精确地控制图片的放置位置,你可以在拖动对象时按住Alt键,以暂时忽略网格。你可以看到该图片将平滑地移动,而不是按照网格间距移动。
注意:如果图片不需要与文字对齐,你可以使用这一技巧。为了确保该技巧生效,双击该图片,然后选择“版式”选项卡,选择环绕方式区域下非嵌入式的任意方式,最后单击“确定”。
1.3.20 快速复制图片
按住CtrI键,光标再移动到对象上且拖动,可在新位置处复制出图片。
1.3.21 快速复制、移动图形对象
按住Shift键,光标移动到对象上且拖动.可按垂直或水平方向移动图形对象到新位置;按住Shift键的同时再按住Ctrl键,光标移动到对象上且拖动.可在垂直或水平方向上的新位置处复制出图形对象。
1.3.22 快速插入多个相同图片
有时候在WORD2000文档中想多次插入一种小图标,反复用“插入→图片→来自文件”命令则非常麻烦,其实可以用“替换”的方法来快速实现:
1.先在文档中需要插入图片的地方输入一个字母组合(如tu);
2.整篇文档录入完毕后,将需要插入的图片复制到“剪贴板”上;
3.单击“编辑→替换”命令,打开“查找与替换”对话框,并点击“高级”按钮,在“查找内容”框中填入“tu”,点击“替换为”框,再单击“特殊字符”按钮,并选“剪贴板内容”选项;
4.按“全部替换”按钮,即可将全文的字母“tu”一次性替换为剪贴板上的图片了。
1.3.23 一次在文档中插入多个图片
在一般情况下,我们是利用“插入→图片→来自文件”打开插入图片对话框,然后选择图片进行插入。如果我们要在文档中插入数个图片,一个一个的重复以上的操作就显得很烦琐,事实上我们可以在插入图片对话框中用Ctrl和Shift键来帮助我们快速选定多个图片。你可以按住Ctrl键的同时用鼠标逐个点击要添加的图片,也可以按住Shift键,然后单击不同的两个图片,也可以将处在它们之间的图片选中,最后单击“插入”按钮即可把选中的图片一次性插入到文档中。
1.3.24 找回丢失的图片
单击“绘图”工具栏上的“选择对象”按钮,在文档中丢失的原有图片,就会再现出来。
展开全部内容
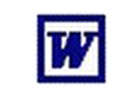




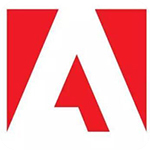





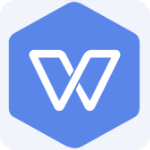


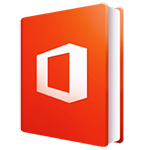




点击星星用来评分