立即下载
没有对应的手机版,本软件为电脑版,电脑版软件不支持手机安装
word2013是为帮助您创建专业质量文档而设计的文字处理工具,是office2013的组件之一。其主要作用是文字处理、排版、制作报纸、书籍、各类文件等,作用非常广泛,功能非常强大。是我们平时办公中不可缺少的办公软件之一。该软件还增加PDF重新排列(PDF reflow)功能,当使用者开启PDF档案后,可将原本固定的PDF版面重新针对屏幕排版,就像自己在Word建立pdf文件一样。Word 2013还增加线上影片功能,可在文件中嵌入影片观看。因为单独的在网络上是不存在的,所以本站提供的是office2013的绿色免费版数据包,无需秘钥、无需安装过程即可打开使用。占用空间小,欢迎有需要的朋友下载使用。
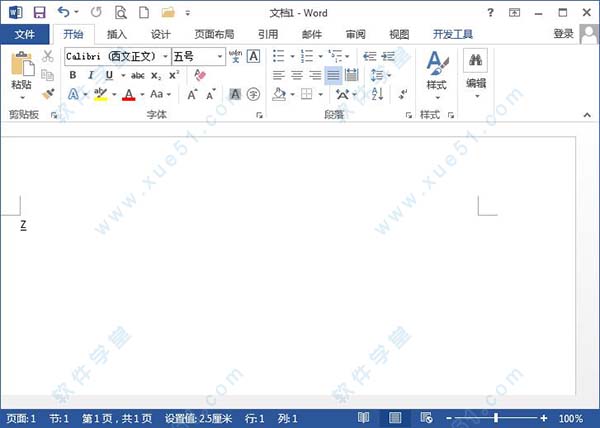
二、第二次打开文件出现闪退情况后,请将Access 、Excel、Ppt、Word的主程序分别右键“兼容性疑难解答”,选“疑难解答程序”,勾选“该程序需要附加权限”保存即可!
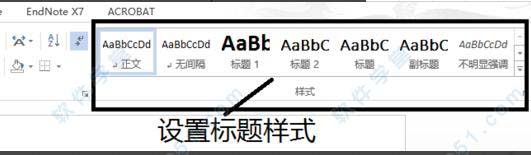
2、选中一级标题,点击样式里的“标题1”,依次将所有的一级标题进行设置,如下图所示。
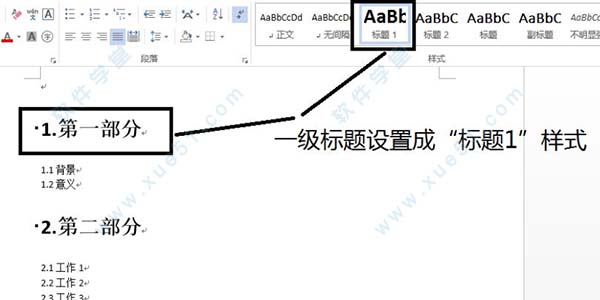
3、类似的,选中二级标题,点击样式里的“标题2”,依次完成二级标题设置,以此类推,如下图所示。

4、在所有标题的样式设置完成之后,就可以添加目录了,将光标定位到要添加目录的地方,word选中“引用”选项卡,如下图所示。
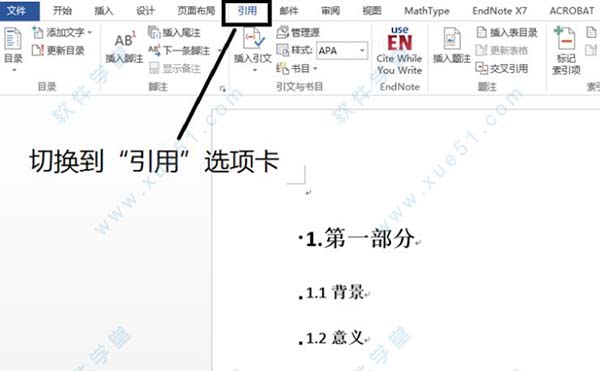
5、在工具栏的最左边,有“目录”,点击目录,选择“自动目录1”,如下图所示。
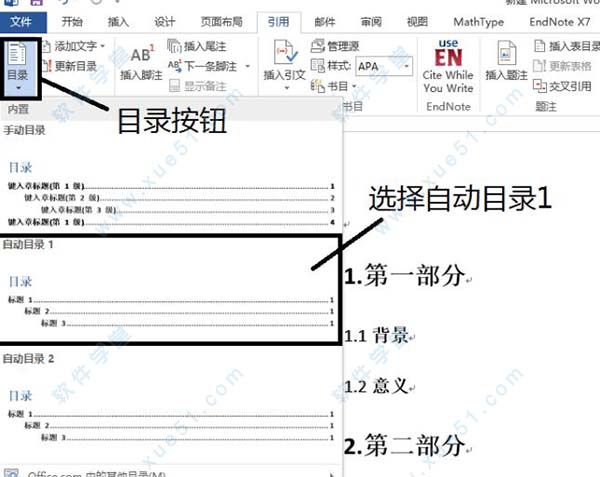
6、这样就自动生成目录了,如下图所示。
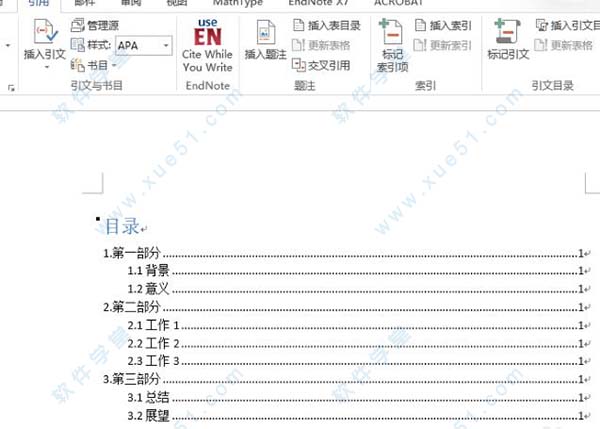
7、当标题发生变化时,可以选中目录,点击“更新目录”按钮,选择“更新整个目录”,这样目录就会自动更新了。
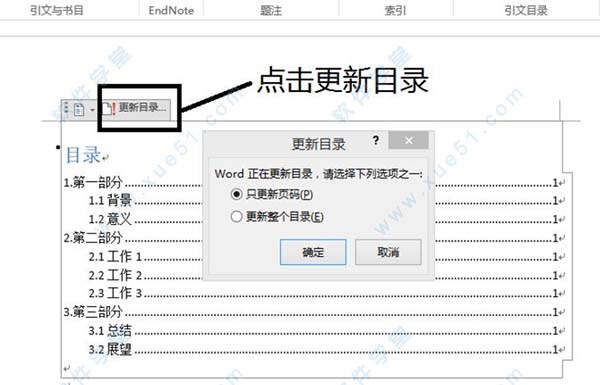
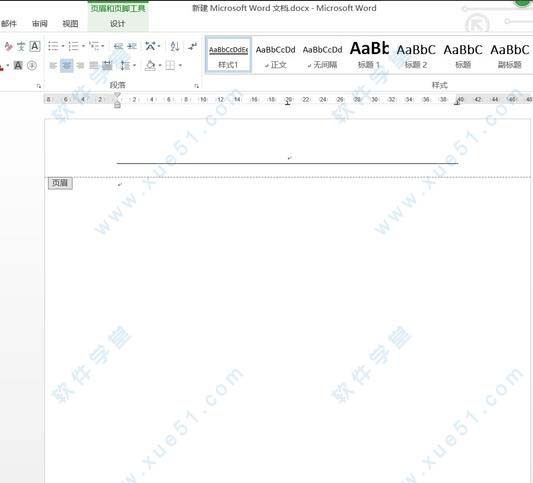
2、点击顶部的开始菜单。

3、点击样式右边的扩展箭头。
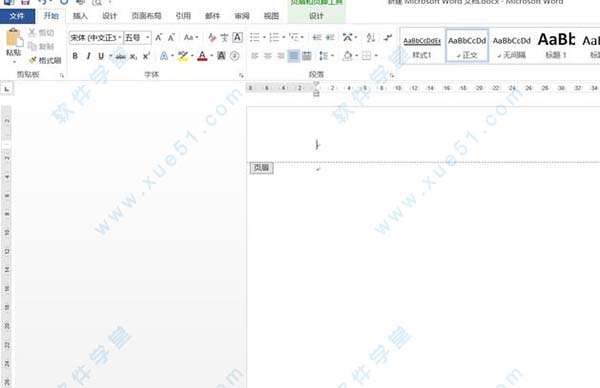 4、点击清除格式,就完成了
4、点击清除格式,就完成了
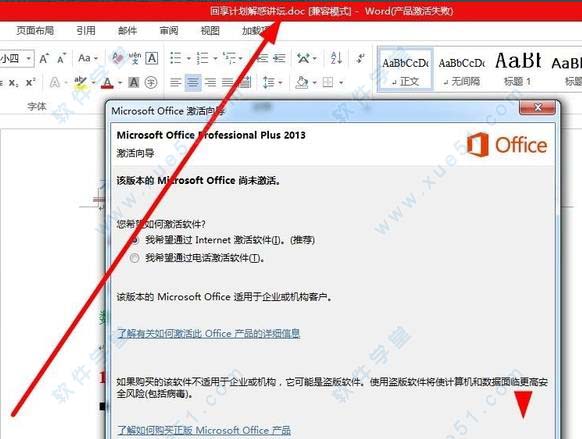
那么,我们应该怎么激活呢,小编在这为您提供了三种方法:
方法一:购买其激活码(可买官方或者进淘宝便宜)。
方法二:我们可以打电话激活。在网上有人试过非常方便。
方法三:激活工具word2013.
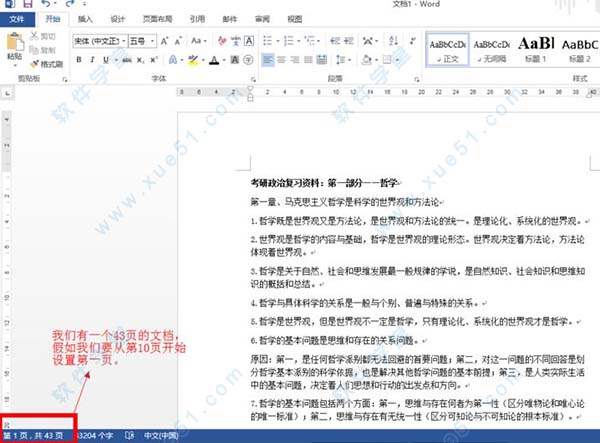
2、光标放到第十页的最后,然后点击“页面布局”——“分隔符”——“下一页”。
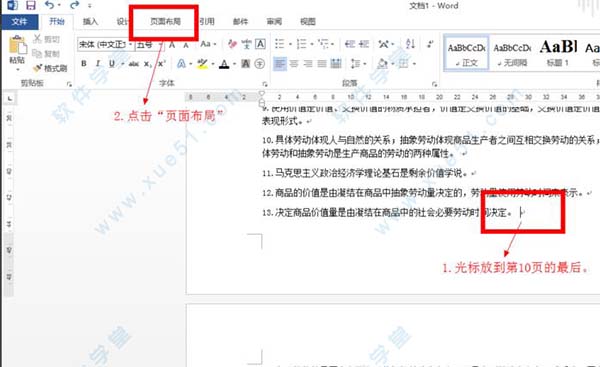
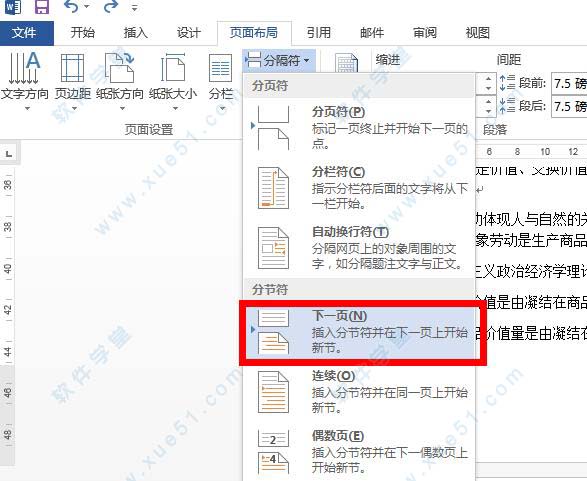
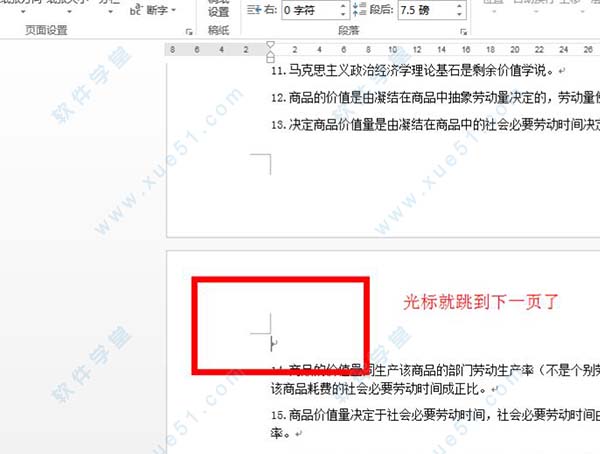
3、将第10页和前面的页码断开连接。在页眉空白处双击,然后把“连接到前一条页眉”取消掉;同理,把页脚的连接也取消掉。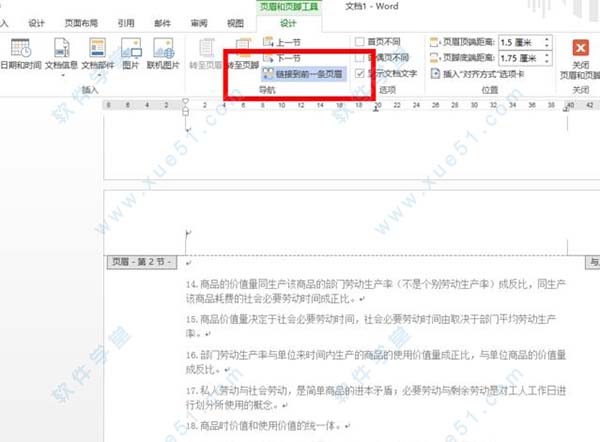
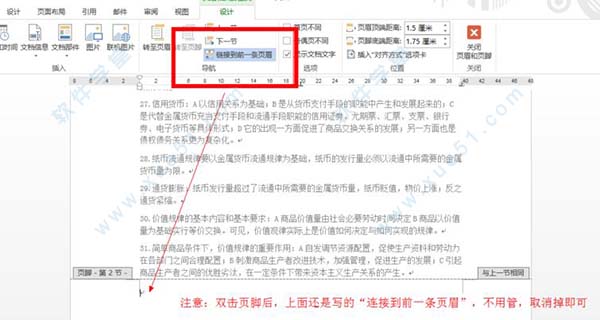
4、这时候就可以添加页码了,此时你想关闭页眉页脚也行,不关闭也行,无所谓,反正已经和前面的页码断开连接了。添加页码前先设置一下,“设置页码格式”
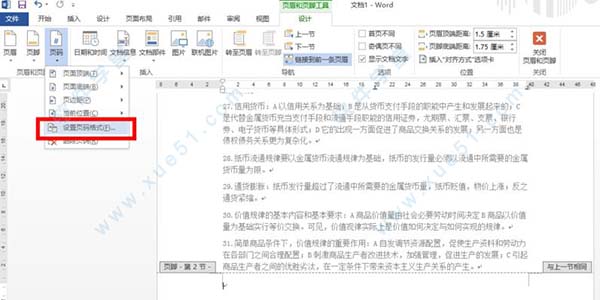
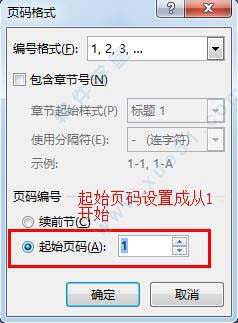
5、开始插入页码
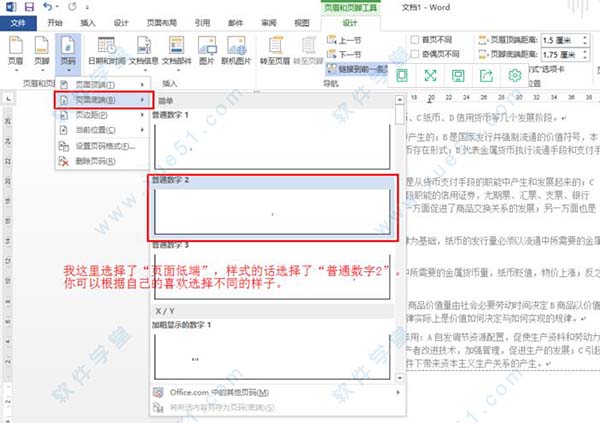
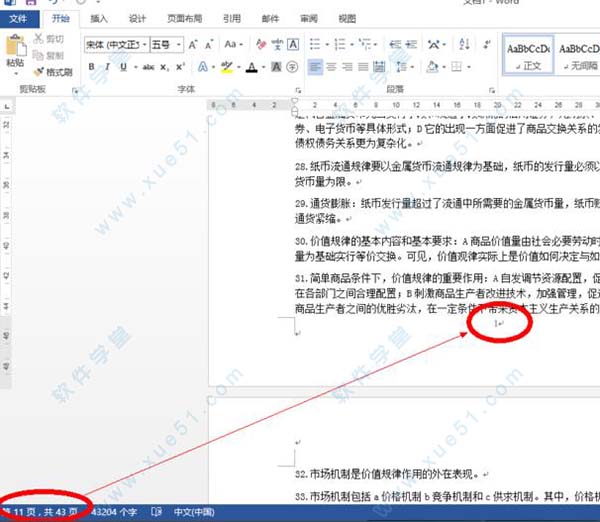
在软件中,可以更加迅速、轻松地查找所需的信息。利用改进的新“查找”体验,您现在可以在单个窗格中查看搜索结果的摘要,并单击以访问任何单独的结果。改进的导航窗格会提供文档的直观大纲,以便于您对所需的内容进行快速浏览、排序和查找。
改进2:与他人协同工作,而不必排队等候
重新定义了人们可针对某个文档协同工作的方式。利用共同创作功能,您可以在编辑论文的同时,与他人分享您的观点。您也可以查看正与您一起创作文档的他人的状态,并在不退出软件的情况下轻松发起会话。
改进3:几乎可从任何位置访问和共享文档
在线发布文档,然后通过任何一台计算机或您的Windows电话对文档进行访问、查看和编辑。借助这款软件,您可以从多个位置使用多种设备来尽情体会非凡的文档操作过程。
当您离开办公室、出门在外或离开学校时,可利用Web浏览器来编辑文档,同时不影响您的查看体验的质量。
利用专门适合于您的Windows 电话的移动版本的增强型,保持更新并在必要时立即采取行动。
改进4:向文本添加视觉效果
利用此软件,您可以像应用粗体和下划线那样,将诸如阴影、凹凸效果、发光、映像等格式效果轻松应用到文档文本中。可以对使用了可视化效果的文本执行拼写检查,并将文本效果添加到段落样式中。现在可将很多用于图像的相同效果同时用于文本和形状中,从而使您能够无缝地协调全部内容。
改进5:将文本转换为醒目的图表
为您提供用于使文档增加视觉效果的更多选项。从众多的附加SmartArt® 图形中进行选择,从而只需键入项目符号列表,即可构建精彩的图表。使用SmartArt 可将基本的要点句文本转换为引人入胜的视觉画面,以更好地阐释您的观点。
改进6:为您的文档增加视觉冲击力
利用软件中提供的新型图片编辑工具,可在不使用其他照片编辑软件的情况下,添加特殊的图片效果。您可以利用色彩饱和度和色温控件来轻松调整图片。还可以利用所提供的改进工具来更轻松、精确地对图像进行裁剪和更正,从而有助于您将一个简单的文档转化为一件艺术作品。
改进7:恢复您认为已丢失的工作
在某个文档上工作片刻之后,您是否在未保存该文档的情况下意外地将其关闭?没关系。利用此软件,您可以像打开任何文件那样轻松恢复最近所编辑文件的草稿版本,即使您从未保存过该文档也是如此。
改进8:跨越沟通障碍
有助于您跨不同语言进行有效地工作和交流。比以往更轻松地翻译某个单词、词组或文档。针对屏幕提示、帮助内容和显示,分别对语言进行不同的设置。利用英语文本到语音转换播放功能,为以英语为第二语言的用户提供额外的帮助。
改进9:将屏幕截图插入到文档
直接从中捕获和插入屏幕截图,以快速、轻松地将视觉插图纳入到您的工作中。如果使用已启用Tablet 的设备(如Tablet PC 或Wacom Tablet),则经过改进的工具使设置墨迹格式与设置形状格式一样轻松。
改进10:利用增强的用户体验完成更多工作
可简化功能的访问方式。新的Microsoft Office Backstage视图将替代传统的“文件”菜单,从而您只需单击几次鼠标即可保存、共享、打印和发布文档。利用改进的功能区,可以更快速地访问您的常用命令,方法为:自定义选项卡或创建您自己的选项卡,从而使您的工作风格体现出您的个性化经验。
另存为文档
Ctrl+U
为字符添加(或取消)下划线
Ctrl+B
使字符变为(或取消)粗体
Ctrl+I
使字符变为(或取消)斜体
Ctrl+]
增大字号
Ctrl+[
减小字号
Ctrl+1
单倍行距 Ctrl+2 —— 双倍行距 Ctrl+5 —— 1.5 倍行距
Ctrl+E
段落居中 Ctrl+J —— 两端对齐 Ctrl+L —— 左对齐 Ctrl+R —— 右对齐
Ctrl+Shift+C
复制格式(格式刷效果)Ctrl+Shift+V —— 粘贴格式(格式刷效果)
Ctrl+X
剪切
Ctrl+C
复制Ctrl+V —— 粘贴
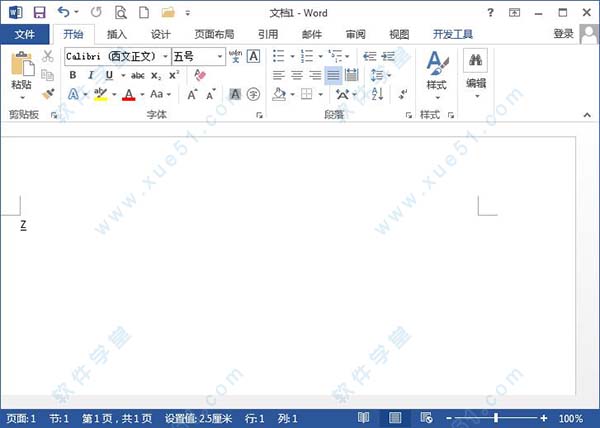
重要提示
一、解压文件后请用“右键管理员身份运行”"!)安装.cmd"文件。二、第二次打开文件出现闪退情况后,请将Access 、Excel、Ppt、Word的主程序分别右键“兼容性疑难解答”,选“疑难解答程序”,勾选“该程序需要附加权限”保存即可!
怎么自动生成目录
1、在插入目录之前,首先需要设置各级标题的样式,在“开始”选项卡界面的右边有样式设置选项,如下图所示。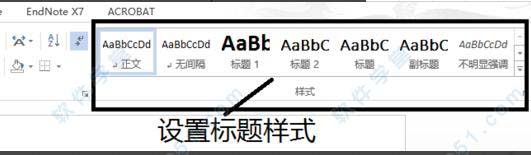
2、选中一级标题,点击样式里的“标题1”,依次将所有的一级标题进行设置,如下图所示。
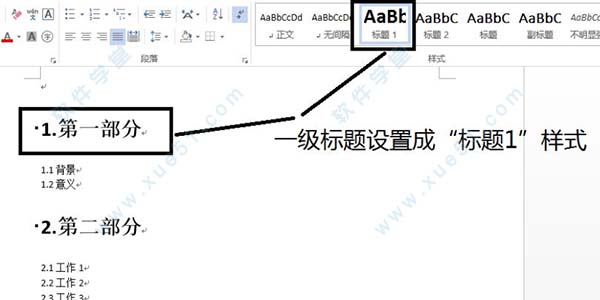
3、类似的,选中二级标题,点击样式里的“标题2”,依次完成二级标题设置,以此类推,如下图所示。

4、在所有标题的样式设置完成之后,就可以添加目录了,将光标定位到要添加目录的地方,word选中“引用”选项卡,如下图所示。
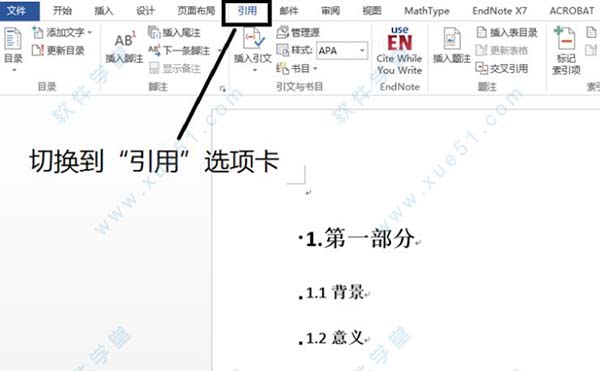
5、在工具栏的最左边,有“目录”,点击目录,选择“自动目录1”,如下图所示。
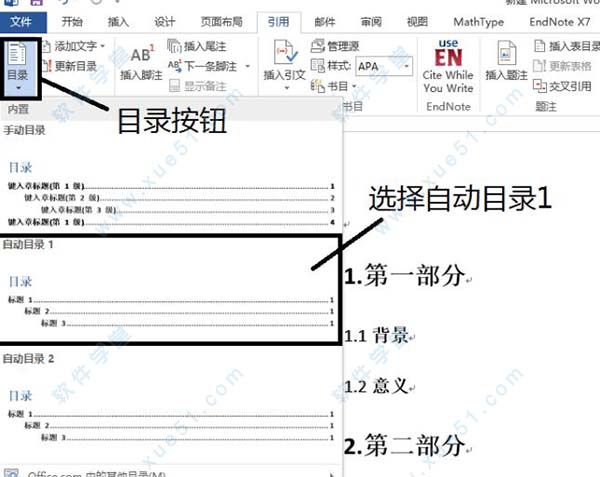
6、这样就自动生成目录了,如下图所示。
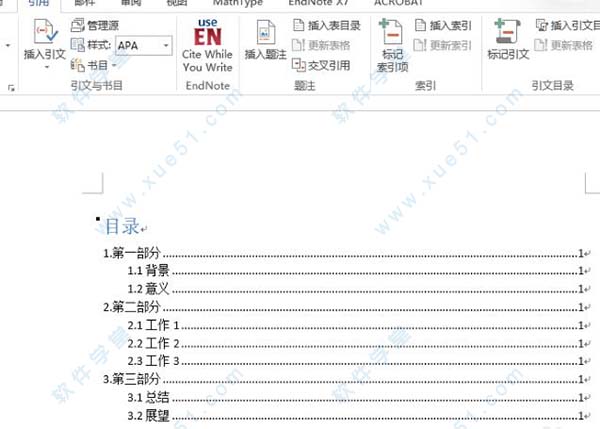
7、当标题发生变化时,可以选中目录,点击“更新目录”按钮,选择“更新整个目录”,这样目录就会自动更新了。
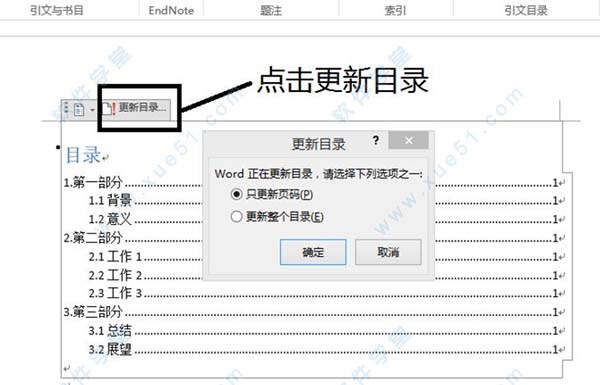
页眉横线怎么去掉
1、打开word文档,双击页眉。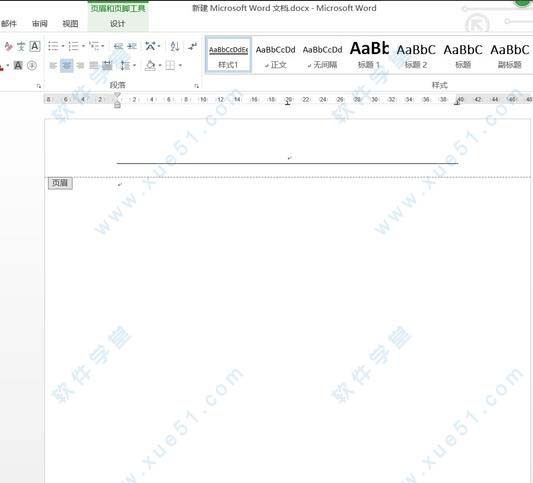
2、点击顶部的开始菜单。

3、点击样式右边的扩展箭头。
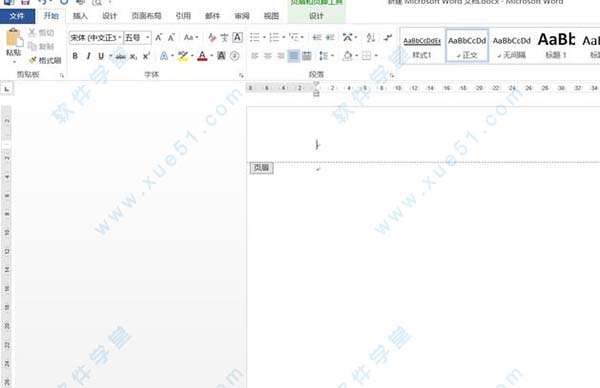 4、点击清除格式,就完成了
4、点击清除格式,就完成了激活的几种方法
我们都知道,不激活的话,我们每次打开都会弹出一个对话框,提示你激活,如图;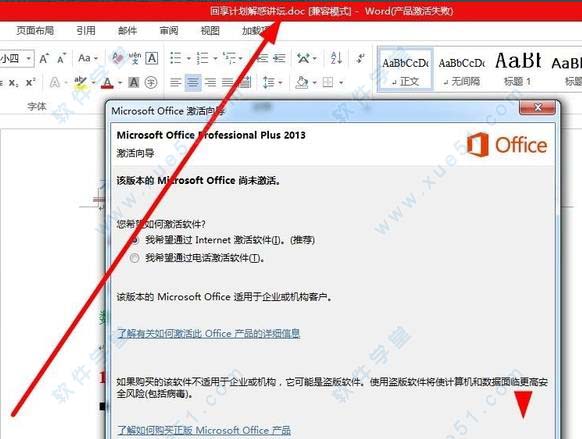
那么,我们应该怎么激活呢,小编在这为您提供了三种方法:
方法一:购买其激活码(可买官方或者进淘宝便宜)。
方法二:我们可以打电话激活。在网上有人试过非常方便。
方法三:激活工具word2013.
怎样从任意页开始设置页码
1、假如我们要从第11页开始,页码设置成第1页。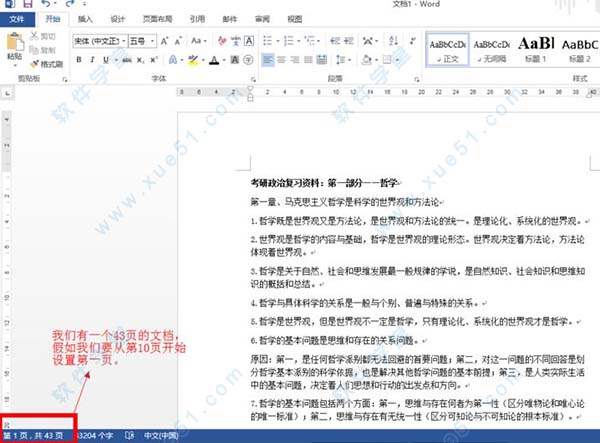
2、光标放到第十页的最后,然后点击“页面布局”——“分隔符”——“下一页”。
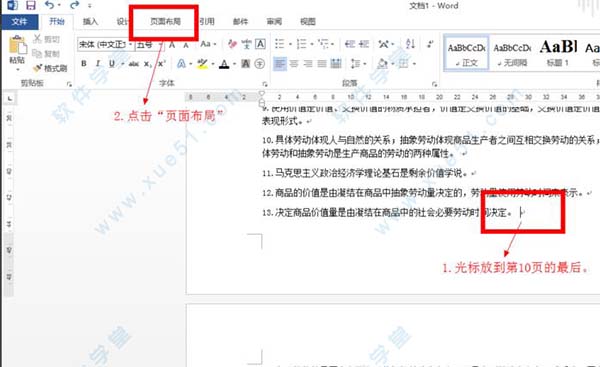
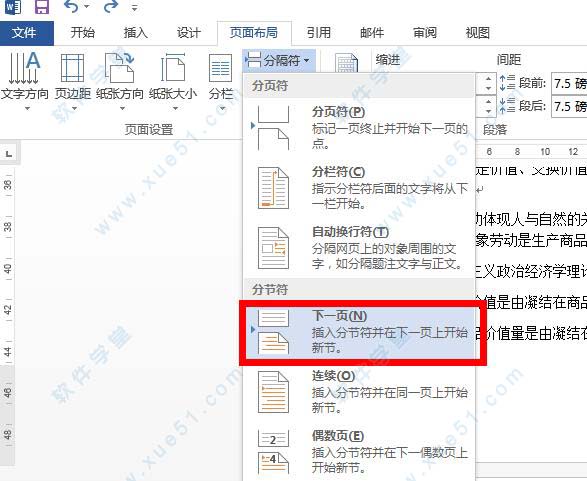
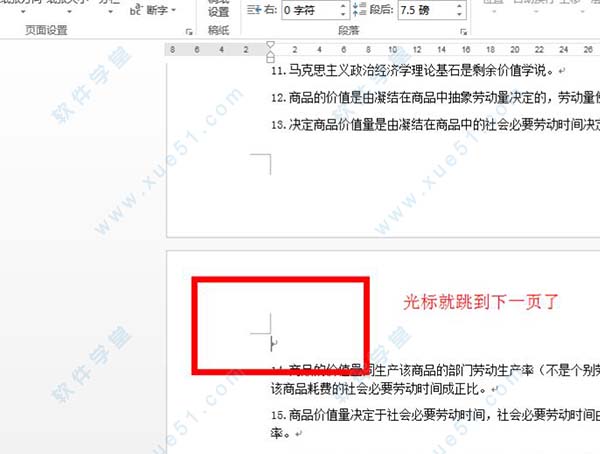
3、将第10页和前面的页码断开连接。在页眉空白处双击,然后把“连接到前一条页眉”取消掉;同理,把页脚的连接也取消掉。
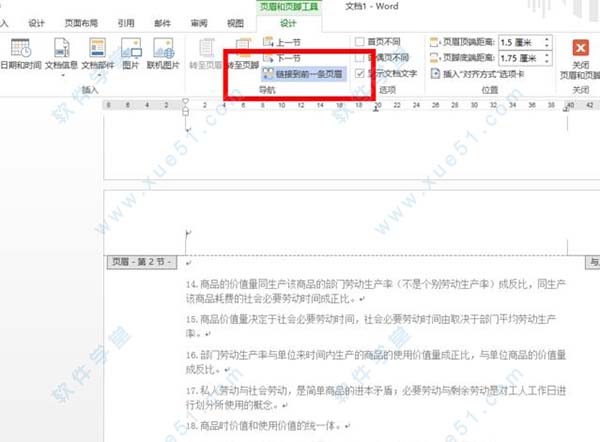
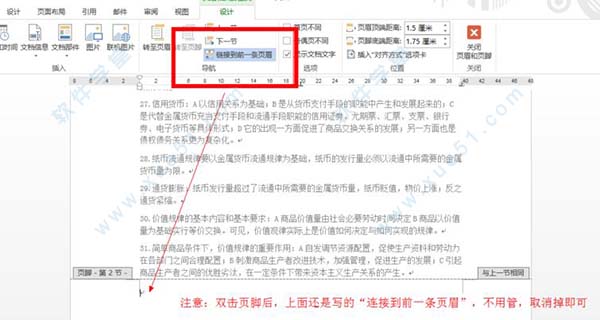
4、这时候就可以添加页码了,此时你想关闭页眉页脚也行,不关闭也行,无所谓,反正已经和前面的页码断开连接了。添加页码前先设置一下,“设置页码格式”
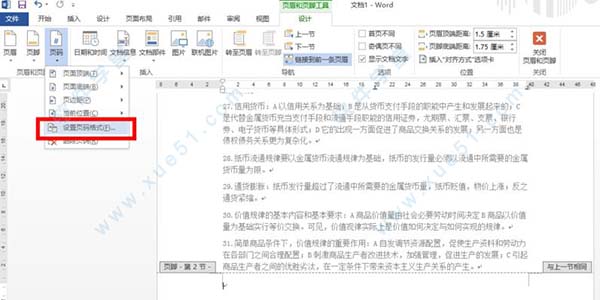
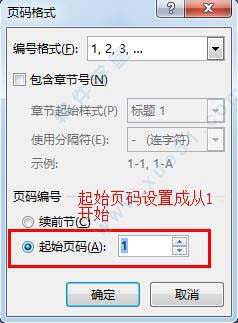
5、开始插入页码
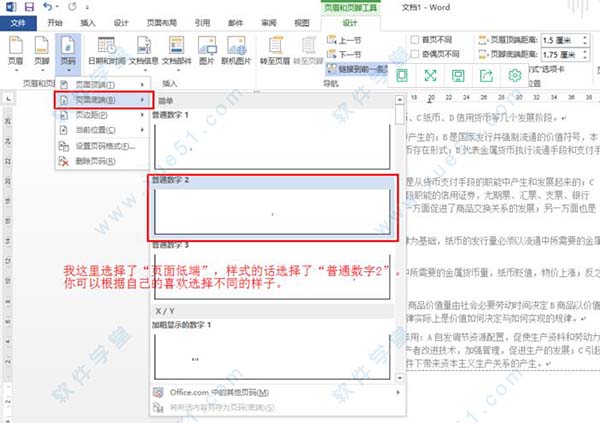
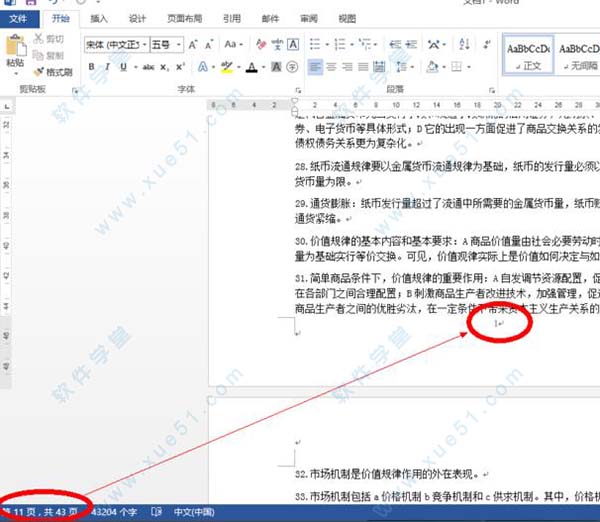
十大功能改进
改进1:发现改进的搜索与导航体验在软件中,可以更加迅速、轻松地查找所需的信息。利用改进的新“查找”体验,您现在可以在单个窗格中查看搜索结果的摘要,并单击以访问任何单独的结果。改进的导航窗格会提供文档的直观大纲,以便于您对所需的内容进行快速浏览、排序和查找。
改进2:与他人协同工作,而不必排队等候
重新定义了人们可针对某个文档协同工作的方式。利用共同创作功能,您可以在编辑论文的同时,与他人分享您的观点。您也可以查看正与您一起创作文档的他人的状态,并在不退出软件的情况下轻松发起会话。
改进3:几乎可从任何位置访问和共享文档
在线发布文档,然后通过任何一台计算机或您的Windows电话对文档进行访问、查看和编辑。借助这款软件,您可以从多个位置使用多种设备来尽情体会非凡的文档操作过程。
当您离开办公室、出门在外或离开学校时,可利用Web浏览器来编辑文档,同时不影响您的查看体验的质量。
利用专门适合于您的Windows 电话的移动版本的增强型,保持更新并在必要时立即采取行动。
改进4:向文本添加视觉效果
利用此软件,您可以像应用粗体和下划线那样,将诸如阴影、凹凸效果、发光、映像等格式效果轻松应用到文档文本中。可以对使用了可视化效果的文本执行拼写检查,并将文本效果添加到段落样式中。现在可将很多用于图像的相同效果同时用于文本和形状中,从而使您能够无缝地协调全部内容。
改进5:将文本转换为醒目的图表
为您提供用于使文档增加视觉效果的更多选项。从众多的附加SmartArt® 图形中进行选择,从而只需键入项目符号列表,即可构建精彩的图表。使用SmartArt 可将基本的要点句文本转换为引人入胜的视觉画面,以更好地阐释您的观点。
改进6:为您的文档增加视觉冲击力
利用软件中提供的新型图片编辑工具,可在不使用其他照片编辑软件的情况下,添加特殊的图片效果。您可以利用色彩饱和度和色温控件来轻松调整图片。还可以利用所提供的改进工具来更轻松、精确地对图像进行裁剪和更正,从而有助于您将一个简单的文档转化为一件艺术作品。
改进7:恢复您认为已丢失的工作
在某个文档上工作片刻之后,您是否在未保存该文档的情况下意外地将其关闭?没关系。利用此软件,您可以像打开任何文件那样轻松恢复最近所编辑文件的草稿版本,即使您从未保存过该文档也是如此。
改进8:跨越沟通障碍
有助于您跨不同语言进行有效地工作和交流。比以往更轻松地翻译某个单词、词组或文档。针对屏幕提示、帮助内容和显示,分别对语言进行不同的设置。利用英语文本到语音转换播放功能,为以英语为第二语言的用户提供额外的帮助。
改进9:将屏幕截图插入到文档
直接从中捕获和插入屏幕截图,以快速、轻松地将视觉插图纳入到您的工作中。如果使用已启用Tablet 的设备(如Tablet PC 或Wacom Tablet),则经过改进的工具使设置墨迹格式与设置形状格式一样轻松。
改进10:利用增强的用户体验完成更多工作
可简化功能的访问方式。新的Microsoft Office Backstage视图将替代传统的“文件”菜单,从而您只需单击几次鼠标即可保存、共享、打印和发布文档。利用改进的功能区,可以更快速地访问您的常用命令,方法为:自定义选项卡或创建您自己的选项卡,从而使您的工作风格体现出您的个性化经验。
常用快捷键
F12另存为文档
Ctrl+U
为字符添加(或取消)下划线
Ctrl+B
使字符变为(或取消)粗体
Ctrl+I
使字符变为(或取消)斜体
Ctrl+]
增大字号
Ctrl+[
减小字号
Ctrl+1
单倍行距 Ctrl+2 —— 双倍行距 Ctrl+5 —— 1.5 倍行距
Ctrl+E
段落居中 Ctrl+J —— 两端对齐 Ctrl+L —— 左对齐 Ctrl+R —— 右对齐
Ctrl+Shift+C
复制格式(格式刷效果)Ctrl+Shift+V —— 粘贴格式(格式刷效果)
Ctrl+X
剪切
Ctrl+C
复制Ctrl+V —— 粘贴
展开全部内容










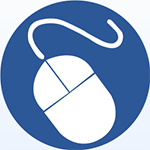

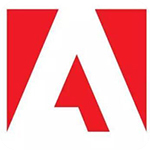





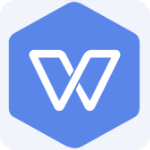
点击星星用来评分