word2010是Microsoft公司开发的Office2010办公组件之一,主要用于文字处理工作。Microsoft Word 2010提供了世界上最出色的功能,其增强后的功能可创建专业水准的文档,您可以更加轻松地与他人协同工作并可在任何地点访问您的文件。并且向您提供最上乘的文档格式设置工具,利用它还可更轻松、高效地组织和编写文档,并使这些文档唾手可得,无论何时何地灵感迸发,都可捕获这些灵感。本站虽然提供的是office2010的文件,但小编这边专门为您安装的是word2010,省去破解步骤,不需要序列号,就可以长期免费使用,有单独只需要安装的朋友一定要在本站下载使用噢。


2、选择自定义安装。
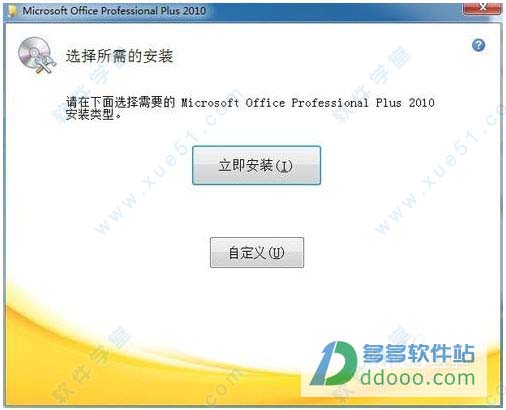
3、选择安装程序和安装位置。因为我们只需要安装word2010,所以手动将其他选项全都禁止,只留下word2010。安装位置建议安装在C盘除外的位置。
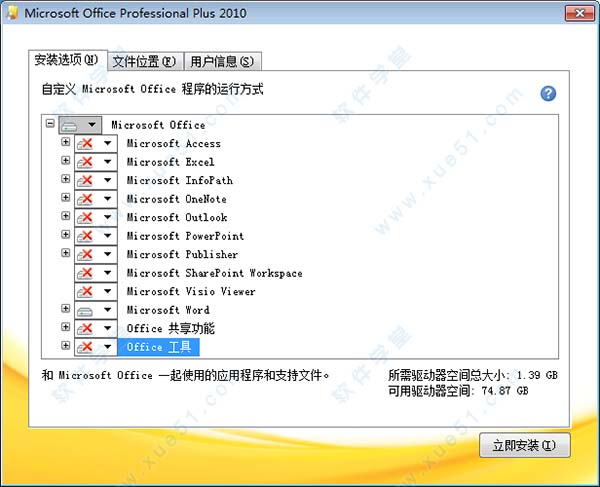
4、这样就安装完成啦,是不是很简单,无需破解、无需序列号,就可以免费使用了。
方法一:
①将鼠标定位到论文正文的最前面,然后切换到“引用”选项卡,在“目录”选项组中单击【目录】按钮,并在随即打开的下拉列表中选择一种自动目录样式,如“自动目录1”。
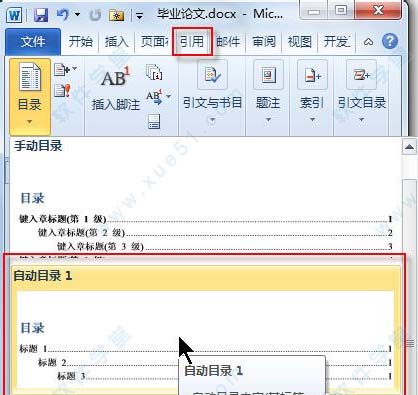
②单击所选目录,即可快速生成当前文档所对应的目录,并插入到文档中。
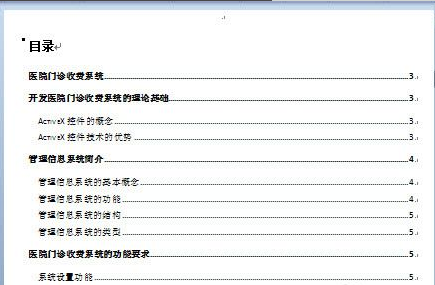
方法二:
①执行“目录”下拉列表中的【插入目录】命令。

②在随即打开的“目录”对话框的“目录”选项卡中,可根据个人需要设置各选项。例如,在“常规”选项区域中的“格式”下拉列表框中选择“正式”格式。
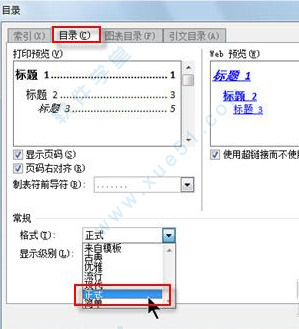
③最后,单击【确定】按钮关闭对话框,即可生成对应格式的文档目录。

2、如何添加水印水印
①打开软件,点击"页面布局"标签,找到“水印”;
②点击下拉箭头,选择“自定义水印”;
③在弹出的对话框中选择“文字水印”,输入文字,在颜色中可以选择自己喜欢的样式。
④还可以选择图片水印,在对话框中选择“图片水印”,选择缩放比例,和冲蚀效果。
3、替换文字
①我们首先打开软件文档页面,在“编辑”中单击“替换”按钮。
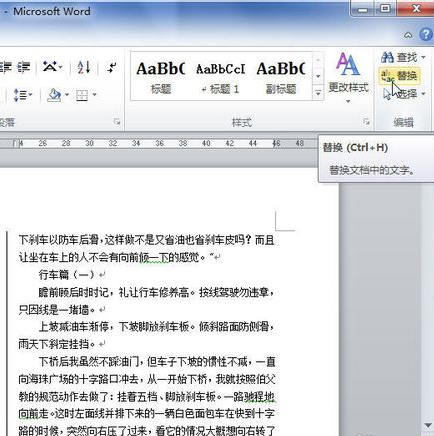
②然后在“查找内容”编辑框中输入原来的文字。
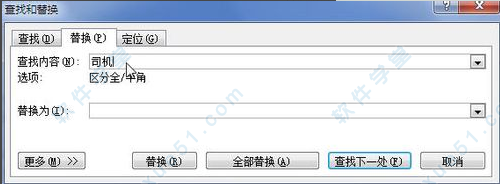
③接着我们需要在“替换为”编辑框中输入替换后的文字。
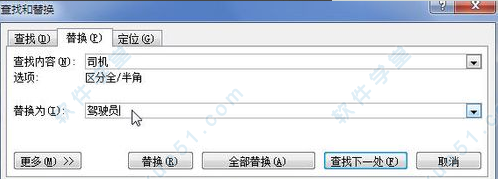
④单击“替换”按钮将查找到一个匹配文字替换一个文字,单击“全部替换”按钮将全部替换查找到的匹配文字。

Windows Vista就自带了一个简单的截屏工具,PowerPoint等组件里也增加了这个非常有用的功能,在插入标签里可以找到(Screenshot),支持多种截图模式,特别是会自动缓存当前打开窗口的截图,点击一下鼠标就能插入文档中。
2、保护模式
如果打开从网络上下载的文档,软件会自动处于保护模式下,默认禁止编辑,想要修改就得点一下启用编辑(Enble Editing)。大概是出于版权保护的考虑吧。
3、新模板
SmarArt是Office 2007引入的一个很酷的功能,可以轻松制作出精美的业务流程图,而Office 2010在现有类别下增加了大量新模板,还新添了数个新的类别。
4、作者许可
在线协作是Office 2010的重点努力方向,也符合当今办公趋势。Office 2007里审阅标签下的保护文档变成了限制编辑(Restrict Editing),旁边还增加了阻止作者(Block Authors)。
5、按钮文档选项
Office 2007左上角的圆形按扭及其下的菜单让人印象深刻,到了Office 2010里功能更丰富了,特别是文档操作方面,比如在文档中插入元数据、快速访问权限、保存文档到SharePoint位置等等。
6、按钮打印选项
打印部分此前只有寥寥三个选项,几乎成了一个控制面板,基本可以完成所有打印操作。
7、Outlook 2010 Jumplist
Jumplist是Windows 7任务栏的新特性,Outlook 2010也得到了支持,可以迅速访问预约、联系人、任务、日历等功能。
8、背景移除工具(Background Removal)
可以在软件的图片工具下或者图片属性菜单里找到,在执行简单的抠图操作时就无需动用Photoshop了,还可以添加、去除水印。

word2010安装教程
1、解压并打开在本站下好的压缩文件,以管理员的身份运行Setup程序。
2、选择自定义安装。
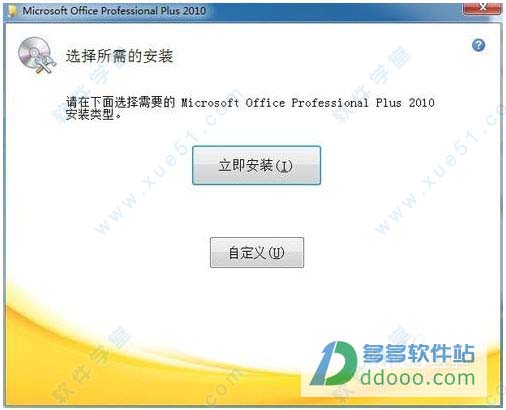
3、选择安装程序和安装位置。因为我们只需要安装word2010,所以手动将其他选项全都禁止,只留下word2010。安装位置建议安装在C盘除外的位置。
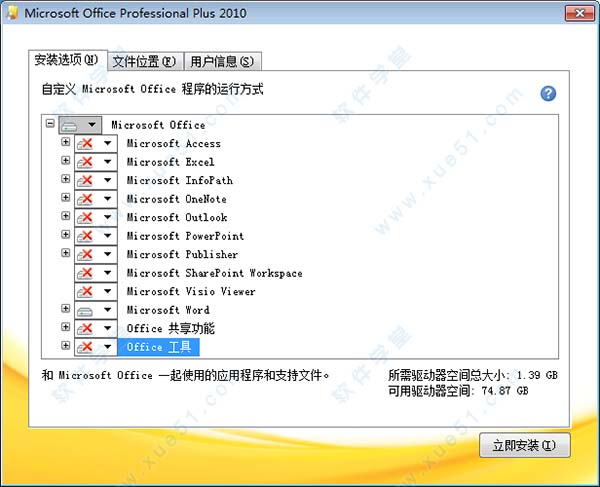
4、这样就安装完成啦,是不是很简单,无需破解、无需序列号,就可以免费使用了。
使用教程
1、目录如何生成方法一:
①将鼠标定位到论文正文的最前面,然后切换到“引用”选项卡,在“目录”选项组中单击【目录】按钮,并在随即打开的下拉列表中选择一种自动目录样式,如“自动目录1”。
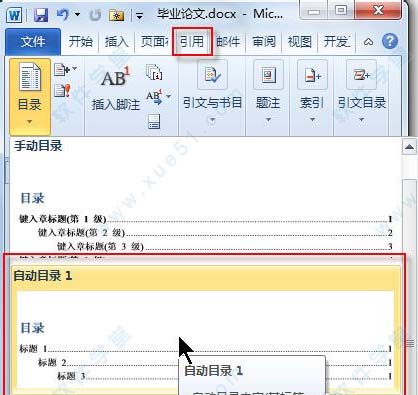
②单击所选目录,即可快速生成当前文档所对应的目录,并插入到文档中。
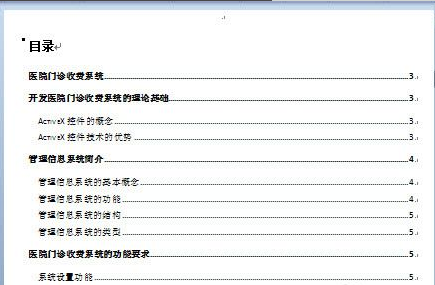
方法二:
①执行“目录”下拉列表中的【插入目录】命令。

②在随即打开的“目录”对话框的“目录”选项卡中,可根据个人需要设置各选项。例如,在“常规”选项区域中的“格式”下拉列表框中选择“正式”格式。
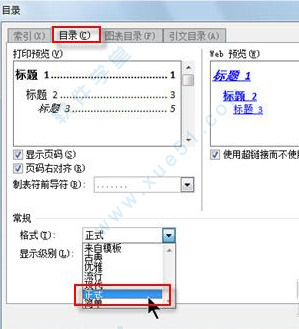
③最后,单击【确定】按钮关闭对话框,即可生成对应格式的文档目录。

2、如何添加水印水印
①打开软件,点击"页面布局"标签,找到“水印”;
②点击下拉箭头,选择“自定义水印”;
③在弹出的对话框中选择“文字水印”,输入文字,在颜色中可以选择自己喜欢的样式。
④还可以选择图片水印,在对话框中选择“图片水印”,选择缩放比例,和冲蚀效果。
3、替换文字
①我们首先打开软件文档页面,在“编辑”中单击“替换”按钮。
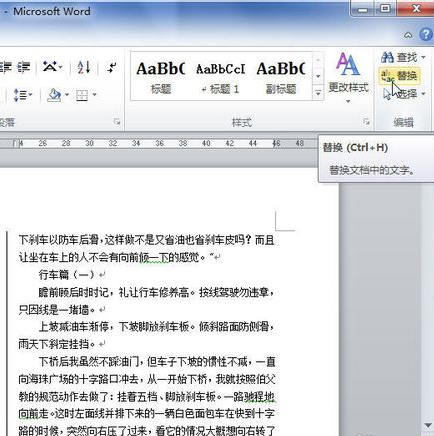
②然后在“查找内容”编辑框中输入原来的文字。
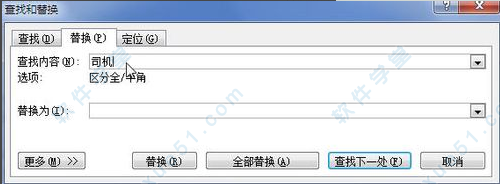
③接着我们需要在“替换为”编辑框中输入替换后的文字。
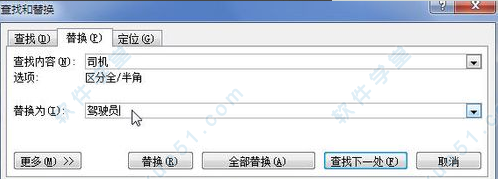
④单击“替换”按钮将查找到一个匹配文字替换一个文字,单击“全部替换”按钮将全部替换查找到的匹配文字。

word2010新增功能
1、截屏工具Windows Vista就自带了一个简单的截屏工具,PowerPoint等组件里也增加了这个非常有用的功能,在插入标签里可以找到(Screenshot),支持多种截图模式,特别是会自动缓存当前打开窗口的截图,点击一下鼠标就能插入文档中。
2、保护模式
如果打开从网络上下载的文档,软件会自动处于保护模式下,默认禁止编辑,想要修改就得点一下启用编辑(Enble Editing)。大概是出于版权保护的考虑吧。
3、新模板
SmarArt是Office 2007引入的一个很酷的功能,可以轻松制作出精美的业务流程图,而Office 2010在现有类别下增加了大量新模板,还新添了数个新的类别。
4、作者许可
在线协作是Office 2010的重点努力方向,也符合当今办公趋势。Office 2007里审阅标签下的保护文档变成了限制编辑(Restrict Editing),旁边还增加了阻止作者(Block Authors)。
5、按钮文档选项
Office 2007左上角的圆形按扭及其下的菜单让人印象深刻,到了Office 2010里功能更丰富了,特别是文档操作方面,比如在文档中插入元数据、快速访问权限、保存文档到SharePoint位置等等。
6、按钮打印选项
打印部分此前只有寥寥三个选项,几乎成了一个控制面板,基本可以完成所有打印操作。
7、Outlook 2010 Jumplist
Jumplist是Windows 7任务栏的新特性,Outlook 2010也得到了支持,可以迅速访问预约、联系人、任务、日历等功能。
8、背景移除工具(Background Removal)
可以在软件的图片工具下或者图片属性菜单里找到,在执行简单的抠图操作时就无需动用Photoshop了,还可以添加、去除水印。
展开全部内容










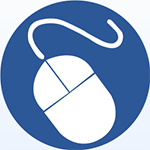

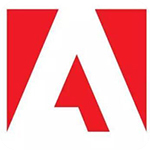





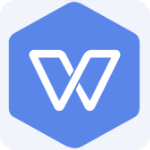
点击星星用来评分